ファイルを任意のアプリケーションに渡したい場合もあるでしょう。
また、「お気に入り」や「備忘録」フォルダーを事前に作成し、ショートカットとしてファイルを仕分けることにより、任意ファイルをサクサク使えるようになります。
今回は、右クリックしたときに表示される「送る」にアプリやフォルダーを追加する方法について記載します。
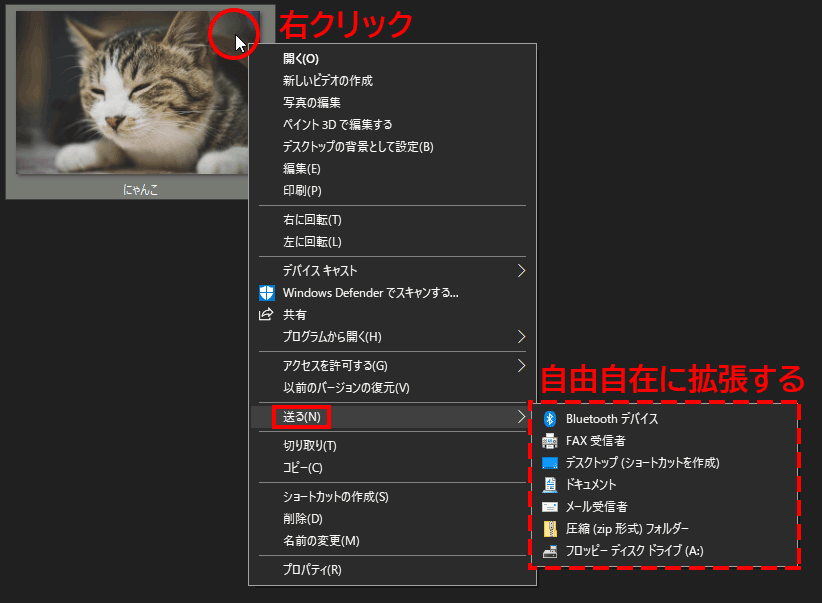
今回の例は、「ペイント」と「お気に入り画像」のショートカットを作りました。
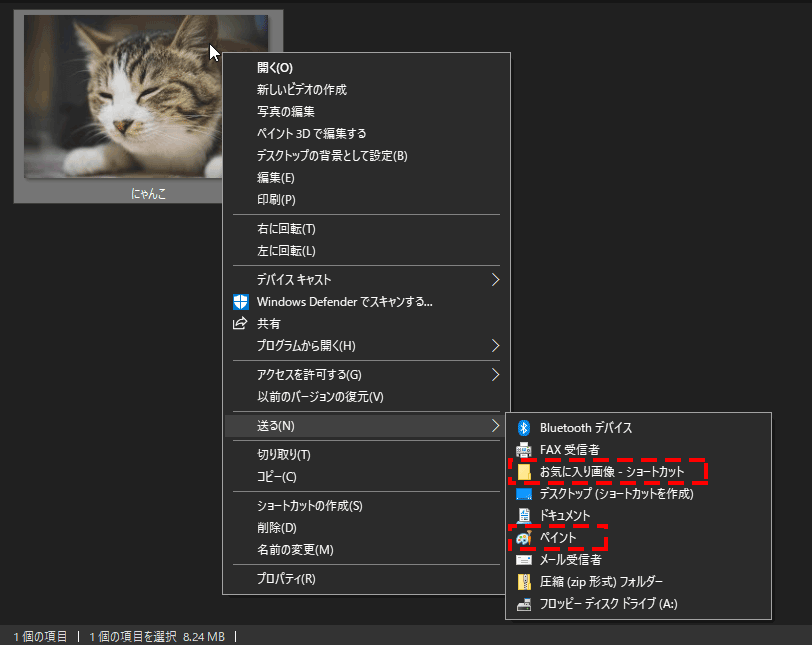
操作方法
[Windows]+[R]を押して「ファイル名を指定して実行」ウィンドウを表示します。
名前に「shell:sendto」と入力して「OK」ボタンを押します。
※次回からは、[Windows]+[R]で表示できます。
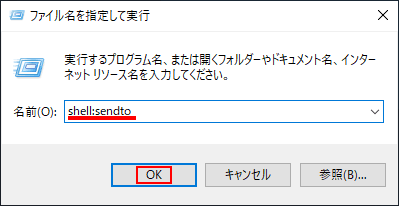
すると、「送る」と同じ内容が表示されます。
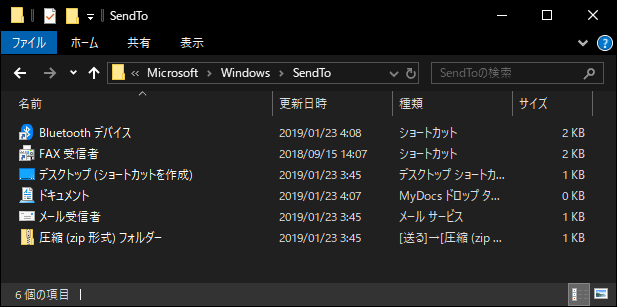
送るの内容は以下の通りです。
「フロッピーディスクドライブ(A:)」だけが上の「SendTo」にないです。Aドライブは、今どき存在しないのに不思議です。
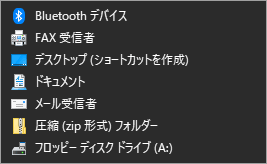
「送る」にアプリケーションを登録する
アプリケーションを登録したい場合は、スタートメニューからドラッグします。
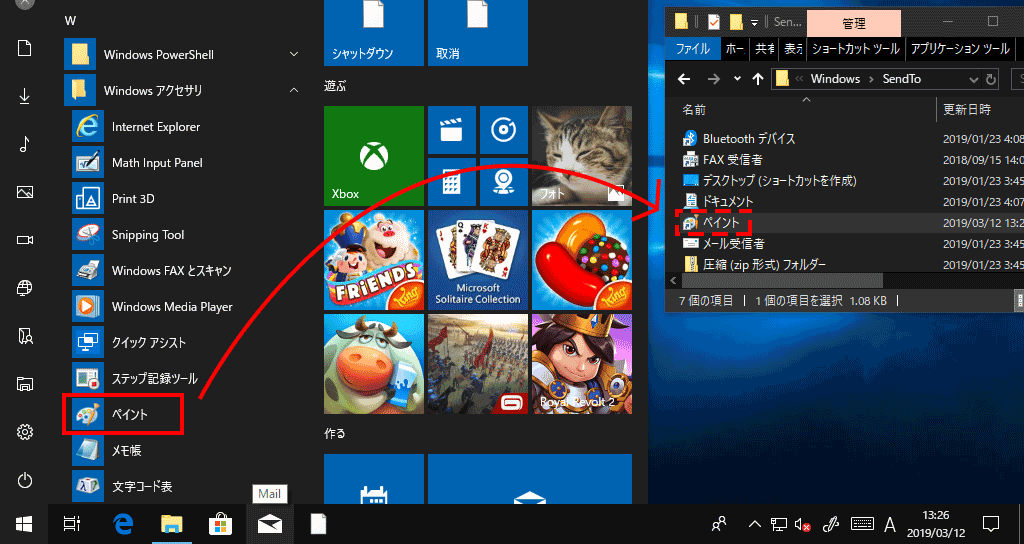
「送る」にフォルダーへのショートカットを作成する
送り先のフォルダーを登録したい場合は、フォルダーを右クリックしてドラッグするか[Alt]キーを押しながらドラッグします。
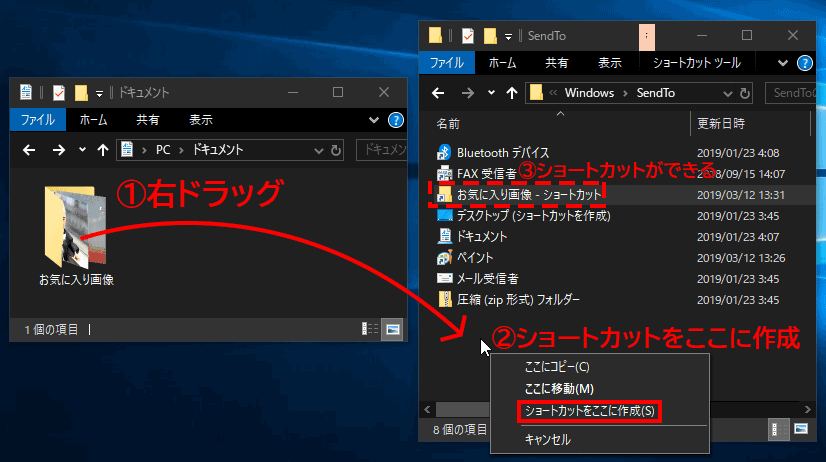
画像ファイルをペイントで開く
画像ファイルを右クリックして、「送る」⇒「ペイント」を選択します。
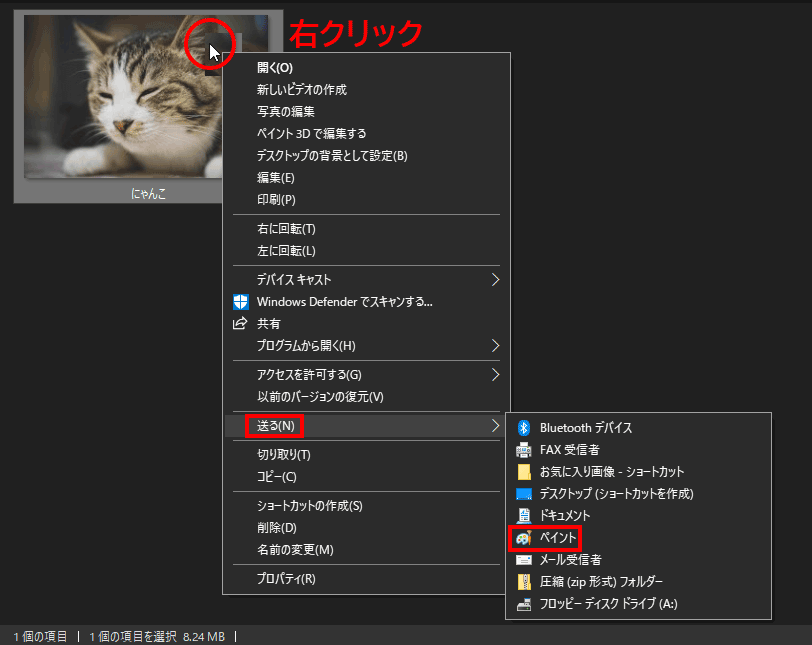
開くことが出来ました。
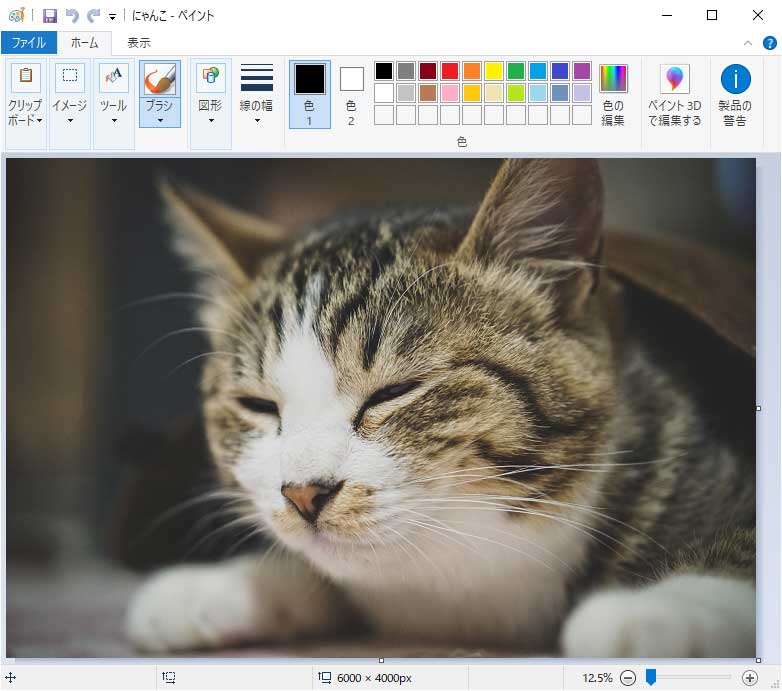
画像ファイルを指定のところにコピーする
事前に「お気に入りの画像」フォルダーを任意の場所に作ります。
画像ファイルを右クリックして、「送る」⇒「お気に入りの画像 - ショートカット」を選択します。
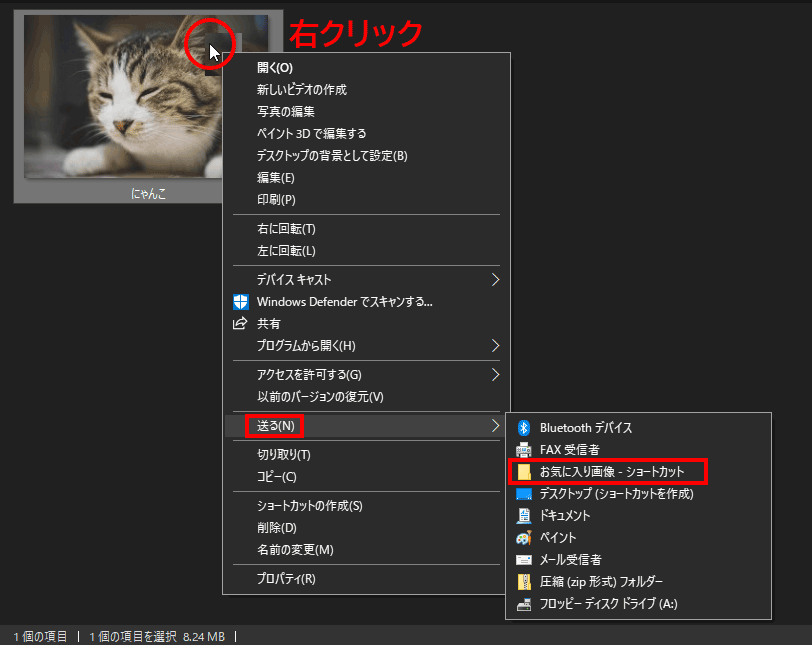
ファイルをコピーすることができました。

まとめ:上級者にオススメテクニック
「送る」は、上級者にこそ使いこなして欲しい機能です。
気にいった方は、お試しください。


