電話番号のMicrosoftアカウントをパスワードなしで追加
電話番号のMicrosoftアカウントは、Word、OneNote、OutlookなどのモバイルOfficeアプリケーションのiOSまたはAndroidデバイスで作ることができます。
自分の電話番号だけで作成できるMicrosoftアカウントです。パスワードの設定なしでロックを解除することができます。
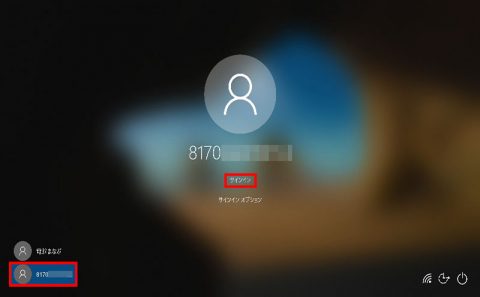
Word Mobileをインストールする
iOSまたはAndroidでWord Mobileをインストールして起動します。
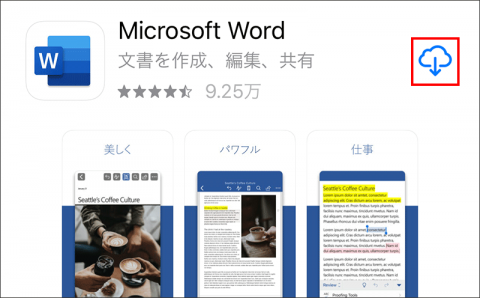
すでにログインしてしまった場合は、ログアウトをしてチャンレジしましょう。
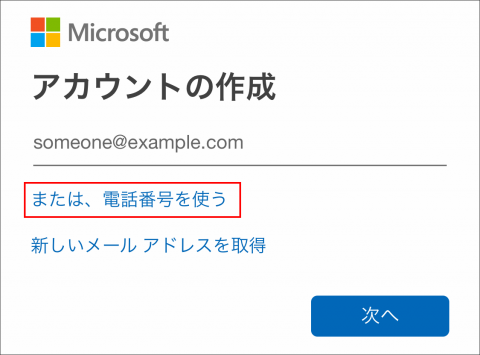
電話番号を入力します。+81は、日本を意味します。
おそらく「7012345678」でも良いハズです。
私は、「0」から始めました。
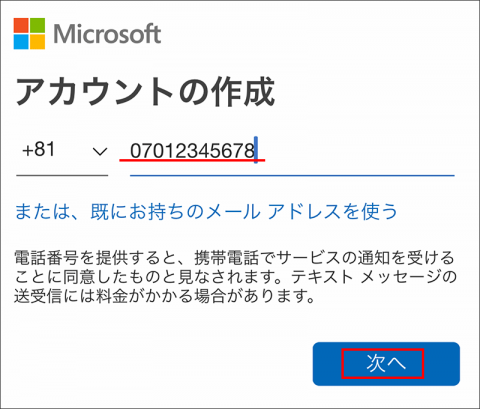
姓名を入力して「次へ」をクリックします。
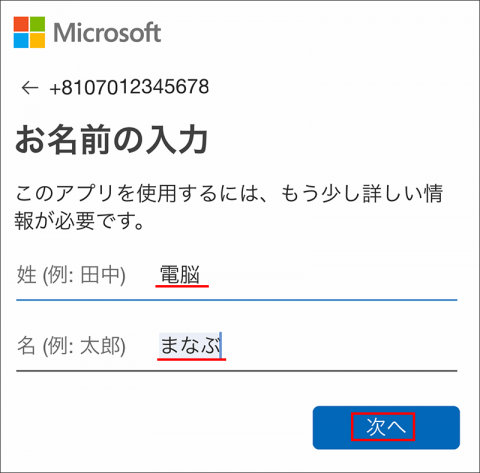
4桁の数字を入力します。
※ショートメールで届きます。
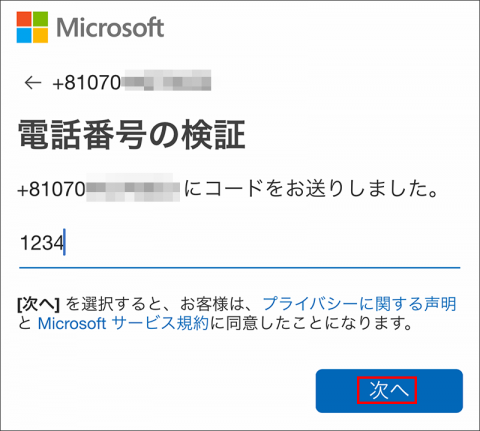
以上で電話番号によるマイクロソフトアカウントが完成しました。
国際電話のため
07012345678だと
817012345678になります。
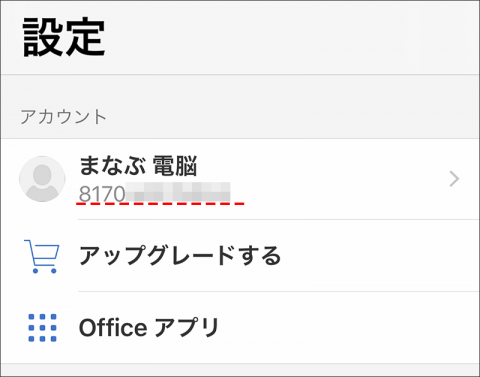
「設定」を使って電話番号のマイクロソフトアカウントを追加します。
「アカウント」⇒「家族とその他のユーザー」⇒「その他のユーザーをこのPCに追加」をクリックします。
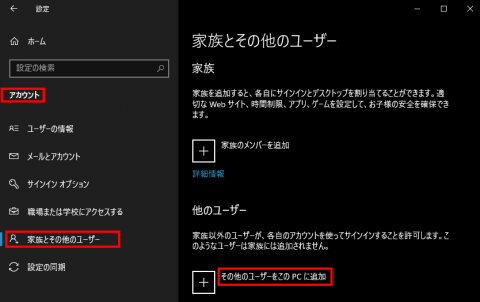
電話番号を入力して「次へ」をクリックします。
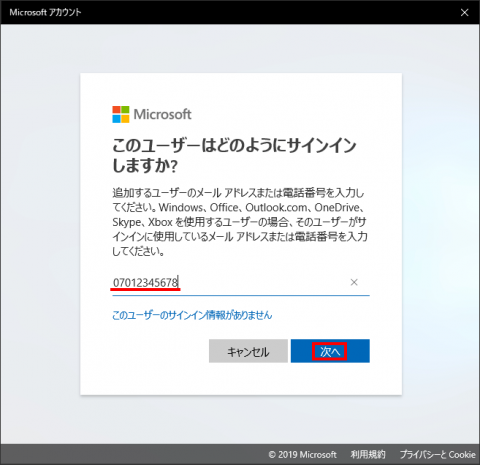
「完了」をクリックします。
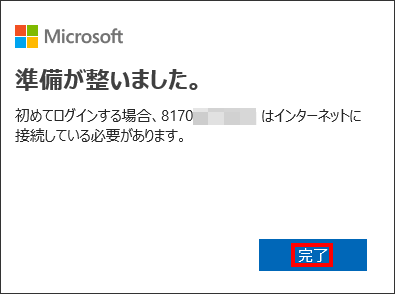
電話番号が追加されました。
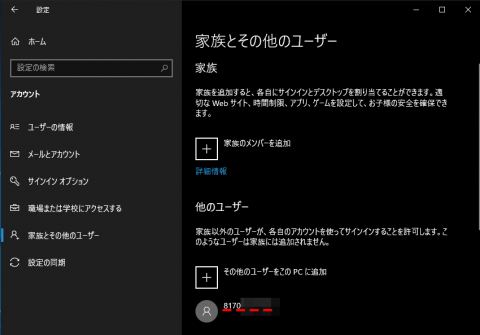
早速、電話番号でログインしてみましょう。
左下の電話番号をクリックし、「サインイン」を選択します。
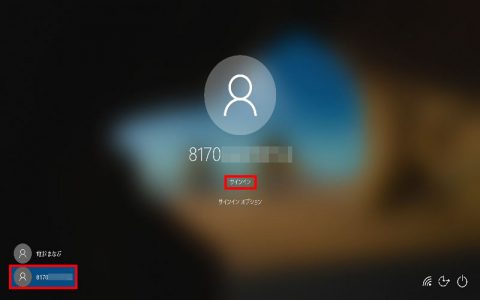
「コードの送信」をクリックします。
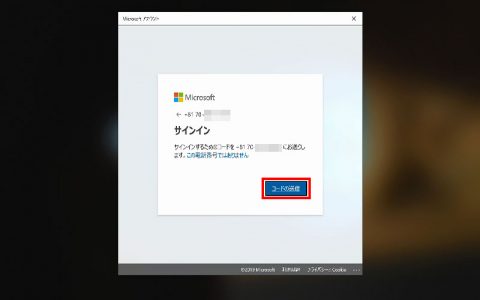
スマートフォンに到着した番号を確認して「サインイン」をクリックします。
※後述のMicrosoft Authenticatorを使えば1タップで認証ができます
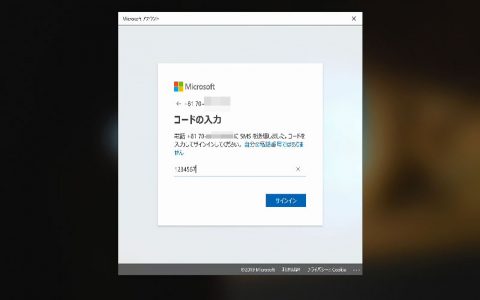
次回からPINでログインするように促されます。
Microsoft AuthenticatorでWindowsにサインインする
SMSによる認証だとショートメールのぶんだけ料金がかかります。しかもログインするたびにランダムな数字を7桁入力するのは、現実的ではありません。
そこでPINによる入力か「Microsoft Authenticator」で入力します。
Microsoft Authenticatorは、1タップでできるので楽です。
Microsoft Authenticatorによるサインインをしてみましょう。
『Microsoft Authenticator – オンライン アカウントの安全なアクセスと管理』
からアプリをインストールすることでSMSを使わずに認証ができるようになります。
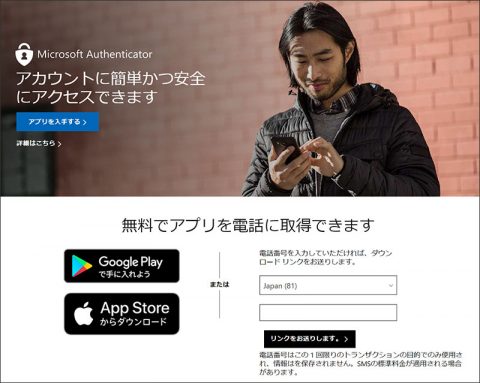
Microsoft Authenticatorで「入手」をタップしてインストールします。
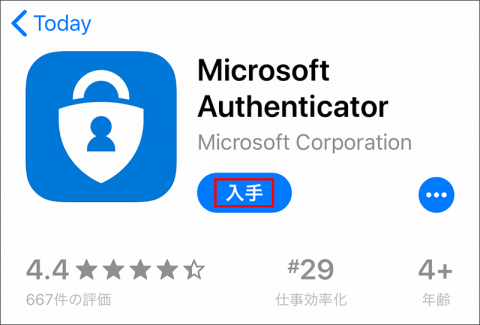
起動できましたら、「アカウントを追加」をタップします。」
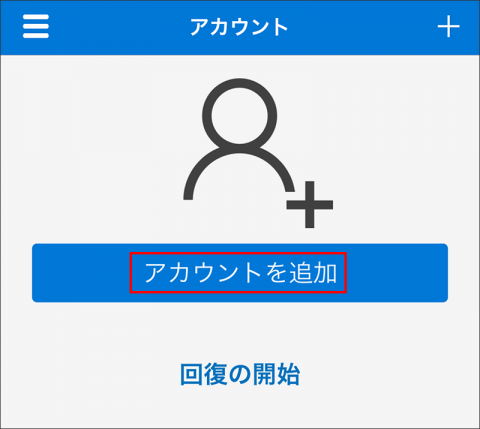
「個人のアカウント」をタップします。
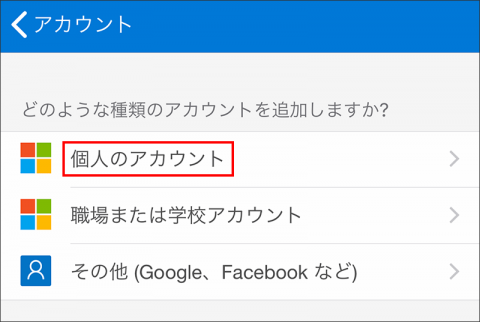
電話番号を入力します。
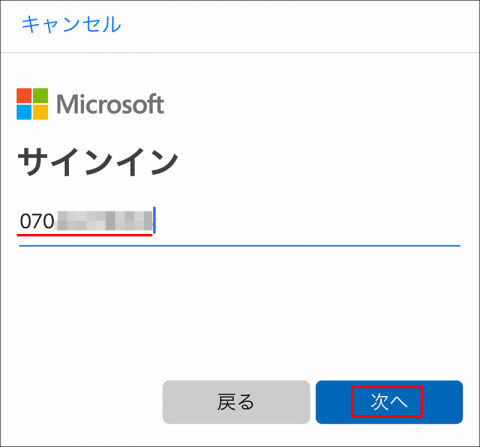
SMSで送られてくる番号を入力します。以上で設定終了です。
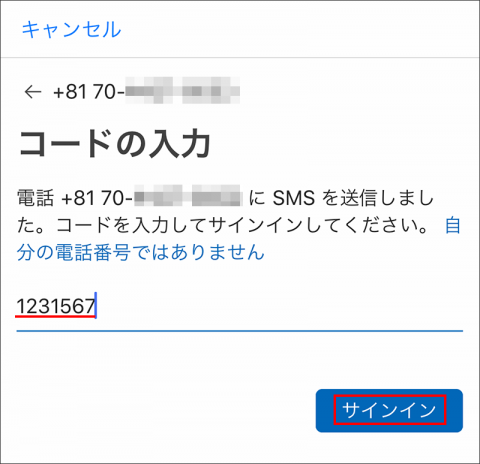
電話番号で「サインイン」します。
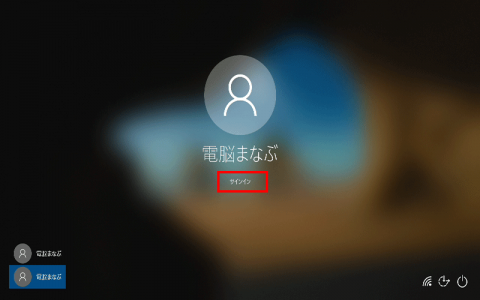
「代わりにMicrosoft Authenticatorアプリを使用する」をタップします。
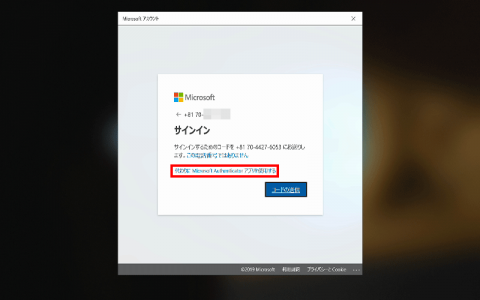
二桁の数字を覚えます。
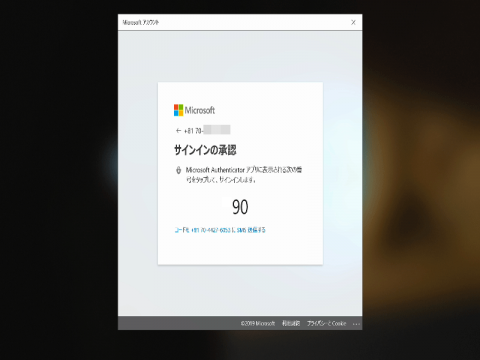
スマートフォン側で同じ番号をタップします。
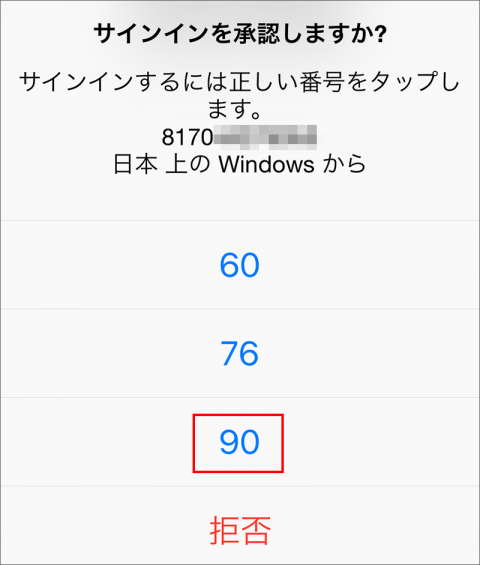
以上でログインができました。
ユーザープロファイルについて
ユーザー名によって、どんな名前で保存されるかが決まります。
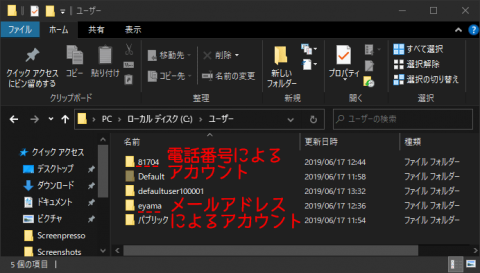
もし電話番号アカウント
090-1234-5678
なら
「C:user81901」という名前でフォルダーが作られ、デスクトップやドキュメントフォルダーが配下に作られます。
もしメールアドレスのアカウント
tarou@gmail.com
なら
「C:usertarou」という名前でフォルダーが作られ、デスクトップやドキュメントフォルダーが配下に作られます。
まとめ:今どきのログイン
若い人は、メールアドレスとパスワードによるログインは苦手です。
今回のように電話番号とSMSによる番号伝達の方がスムーズに行えます。
関連URL
Advancing Windows 10 as a passwordless platform(英語)



