伝えること
- 余談:Dropboxについて
- 撮影した写真を共有する【パソコン編】
-フォルダーごとに共有する
-写真を選択して共有する
-アルバムを作成し共有する - リンクの確認、解除方法
以下は別記事にて紹介します。
- カルーセルにて共有する【パソコン編】
- 撮影した写真を共有する【スマホ編】別記事にて公開
-フォルダーごとに共有する
-写真を選択して共有する
-アルバムを作成し共有する - カルーセル【スマホ編】別記事にて公開
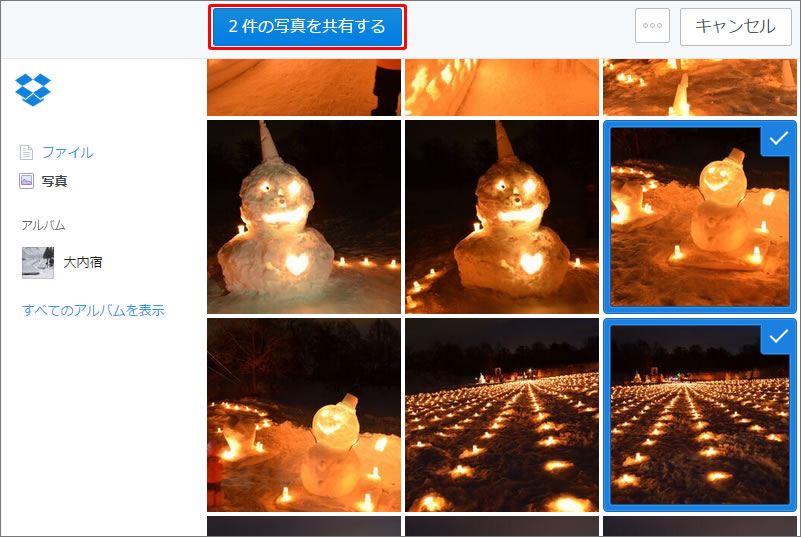
余談:Dropboxについて
私事ですが、2015年6月1日から長野市地域おこし協力隊七二会支所に配属されました。
長野市地域おこし協力隊は、配属されると2週間の研修期間があります。内容も充実していて素晴らしいです。
承諾を得て様々な写真を撮影させて頂きました。
撮影をしていて質問が多かったのが写真の管理方法です。
私は、一生分の写真をDropboxで管理しています。詳しくは、以下を参照ください。
写真は、全てDropboxに集めよう!SDカードの取り込みについて
https://pcmanabu.com/all-photo-to-dropbox/
スマホで撮影した写真もスマホの画面キャプチャもパソコンへ自動転送【Dropbox編】
https://pcmanabu.com/galaxy-s4-capture2/
参照も超楽々です。ほとんどの写真が短時間で見つかります。
Carousel(カルーセル)で一生分の写真を閲覧しよう!
https://pcmanabu.com/carousel/
残念ながら無料だと、最大18GBしか保存できないです。
有料サービスを使うことで、一生分のデータをDropboxに集約できます。
https://pcmanabu.com/dropbox-1200yen-1t/
本題:撮影した写真を共有する【パソコン編】
パソコンで写真を共有する方法は、3つあります。その中でも、ブラウザーを使わずにできるのが、フォルダーごと共有する方法です。
他の方法は、ブラウザー経由です。
Dropboxの特徴として共有するとリンクアドレスが配布されます。リンクアドレスを知っている人だけがアクセスできる仕組みです。
後述の方法でパスワードを設置することもできます。
どんな風に共有されるか知りたい方は、以下のリンクアドレスをクリックしてください。
https://www.dropbox.com/sh/7y22xzdc6yhgiyr/AACL1HlIBMfbUSUEy25se3dUa?dl=0
スマホ・パソコン関係なくアクセスできます。
フォルダーごとに共有する方法
共有したいファイルを独立したフォルダーに移動します。フォルダーの場所は、Dropbox内であればどこでも構いません。
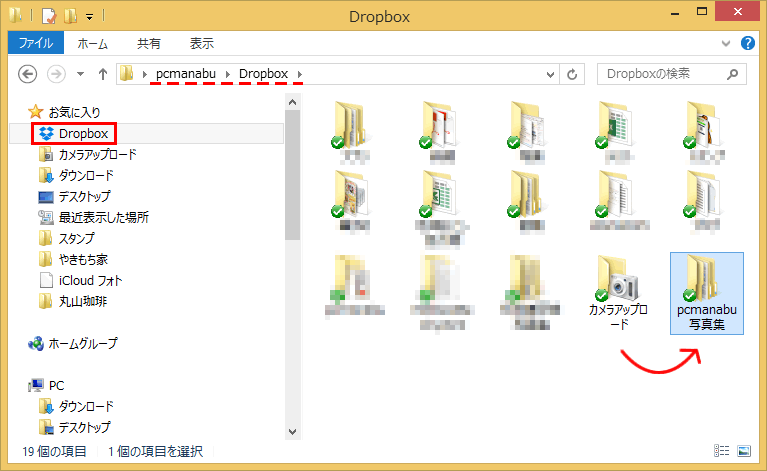
共有したいフォルダーを右クリックし、「Dropboxリンクを共有」を押します。

するとURLがクリップボードにコピーされます。
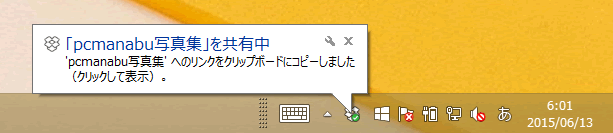
クリップボードにコピーされたURLをメールやLINEなどでペーストして告知をすれば、終了です。
以下の写真は、パソコン版LINEで友達に告知した例
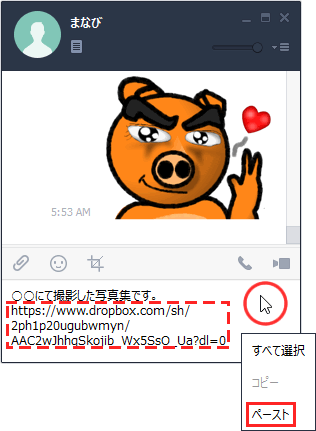
もし、URLを忘れた場合は、もう一度、右クリックし、「Dropboxリンクを共有」を押します。先ほどと同じURLがクリップボードにコピーされます。

フォルダーを階層化しても便利です。告知した共有リンクは変わらないため、写真が増えた場合はフォルダーを追加するだけですみます。
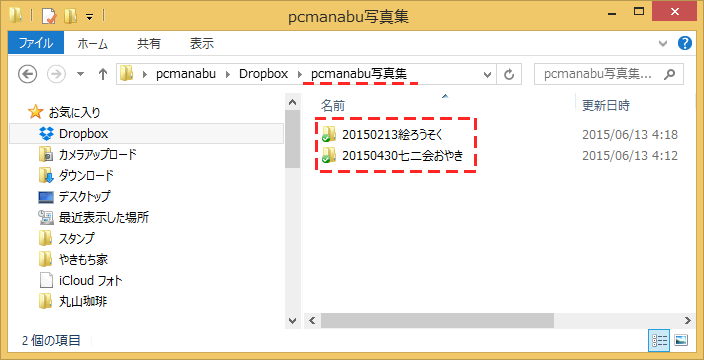
写真を選択して共有する方法
残念ながらエクスプローラーから写真を選択し、共有することはできません。ブラウザー経由で選択し、共有しましょう。
Dropboxフォルダー内の「カメラアップロード」を右クリックし、「Dropbox.comで表示」を押します。

すると写真一覧が表示するため、共有したい写真を選択し、「○件の写真を共有する」を押します。
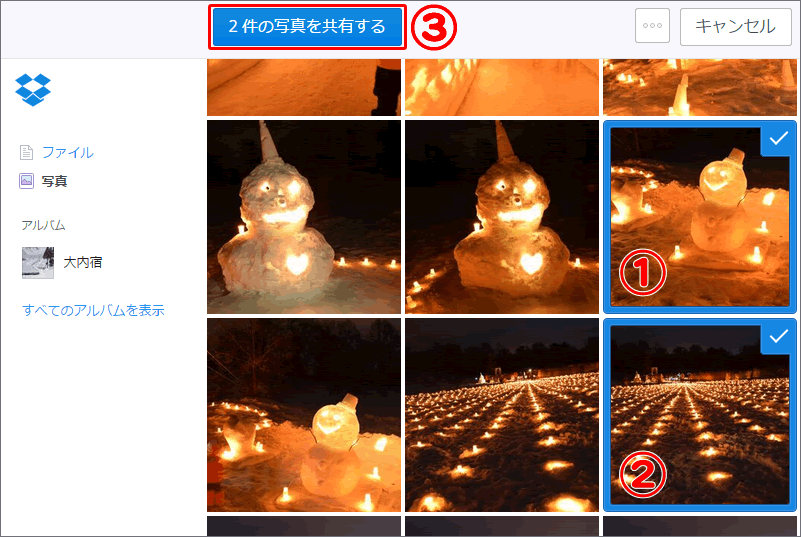
あとは、コピペしてお好きな方法で告知しましょう。
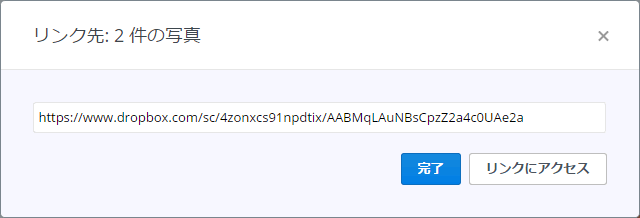
アルバムを作成し共有する方法
Dropboxには、アルバム機能があります。アルバム機能を使えば、わざわざフォルダーに移動しなくても任意の画像を閲覧表示できます。
しかもアルバム単位で共有することもできます。
アルバムがない方は、作成から実施する必要があります。写真を選択し、メニューから「○件をアルバムに追加する...」をクリックします。
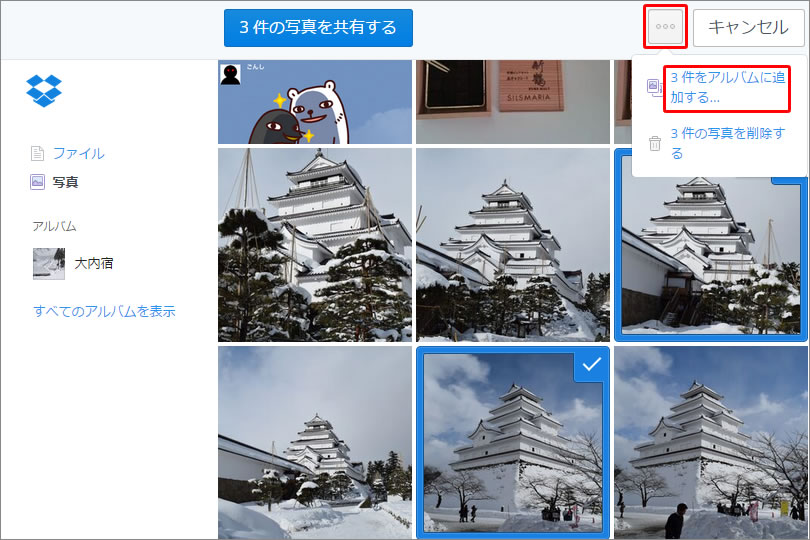
アルバムを作成または、選択します。アルバムを選択すると、選択したところに追加されます。
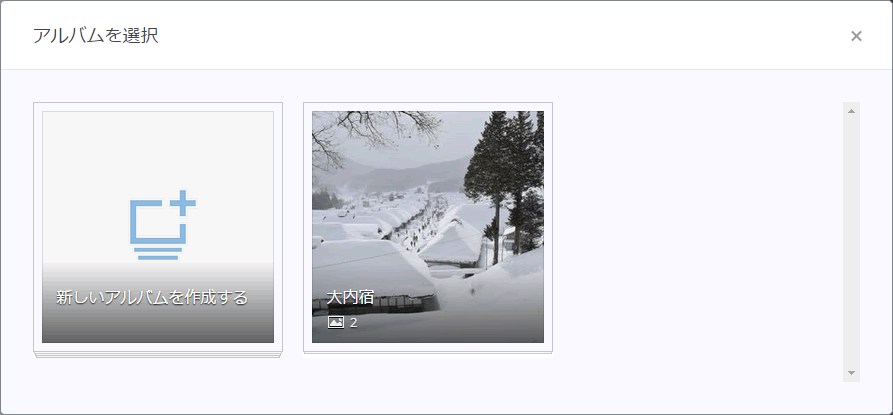
アルバムを共有するときは、アルバムを選択し、「アルバムを共有」を押します。
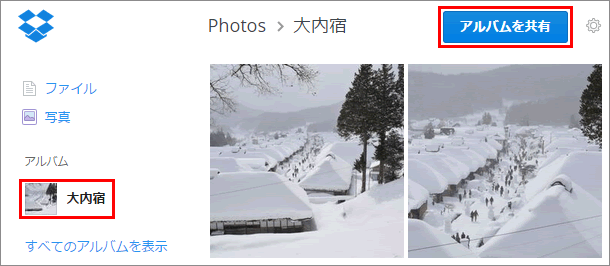
リンクの確認、解除方法
リンクの確認および解除もブラウザー経由で実施します。
Dropboxマークをクリックし、「リンク」を押します。リンクを解除したい場合は、「×」をクリック。パスワードを設定したい場合は、歯車マークをクリックします。
また、リンクアドレスを知りたい場合は、ファイル名の名前をクリックします。
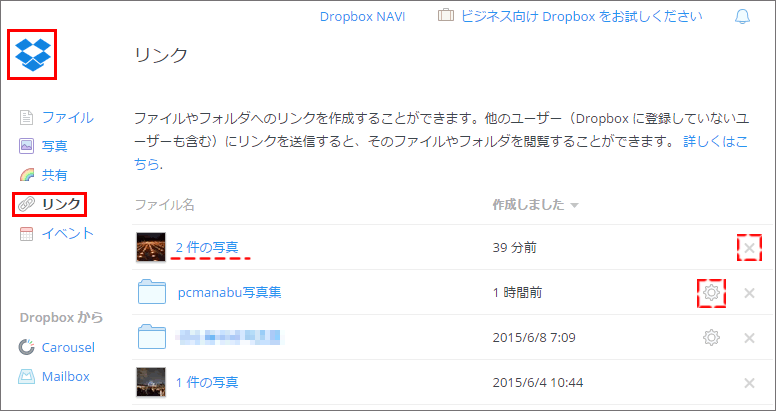
まとめ:写真共有は便利
Dropboxの写真共有は便利です。よかったらご利用ください。


