パソコン上にある画像の文字を、文字列に変更したい場合があります。
例えば、昨日執筆した「ショートカット一覧」を文字列にする場合は、手入力だと大変です。
そこでコンピューターを使って自動的に画像から文字列に変更します。
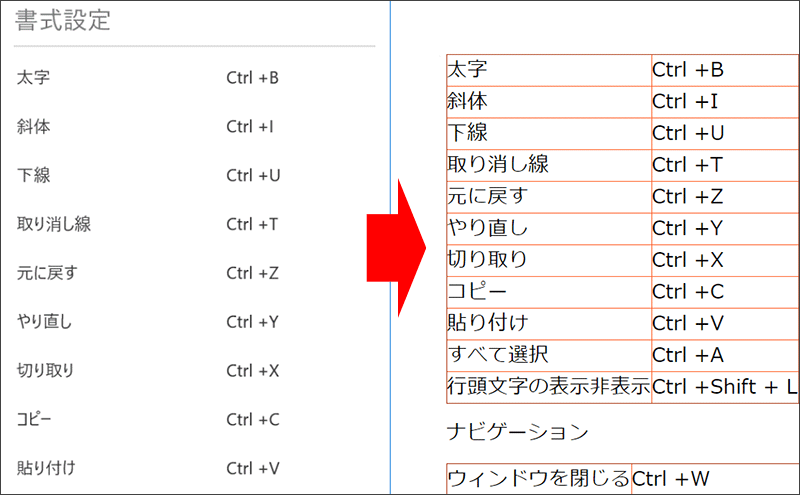
操作方法
操作方法は極めて簡単です。以下の3ステップです。
- 画像を保存
- Googleドライブにアップロード
- Googleドキュメントに変更し、文字列を取得
画像を保存
まずは、画像をキャプチャーします。ファイルとして保存します。
Windows標準ソフトである『Snippingツール』を使うと良いでしょう。
2018年秋から提供された『画面領域切り取り』もありますが、使い勝手はイマイチです。

Googleドライブにアップロード
『Googleドライブ』にアクセスします。Googleアカウントさえ持っていれば使えます。
https://www.google.com/intl/ja_ALL/drive/
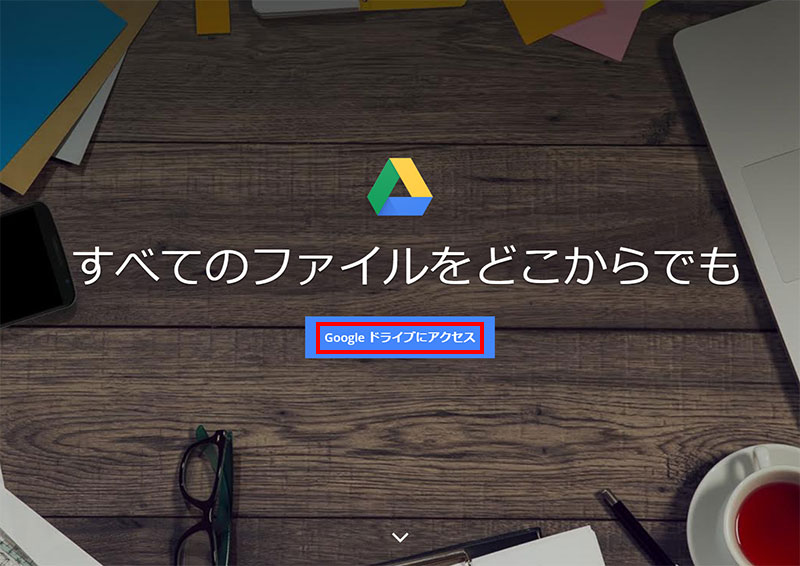
「新規」をクリックします。
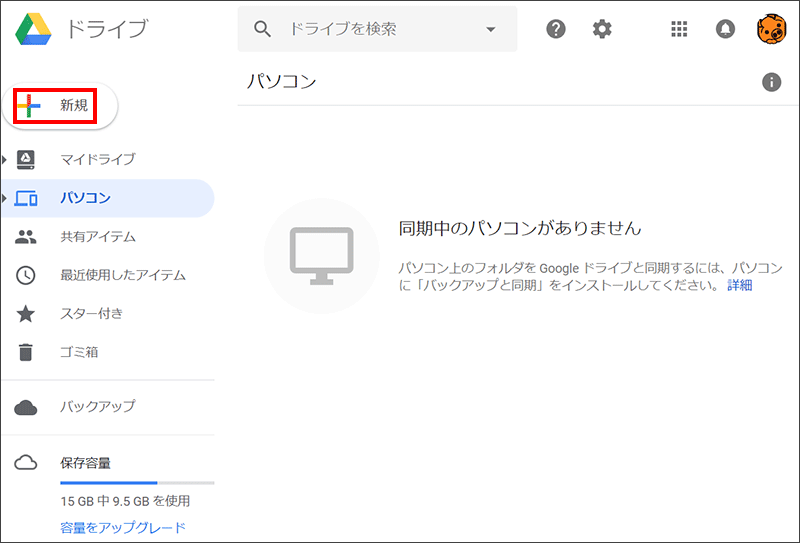
「ファイルのアップロード」をクリックします。
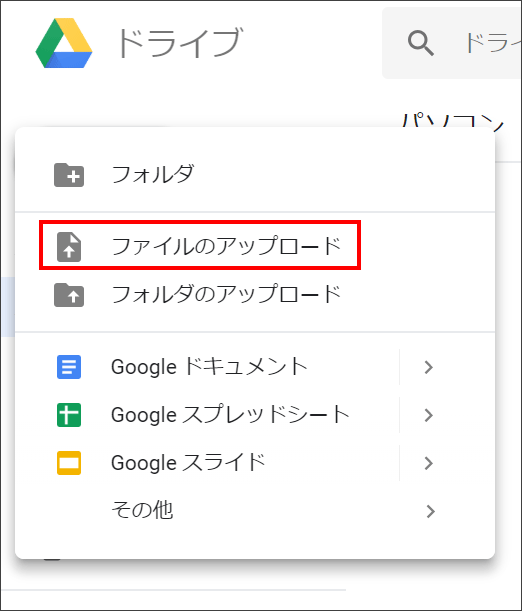
無事にアップロードすることができました。
「マイドライブ」をクリックし、存在することを確認しましょう。
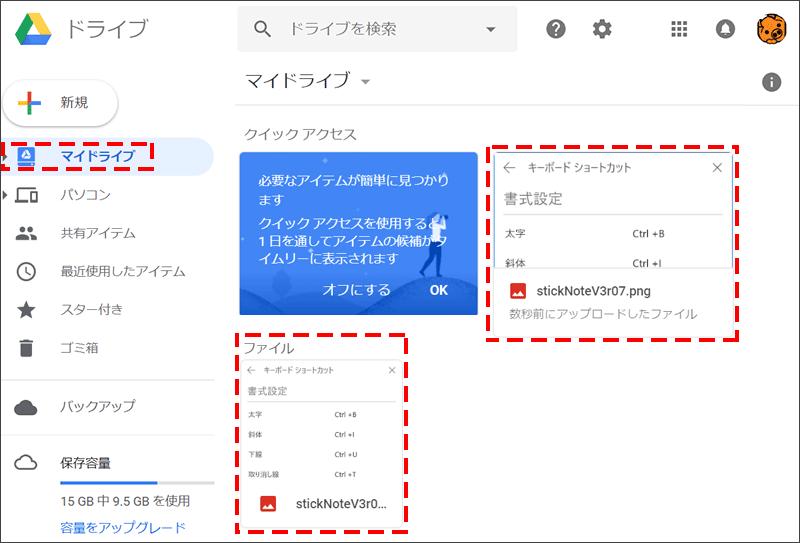
Googleドキュメントに変更し、文字列を取得
いよいよ最終ステップです。
アップした画像を「ドキュメント」に変更します。
画像を右クリックし、「アプリで開く」⇒「Googleドキュメント」です。
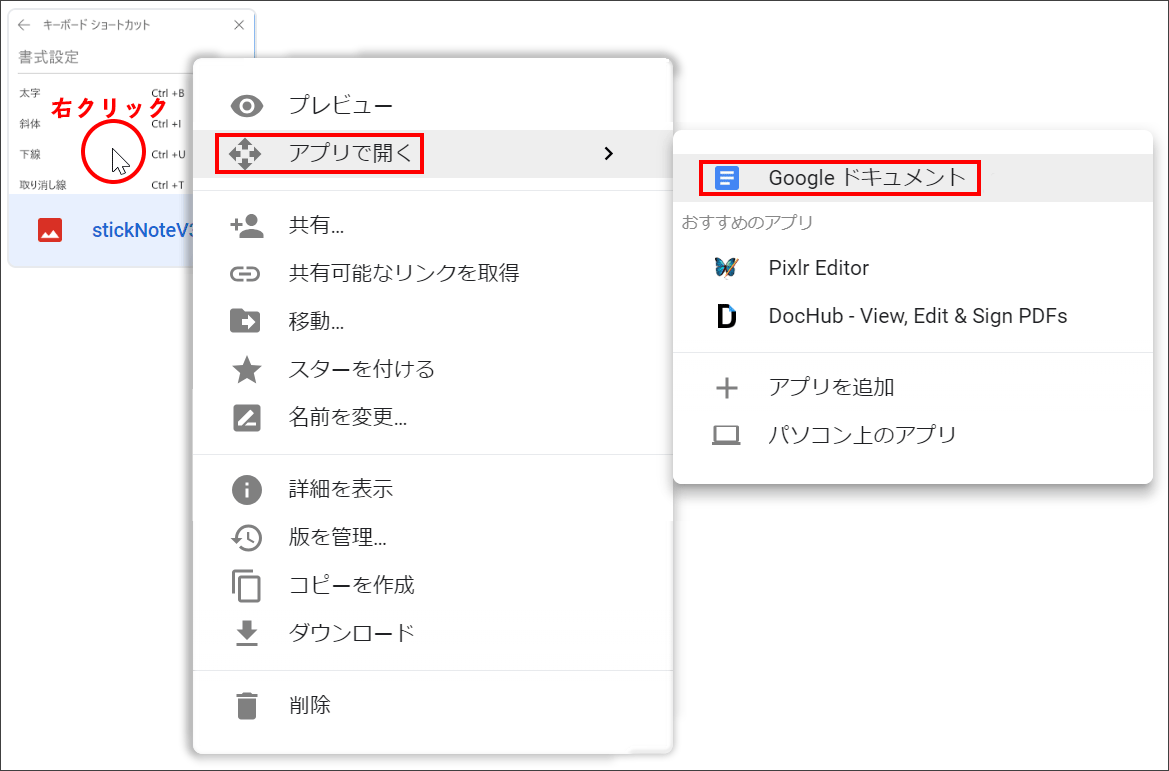
すると画像の下に文字列が表示されます。
かなり精度が高いです。
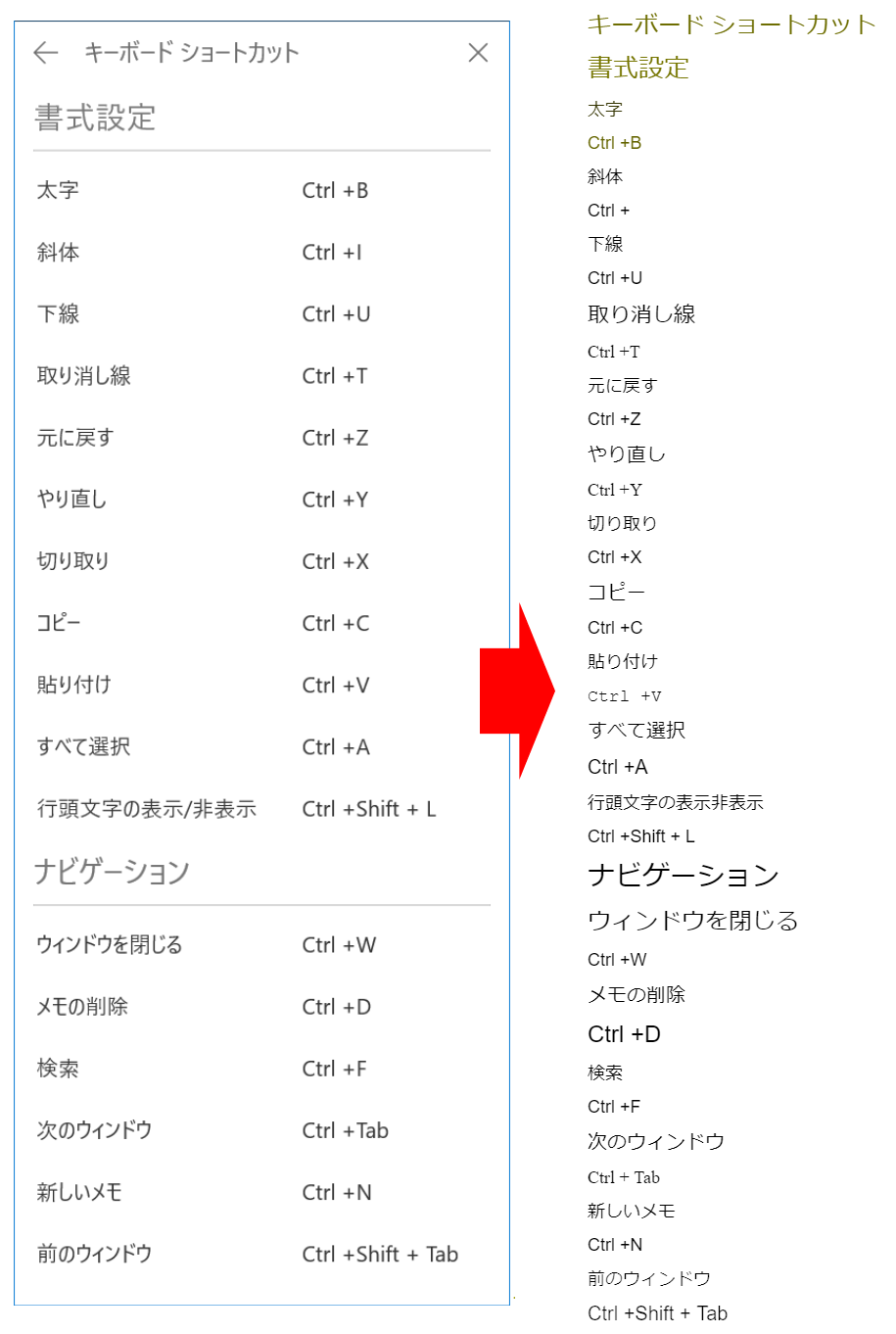
(番外編)あとは手作業で表に変更
さくさく作れました。
Sticky Notes V3.0のキーボード ショートカット
| 太字 | Ctrl +B |
| 斜体 | Ctrl +I |
| 下線 | Ctrl +U |
| 取り消し線 | Ctrl +T |
| 元に戻す | Ctrl +Z |
| やり直し | Ctrl +Y |
| 切り取り | Ctrl +X |
| コピー | Ctrl +C |
| 貼り付け | Ctrl +V |
| すべて選択 | Ctrl +A |
| 行頭文字の表示非表示 | Ctrl +Shift + L |
ナビゲーション
| ウィンドウを閉じる | Ctrl +W |
| メモの削除 | Ctrl +D |
| 検索 | Ctrl +F |
| 次のウィンドウ | Ctrl + Tab |
| 新しいメモ | Ctrl +N |
| 前のウィンドウ | Ctrl +Shift + Tab |
まとめ:とても便利
GoogleのOCR機能は、いかがでしたでしょうか。
完全に信用することはできませんが、極めて精度が高く便利です。
精度は、元の画像に依存するため、綺麗な画像を準備しましょう。
関連URL
『画面領域切り取り』


