動画版を作りました。
Macを使っていて欲しくなるのがインストール用USBです。
Intel / M1 Macにて起動用USBを作成しインストールする方法について記載します。
Intel Macの場合は、『インターネット経由でインストールできる』ので使う場面は少なくなっていますが、macOSを違ったバージョンに切り替える場合にはUSBメモリが必要です。
また、M1 Macの際、文鎮化する噂もありますので、万が一に備えて準備をしていると安心です。
「Beta版」と「通常版」に切り替える場合にもUSBメモリが必要です。
対応OS
ほとんどのOSに対応しています。本方法は、公式HPに記載している内容をわかりやすく説明したものです。
Apple公式HP:macOS の起動可能なインストーラを作成する方法
- macOS Big Sur
- Catalina
- Mojave
- High Sierra
- El Capitan
起動可能なインストーラを作成するために必要なもの
USBメモリ 16GB以上。
お値段がさほど変わらず、末永く使えることを考えるとUSB3の32GBが良いでしょう。
インストール用USBを作成することによってSSD化・初期化・トラブル時の復旧ができるようになります。インターネットからダウンロードする量が大幅に減るためダウンロードに制限がある環境でもスムーズにインストールができます。

実施方法
Apple社のHPに明記されています。
『macOS の起動可能なインストーラを作成する方法』を実施するだけです。
サードパーティーの作成アプリケーションを使う方法もありますが、正規の方法で十分に簡単です。
- App Store から macOS をダウンロードする
- ターミナルで 'createinstallmedia' コマンドを使う
- 起動可能なインストーラを使う
STEP1:macOS をダウンロードする
ブラウザ(Safari)からmacOS をダウンロードします。以下をクリックします。
Apple公式HP:macOS の起動可能なインストーラを作成する方法
Apple公式URL:https://support.apple.com/ja-jp/HT201372
M1 Macの場合は、「macOS Big Sur」をクリックします。

「GET」をクリックします。
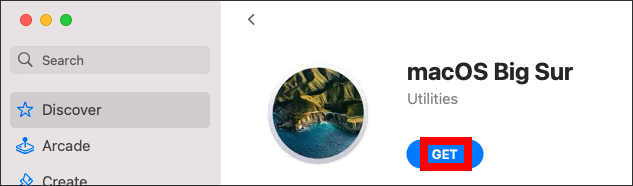
「ダウンロード」をクリックします。
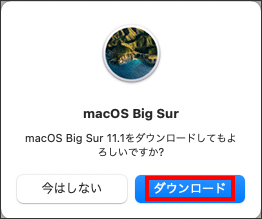
12.2GBもあるので、相当なダウンロード量です。
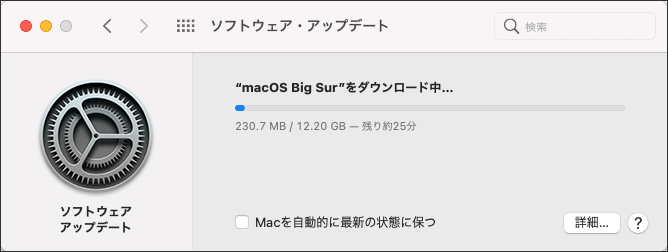
macOS インストーラが開いたら、インストールを続けずに、そのまま最小化します。
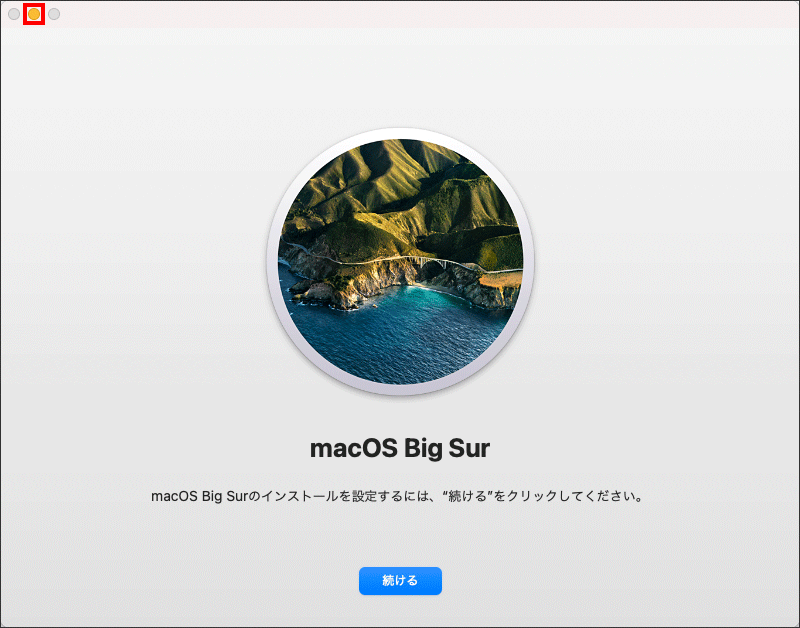
ここは、余談で操作不要ですが、インストーラのファイルを見てみましょう。「Finder」をクリックします。
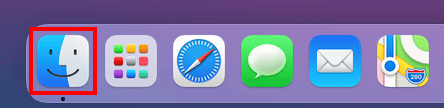
「アプリケーション」フォルダに「インストール」という名前が付いた単独のファイル「macOS Big Sur インストール」です。
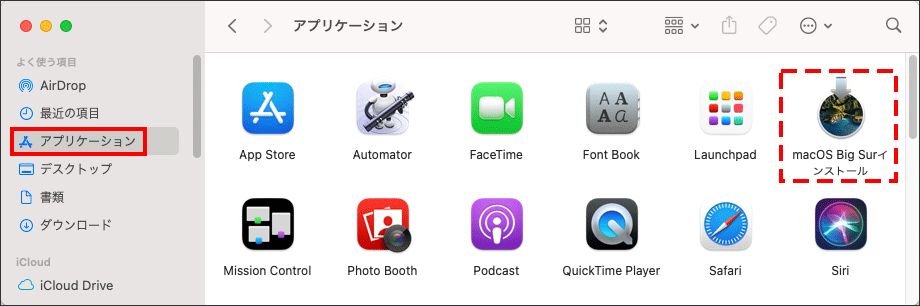
STEP2:ターミナルで 'createinstallmedia' コマンドを使う
ターミナルは、「Finder」にあります。
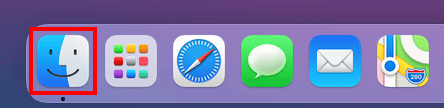
「アプリケーション」フォルダの「ユーティリティ」フォルダにあります。

「ターミナル」をクリックして起動します。
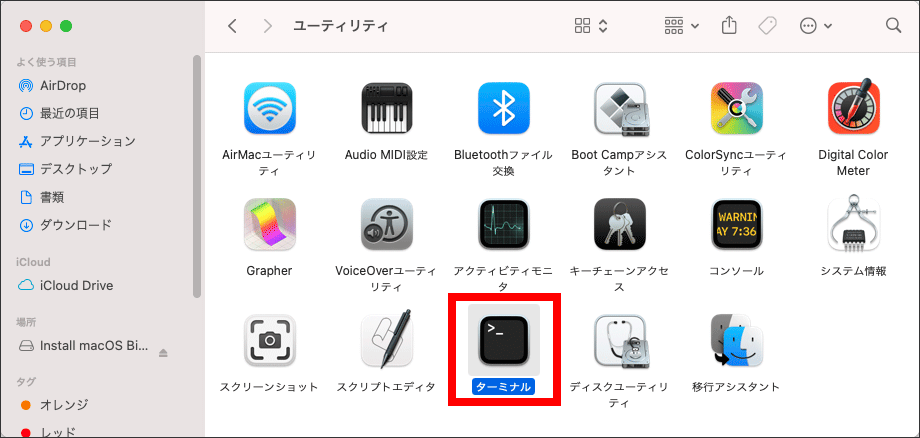
以下のいずれかのコマンドをターミナルに入力またはペーストします。
インストーラが「アプリケーション」フォルダにあり、ボリュームの名前が「MyVolume」であるという前提になっています。ボリュームの名前が違う場合は、 MyVolume を適宜置き換えてください。
| sudo /Applications/Install\ macOS\ Big\ Sur.app/Contents/Resources/createinstallmedia --volume /Volumes/MyVolume |
以下のような例なら、「MyVolume」が「Transcend」に置き換わります。
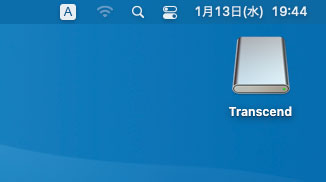
文字列をペーストしてから「MyVolume」を「Transend」に変更します。
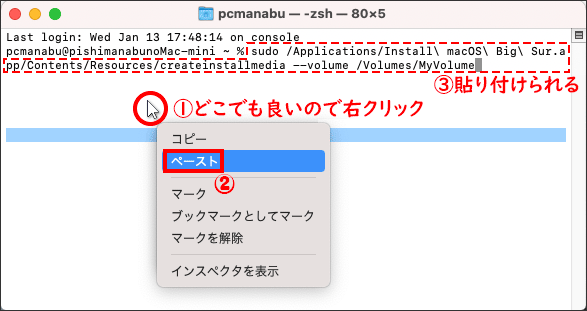
ログインパスワードを入力してエンターキーを押した後、「Y」エンターキーを押します。
※パスワード入力中は、何も表示されません
以上で起動するUSBを作成できました。
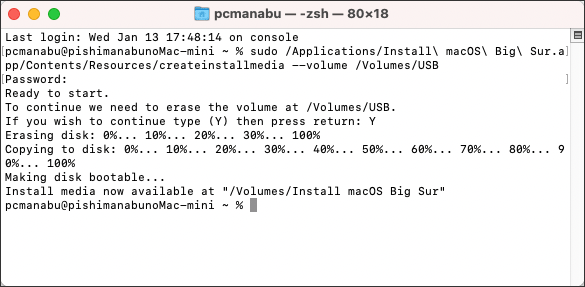
Macをシャットダウンします。
M1 Macは、電源ボタン長押しして起動します。
Intel Macは、Optionキーを押しながら起動するとUSBの起動を確かめることができます。
Windowsキーボードの場合は、Altキーです。
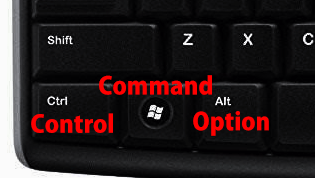
無事に起動することが出来ました。「Install macOS Big Sur」をクリックし、「続ける」を押します。
インターネットに接続する必要があります。有線接続か無線接続をしましょう。
尚、オプションをクリックしても同様の画面が表示されます。オプションだとSSDからのインストールです。

M1 Macは、左上の「復旧アシスタント」から「Macを消去...」を選択します。
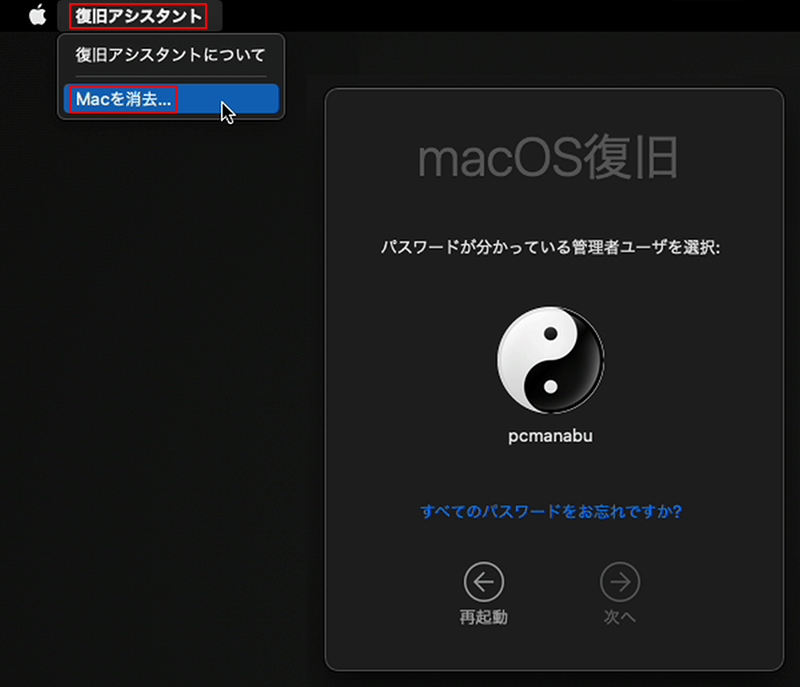
「Macを消去...」をクリックします。
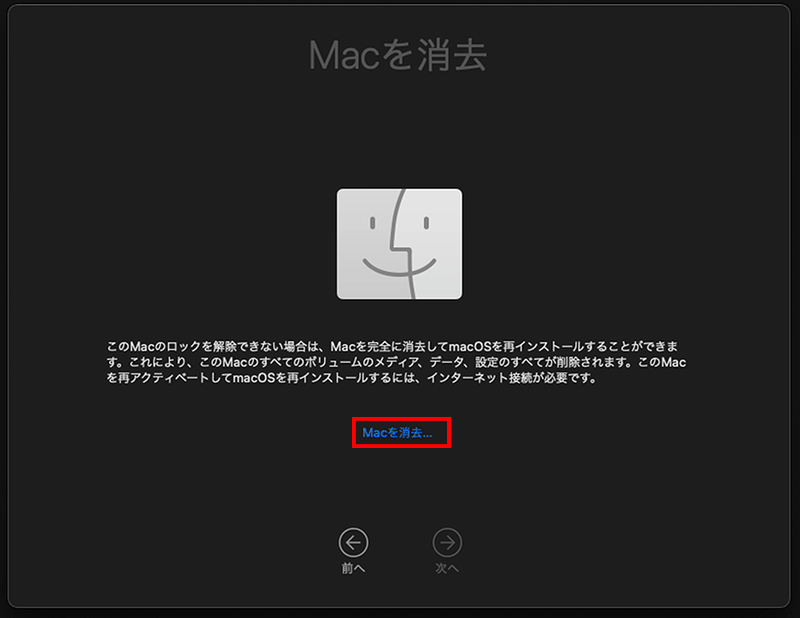
「Macを消去」をクリックします。

「日本語」をクリックして「→」を選択します。
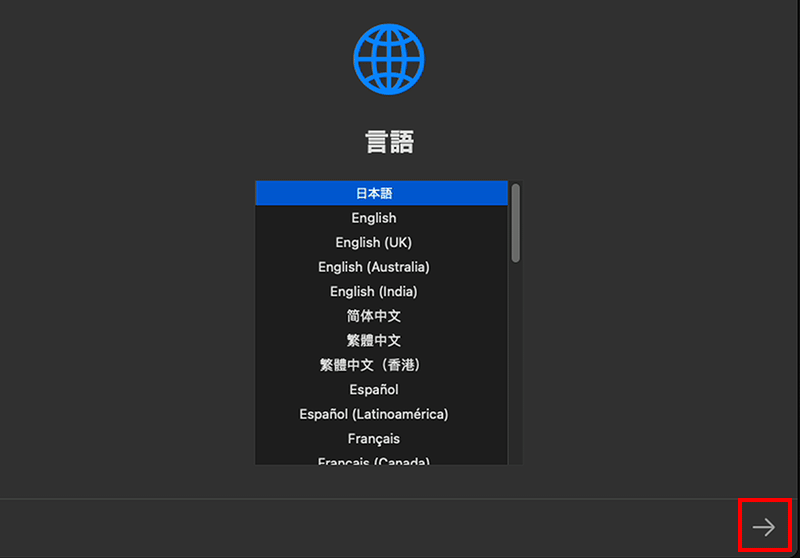
Apple IDとパスワードを入力します。
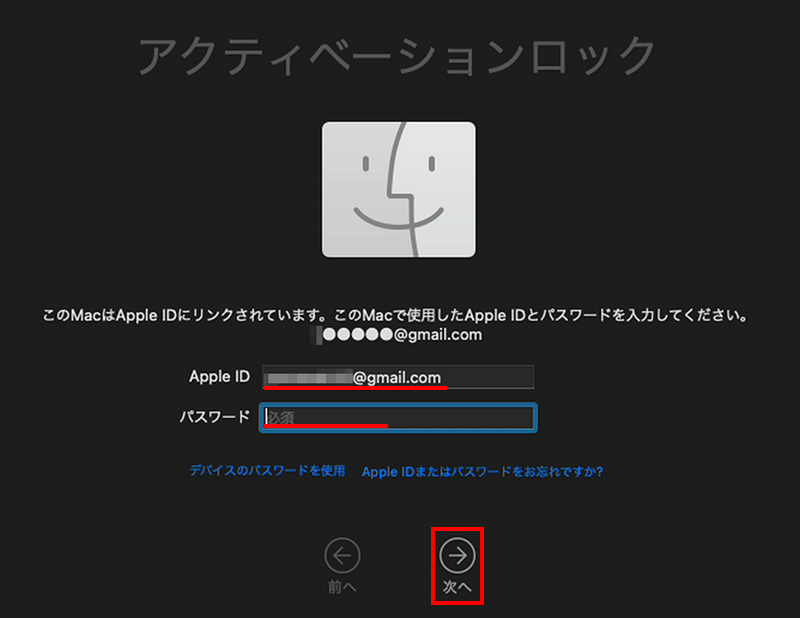
「終了して復旧ユーティリティに戻る」をクリックします。
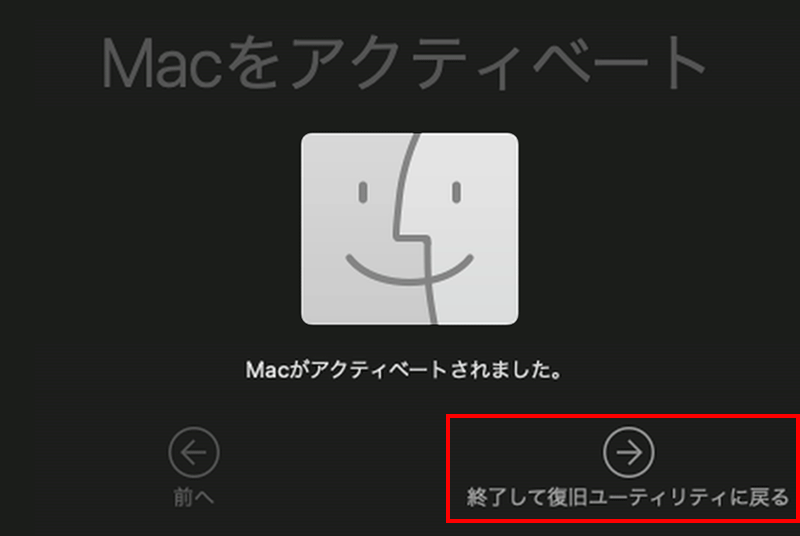
「macOS Big Surを再インストール」をクリックします。
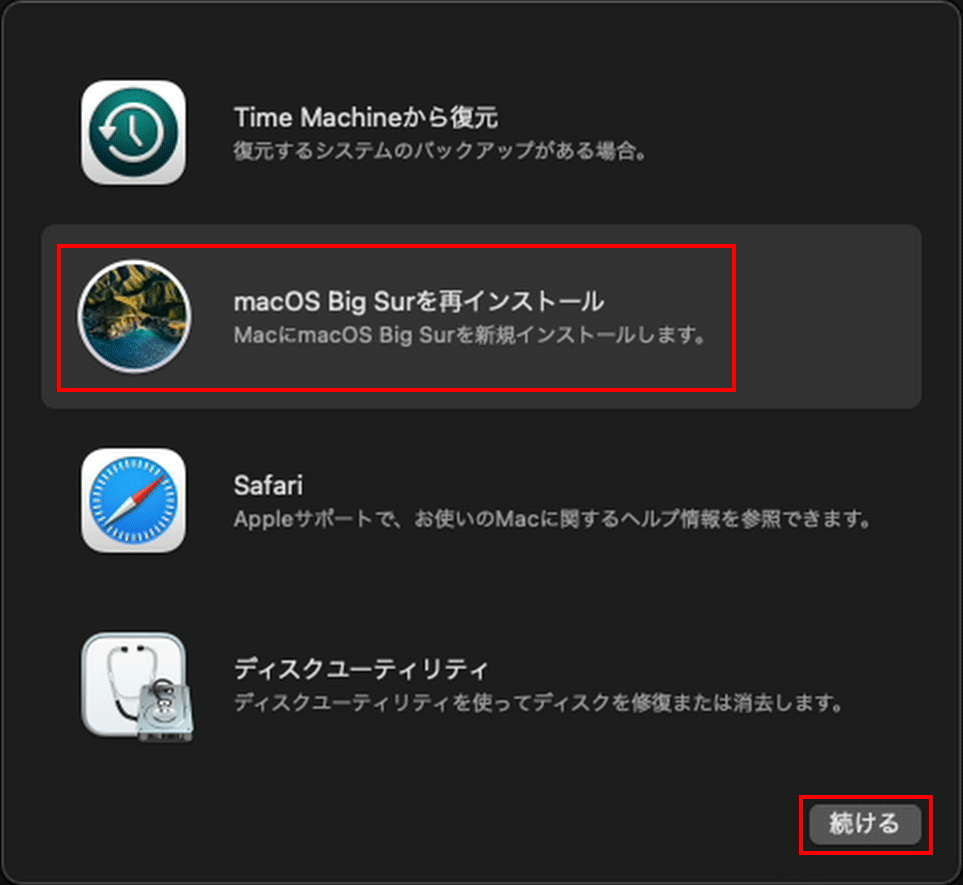
「続ける」をクリックします。
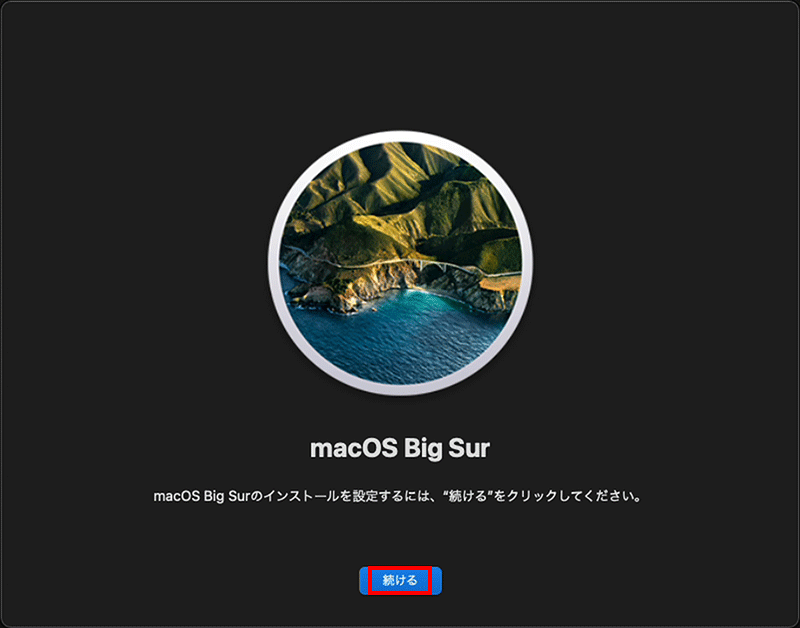
「同意する」をクリックします。
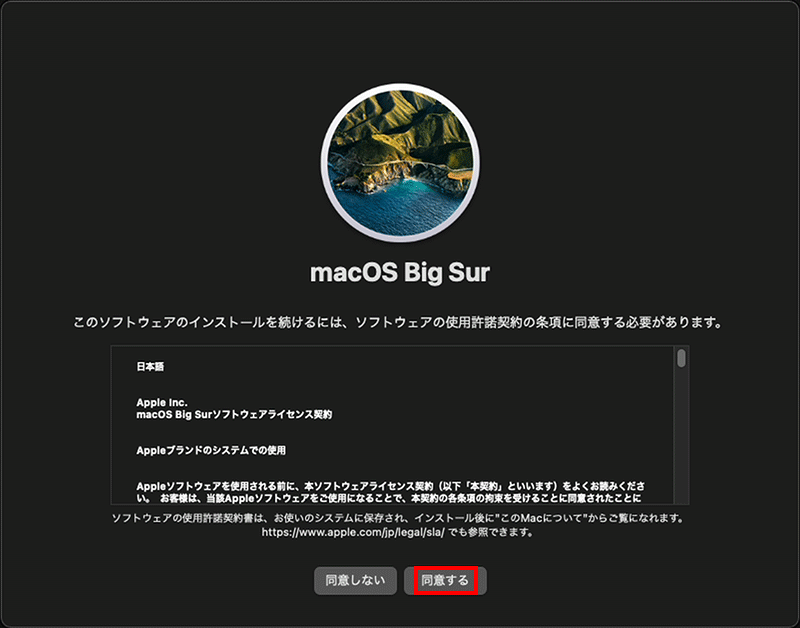
「同意する」をクリックします。
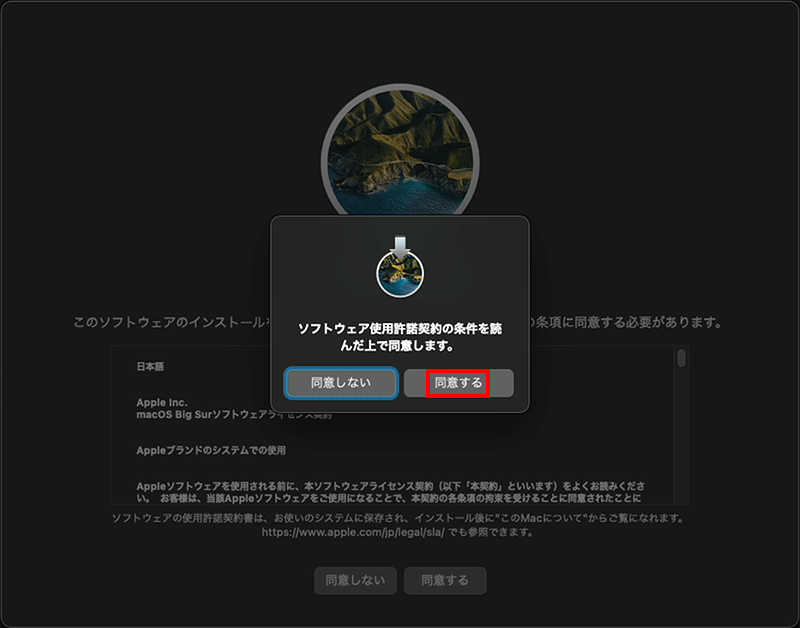
「続ける」をクリックします。
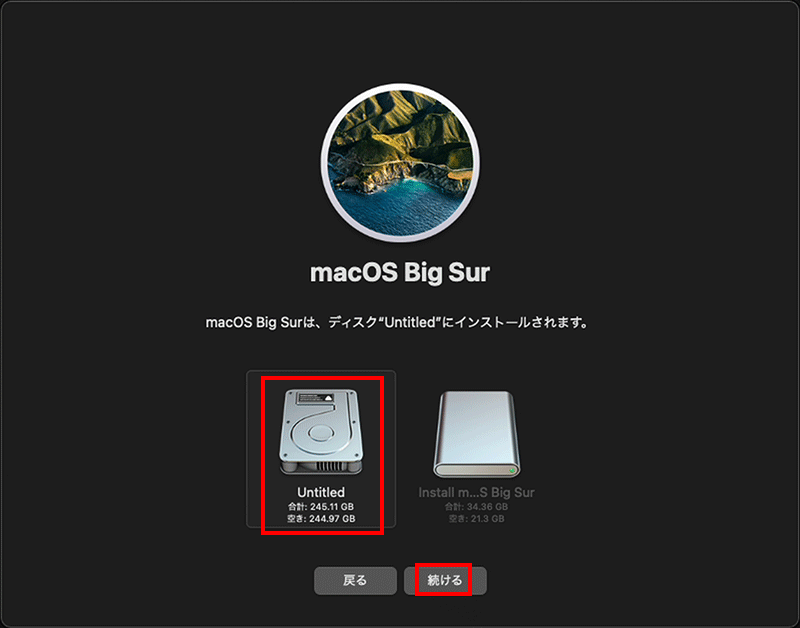
15分ほど待ちます。
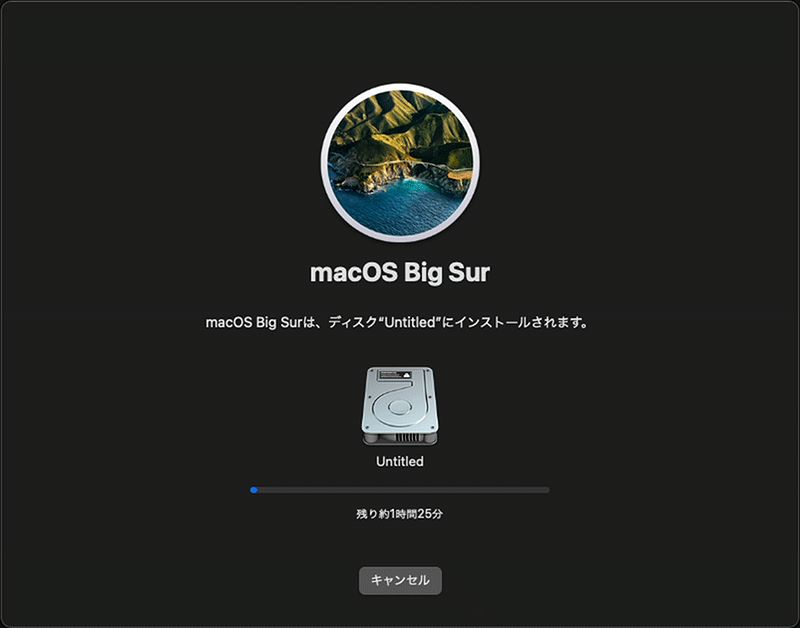
15分で起動時の画面に切り替わり、購入時の状態に戻りました。お疲れさまでした。
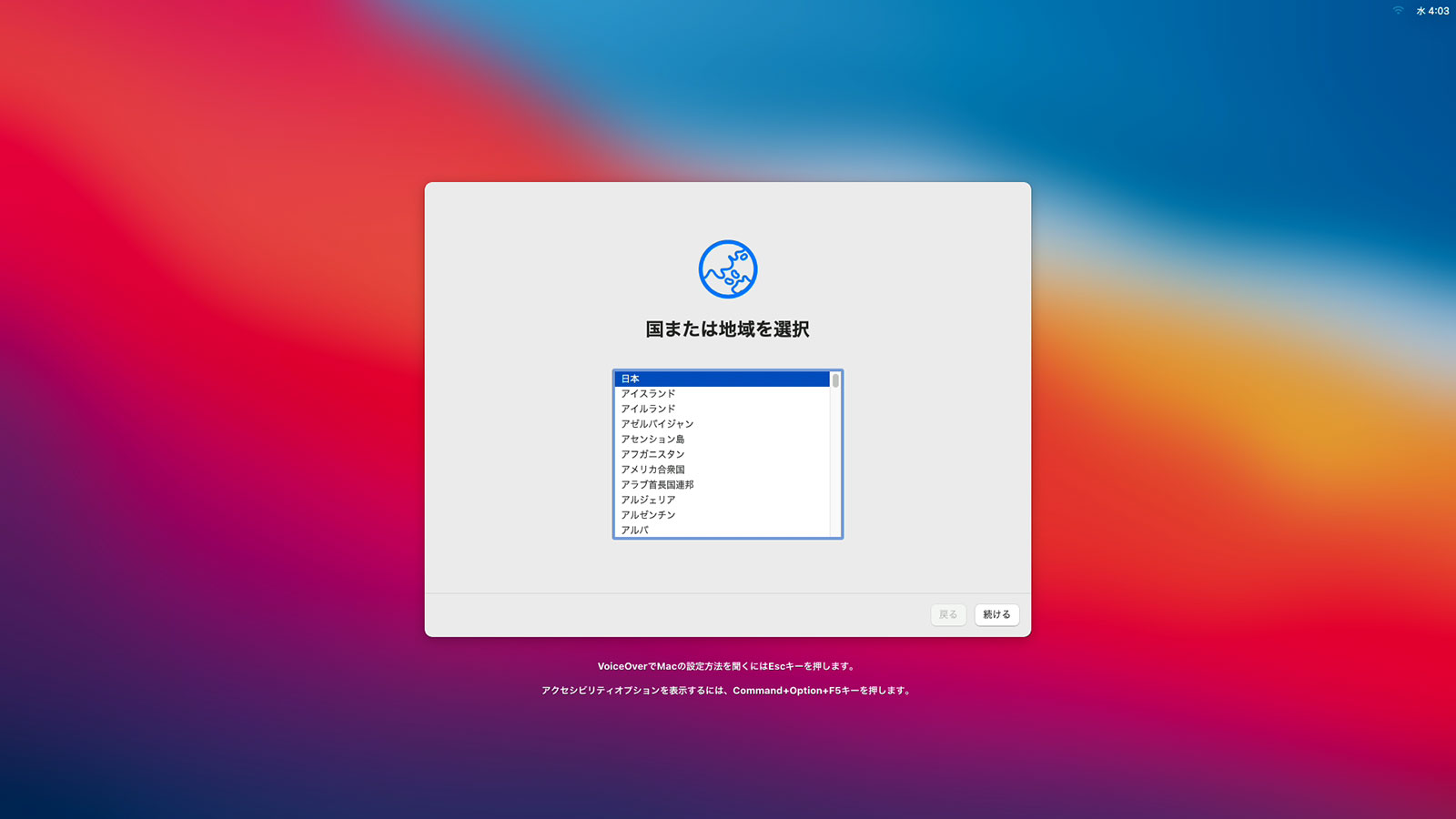
ご参考:ディスクユーティティで実施する場合
もし、「ディスクユーティティ」なら以下のようになります。
Apple社公式HPなら以下のやり方です。USBがないと文鎮化する可能性があります。
Apple社公式:HPAppleシリコンを搭載したMacでmacOS復旧を使用する
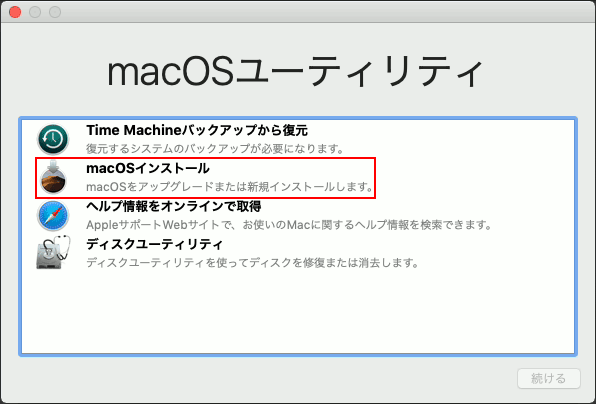
内蔵の「Macintosh HD」を選択し、「消去」を押します。
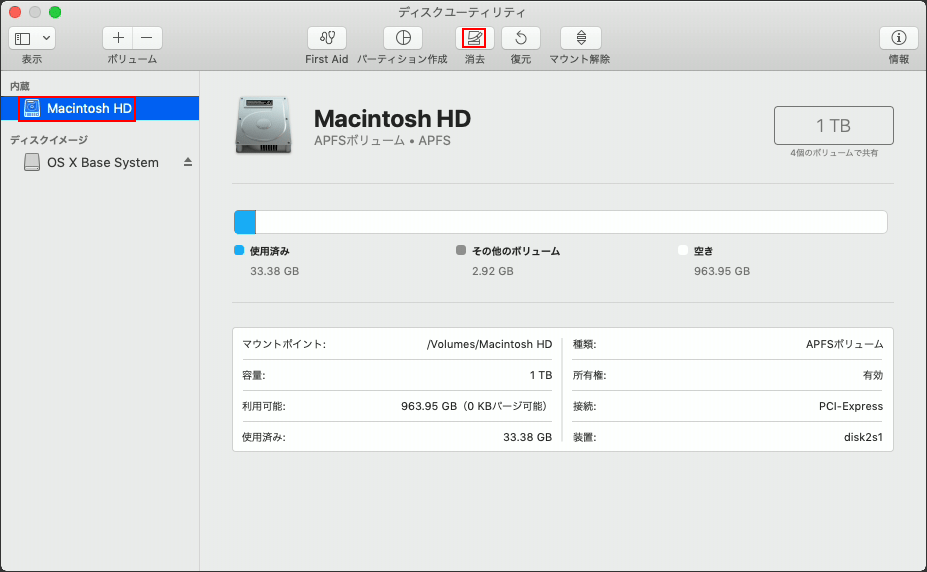
フォーマットは、APFSが最適です。「消去」を押します。
※公式HPにて確認しました。
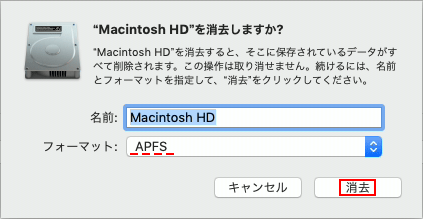
「完了」を押します。「閉じる」ボタンを押してmacOSユーティリティに戻ります。
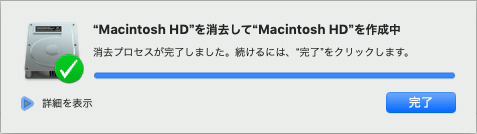
macOSを再インストールを選択し、「続ける」をクリックします。
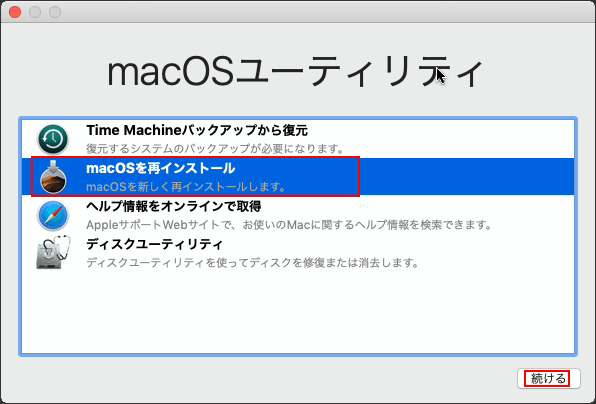
「続ける」をクリックします。
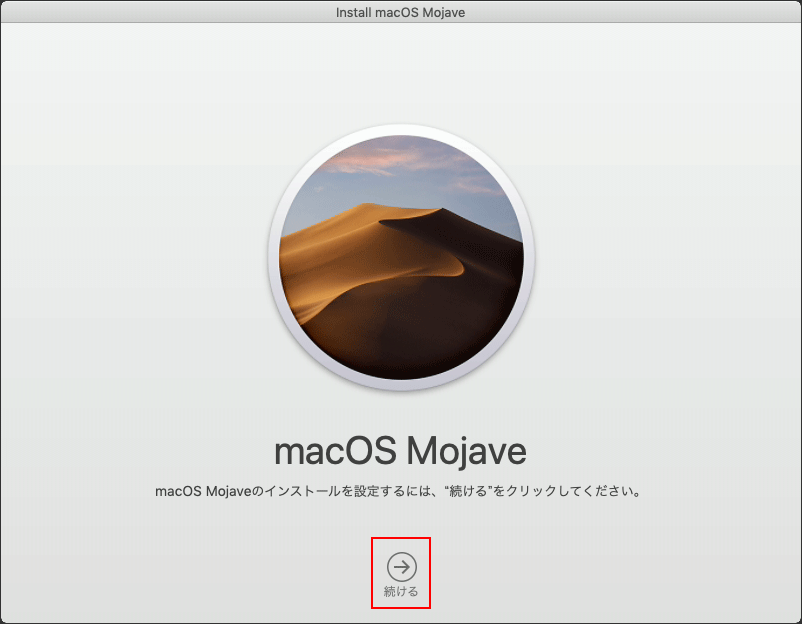
「同意する」をクリックします。
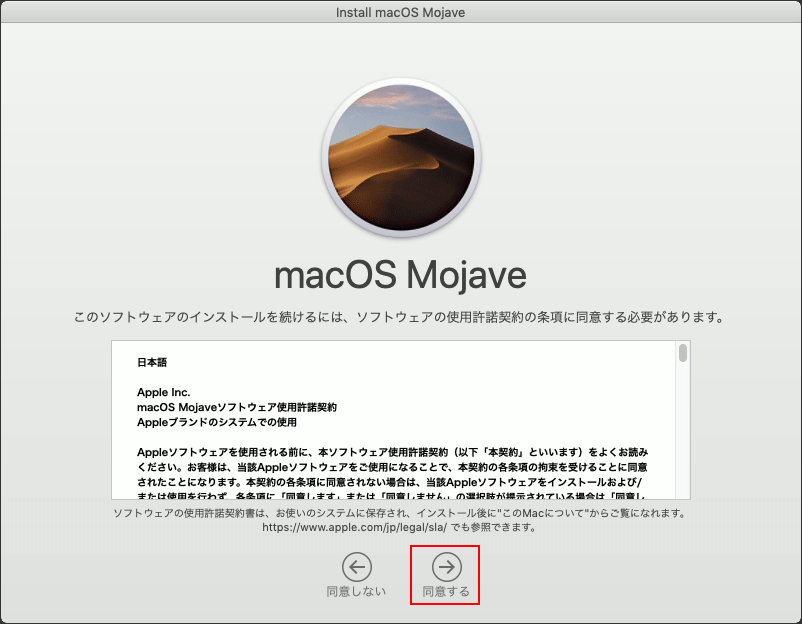
「同意する」をクリックします。
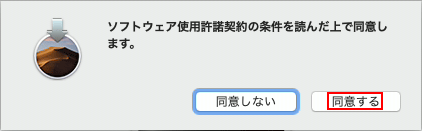
「インストール」をクリックします。
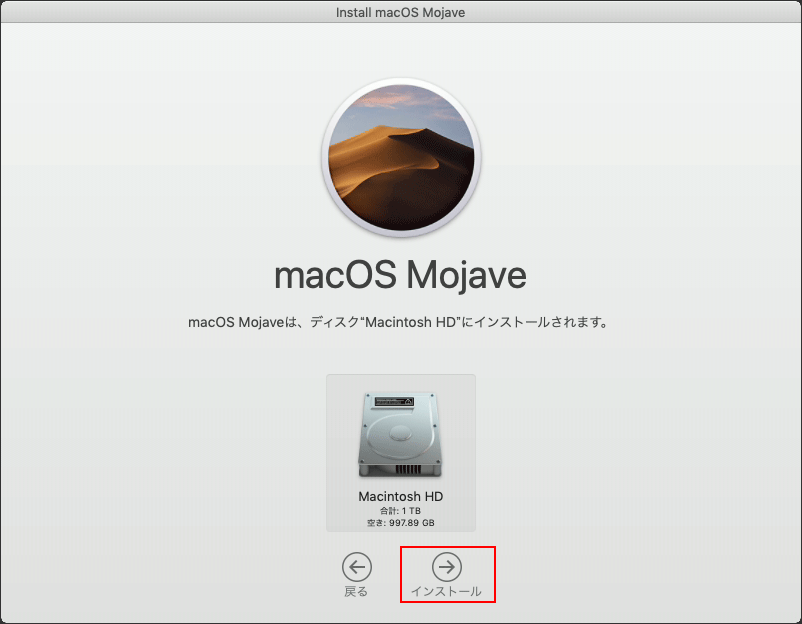
購入した状態にしたい場合は、[Command]+[Q]で終わらせます。
※お使いになる場合は、そのまま続けてください。
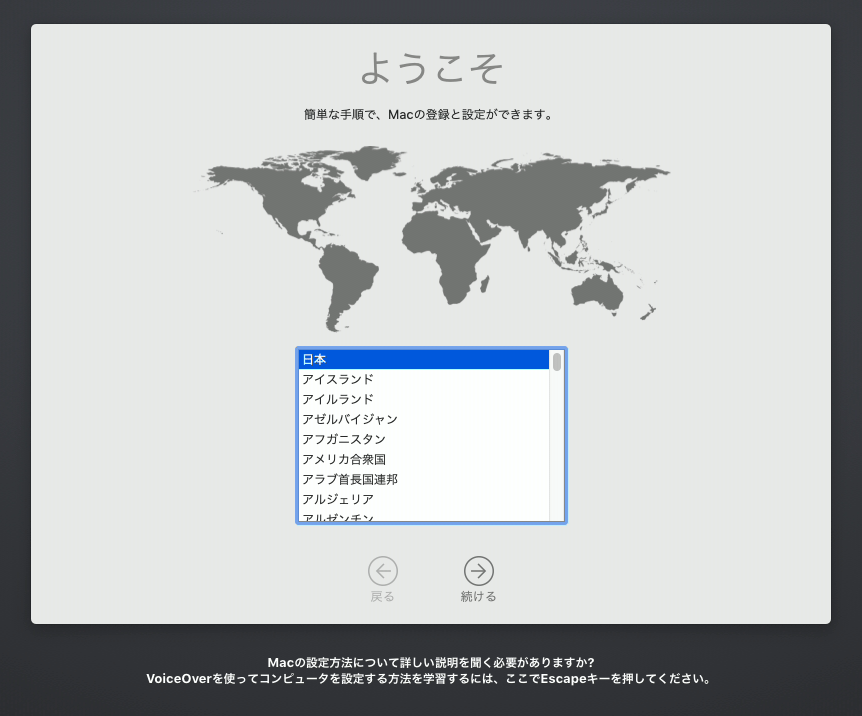
「システム終了」を押します。以上で購入時の状態に戻りました。
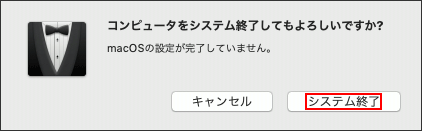
まとめ:いろんな操作の登竜門
Intel Macだと、Windowsと違ってリカバリーするためのソフトウェアがディスクの中にないため、以下の2つの方法があります。
- 自分でインストールUSBを作る
- ネットワーク経由でインストールする
通常は、ネットワーク経由の方が手軽で良いです。
M1 Macだと、ディスク中にあるようです。ただ、文鎮化する情報もあるためUSBインストーラを作った方が安心でしょう。


