動画版を作りました。
無条件にパソコン内にあるデータを取り出す
無条件にパソコン内にあるデータを取り出したいことは、表現こそ違っても多々あります。
- ログインしないでパソコンのデータを取り出す方法
- ログインできないパソコンのデータを取り出す方法
- ログインできないパソコンのデータを削除する方法
- 起動できないパソコンのデータを取り出す方法
Windowsはログインパスワードを付けても読み放題
ログインパスワードがあるから安全と思っている方がいますが、大きな間違いです。
ちょっとした時間があったら、パスワードのある・なし関係なくデータを取り出すことができます。
悪用を防ぐためには、SSDを暗号化する必要があります。今週中に記事にしますので少々お待ちください。
簡単に取り出せる
パスワードを忘れてしまって大切なパソコンにログインができない場合があります。
また、起動ドライブが壊れてWindowsが起動しない場合があるでしょう。
そんな場合には、USBメモリから起動して大切なデータを取り出すことができます。
※暗号化されたファイルは、救出できません
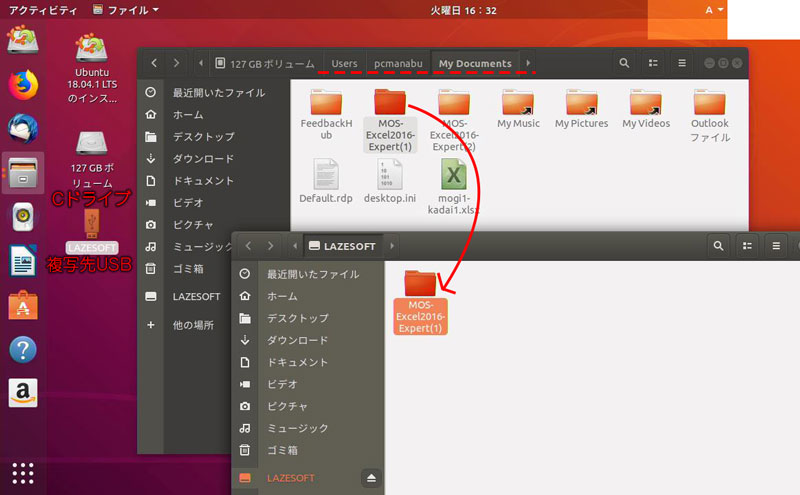
必要な物
USBメモリが必要です。USB 3が良いでしょう。比較的安いのでお好きな物を買いましょう。
データを保存することを考えると32GB以上が良いでしょう。
解決方法
- Ubuntu DesktopのISOファイルをダウンロードする
- ISOファイルをUSBメモリに保存する
- Ubuntu Desktopを起動して外付けHDDに保存する
1.Ubuntu DesktopのISOファイルをダウンロードする
『Ubuntu Desktop 日本語 Remixのダウンロード』に移動します。
URL: https://www.ubuntulinux.jp/download/ja-remix
最新のISOイメージをダウンロードします。
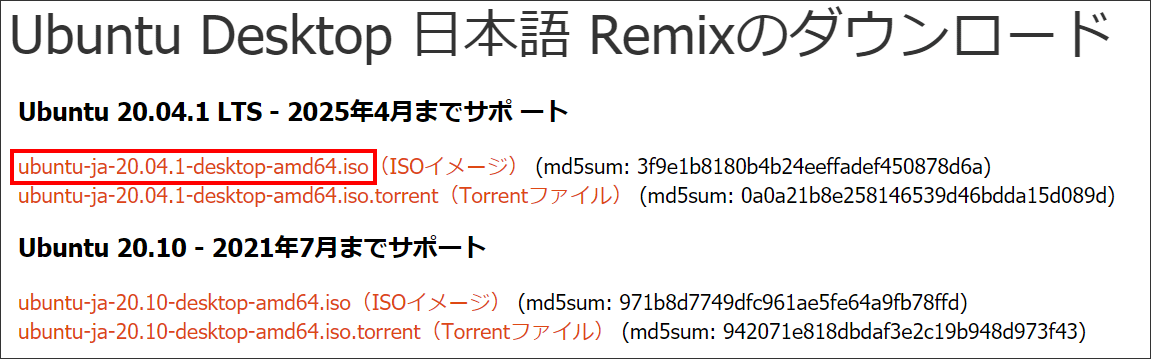
Ubuntu Desktopは、ISOファイルの提供こそありますが、インストールUSBを作成するツールが提供されていません。
そこで今回は、インストールメディアを作成できる「Rufus」を使って実現します。
『Rufus - 窓の杜ライブラリ』に移動します。
「窓の杜からダウンロード」をクリックし、実行しましょう。

以下のように操作します。
1.インストールするUSBを選択します。誤って別のUSBメモリを選択して消さないように慎重に選んでください。
2.ISOファイルを指定します。ここではダウンロードしたファイルを選択することになります。
3.「スタート」ボタンを押します。
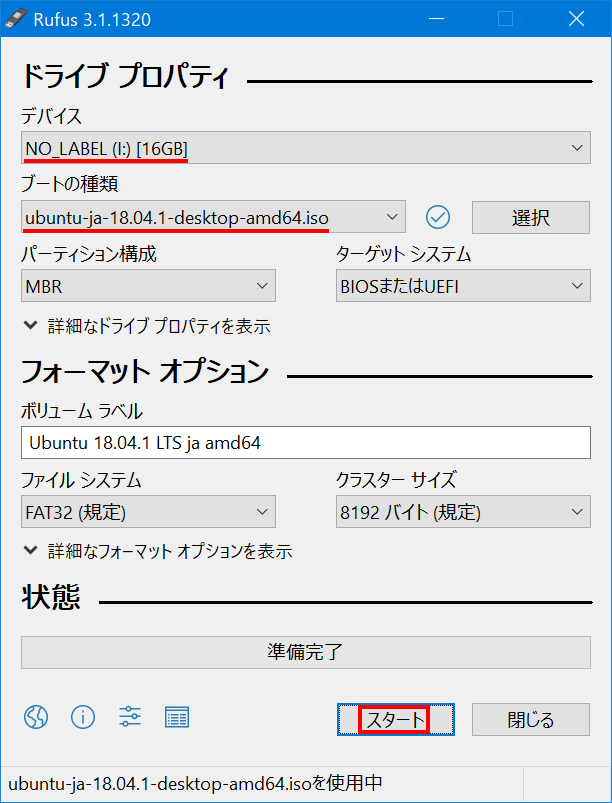
「はい」をクリックします。
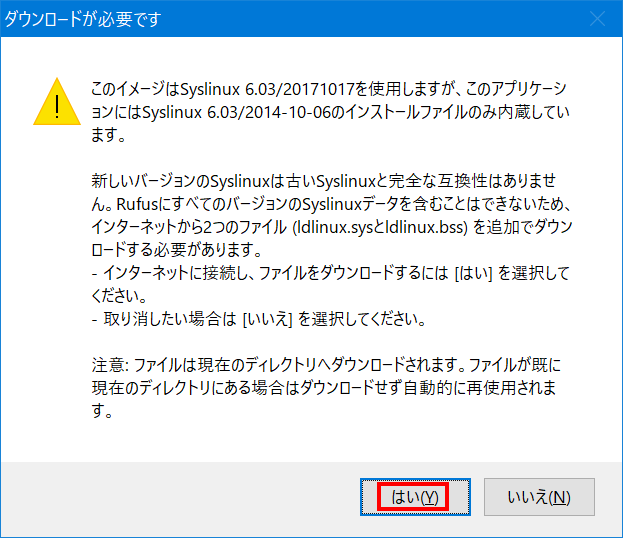
よくわかっていませんが、指示に従います。ISOイメージとして書き込みました。
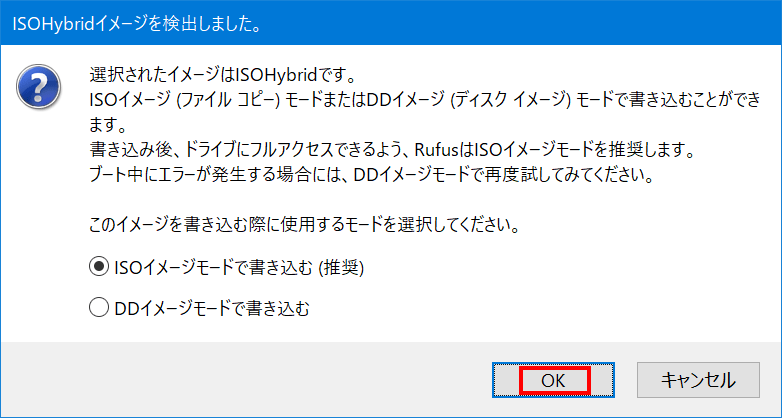
USBメモリの中身が消えます。よろしければ「OK」を押します。
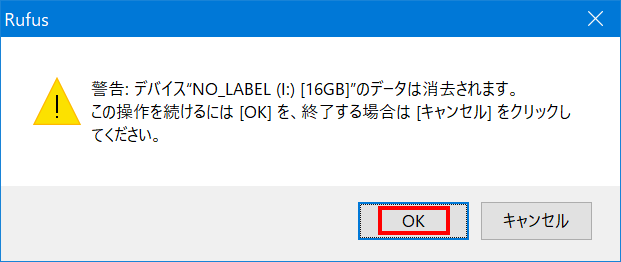
終わりのメッセージはありません。緑のゲージが一杯になったら終了です。
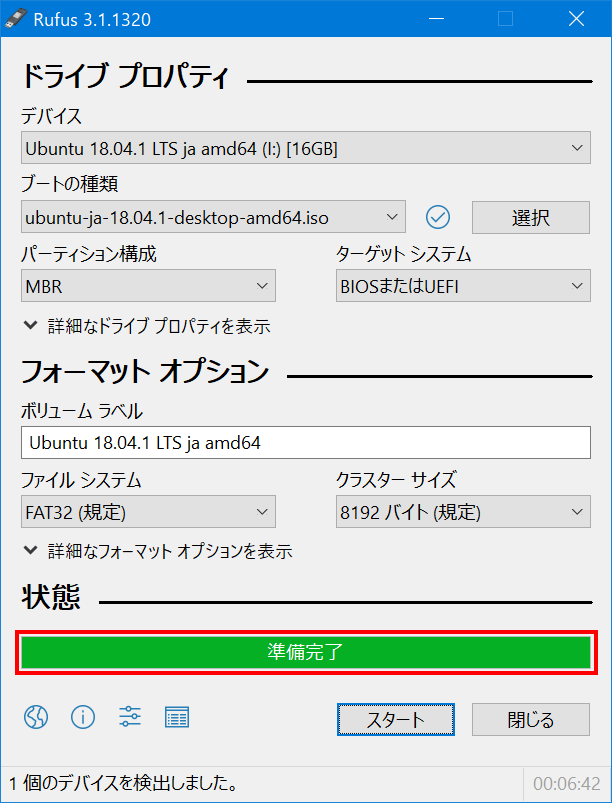
使い方
新規にインストールする場合は、本体に挿すだけで大丈夫です。
既にOSが入っていると、HDDから起動してしまいます。
BIOSを起動し、USBから起動するようにしましょう。
電源ボタンを押して、DELキーを押します。

そして、「ブートメニュー(F8)」を選びます。

起動オプションが表示されますので、フラッシュメモリを選択します。

無事、起動することが出来ました。
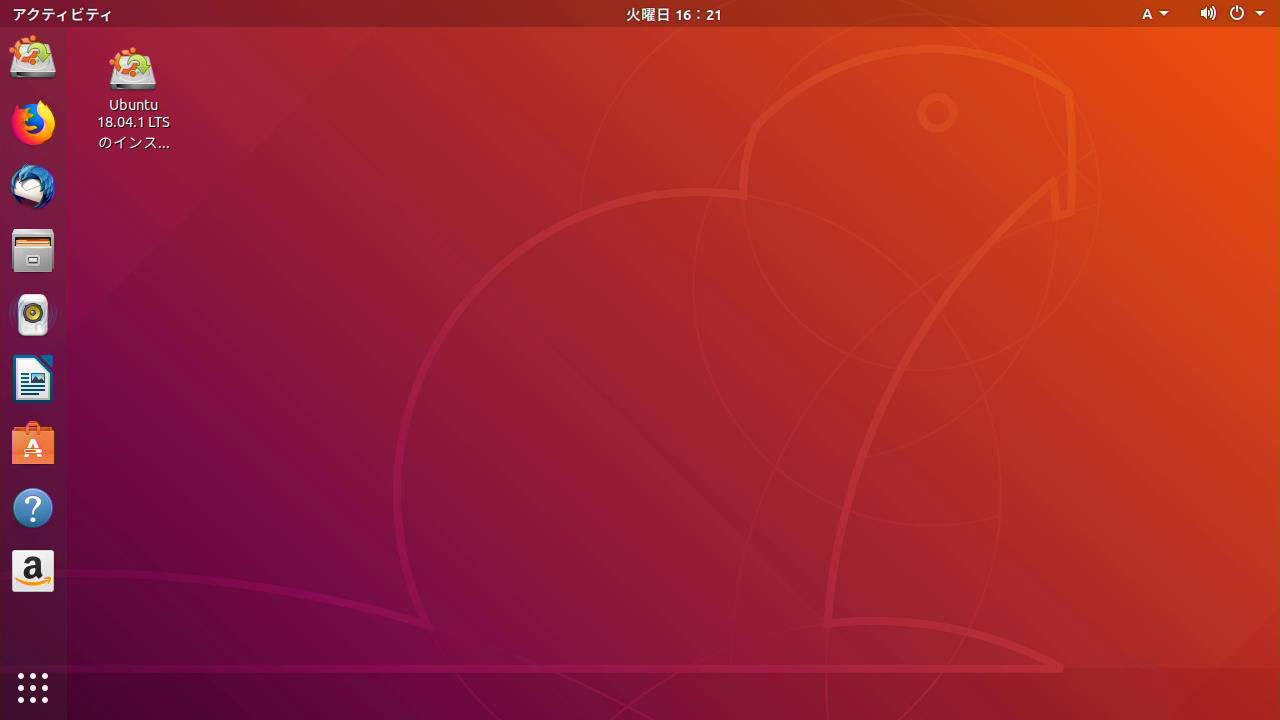
Cドライブを選択します。
エクスプローラーを選択し、「+他の場所」を選択します。2番目のものがCドライブです。
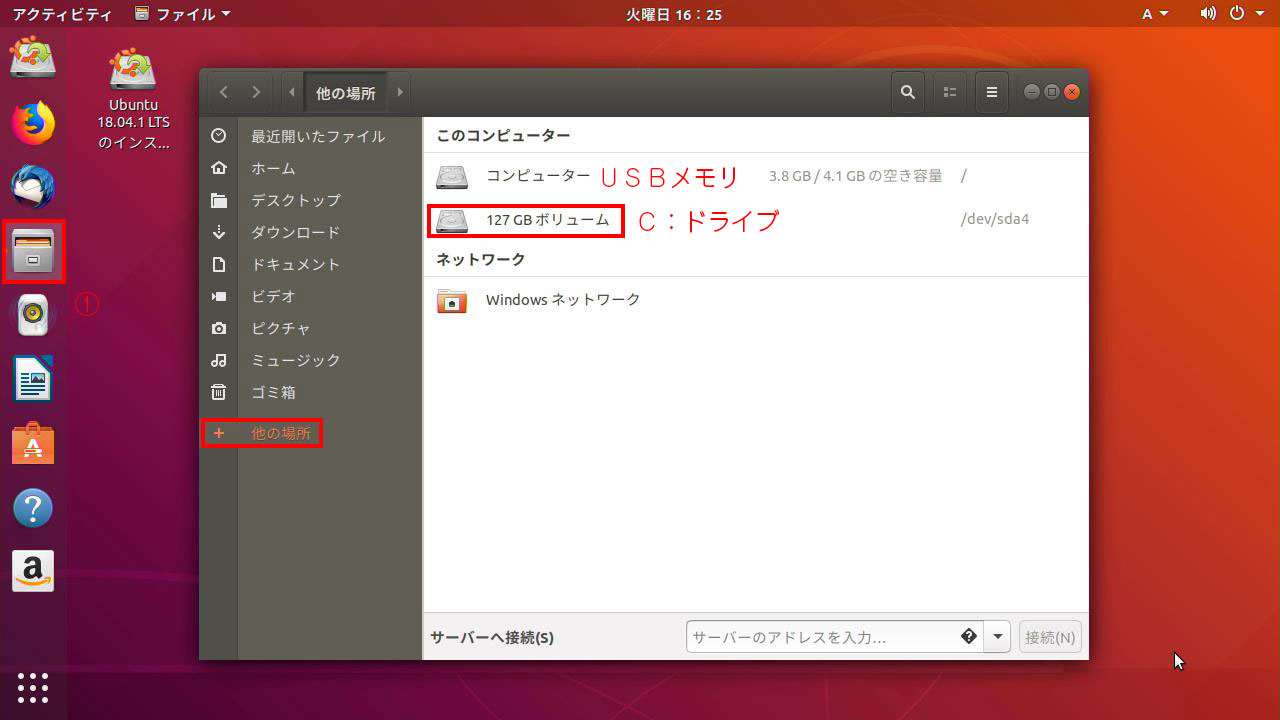
複写先のUSBメモリを挿しました。
Cドライブは、「Users」⇒ユーザー名の中に重要なファイルがあることが多いです。今回は、「My Document」から重要なファイルをコピーしました。
USBメモリを入れると自動的に認識します。あとはWindowsと同じです。
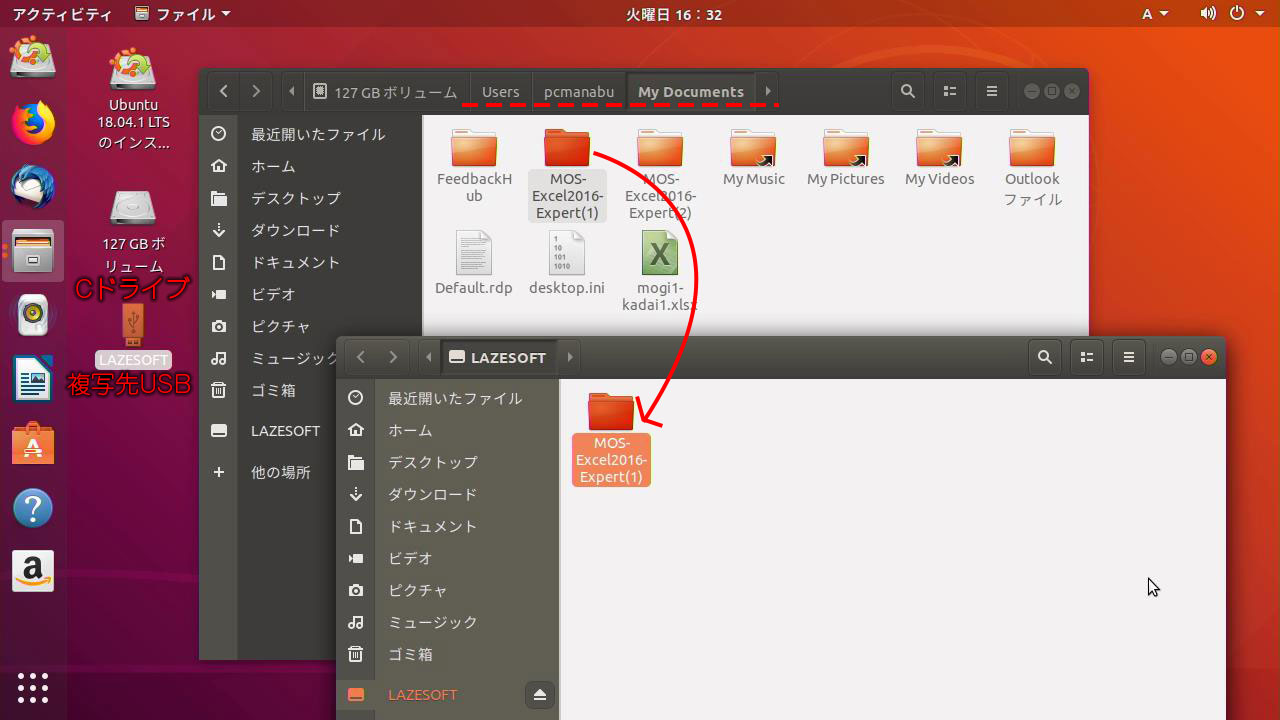
まとめ:データ復元の必須知識
パスワードを忘れるトラブルは、多々あります。
お好きな方法でデータを救出しましょう。




