Windows 8から、マイクロソフトアカウントでログインすると勝手に同期されてしまって、環境が汚れた状態で使い始めることになります。
それがちょっとした工夫により、同期設定を解除したまま使い始めることができます。
Windows 8.1の方は、「トラブルを未然に防ぐ!Windows 8.1初期セットアップ方法~非同期のままMicrosoftアカウントを使い始める方法~」を参照ください。
Windows 10からいきなりマイクロソフトアカウントで大丈夫?
Windows 8シリーズの場合は、いきなりMicrosoftアカウトで使い始めるとユーザープロファイルのフォルダ名が不適切になる致命的なトラブルがありました。
それがWindows 10からは、改善され、Microsoftアカウントのメールアドレスの@マーク前がユーザープロフィルのフォルダ名になります。
例えばマイクロソフトアカウントのメールアドレスが「test@pcmanabu.com」であれば、「C:Userstest」となります。
しかし、いきなりマイクロソフトアカウントだと同期の問題が発生します。
同期のトラブルは、Windows 8に引き続き存在する
普通に操作をすると既に使っているパソコンの設定が、これから使うパソコンの設定になります。少なくとも私は、かなりブルーになります。防ぐ方法がありますので、以下のように操作ください。
操作方法
Microsoftアカウントへのサインイン画面で、スキップします。
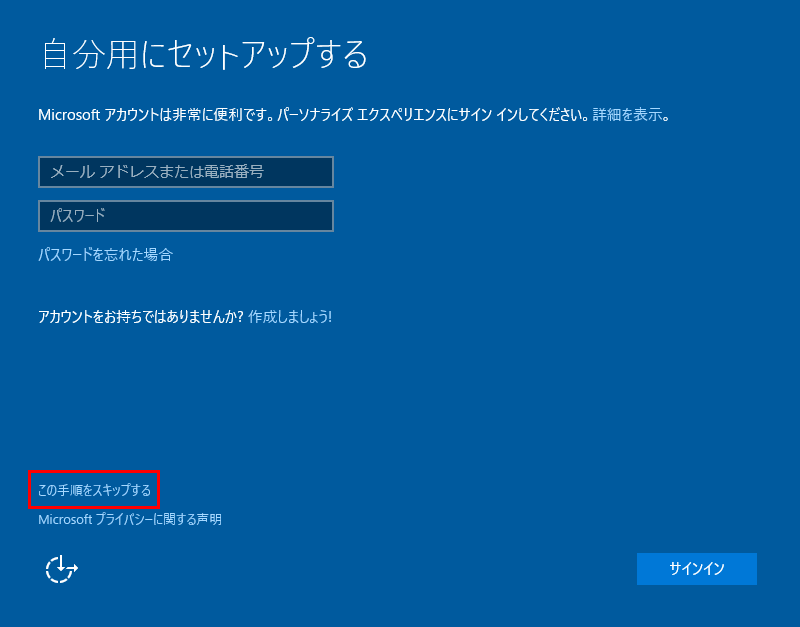
ユーザー名を入力します。必ず半角英数字にしてください。全角だと、アプリケーションが動かないトラブルが発生しやすいです。
すぐにマイクロソフトアカウントに変更するため、パスワードを入力しないで「次へ」
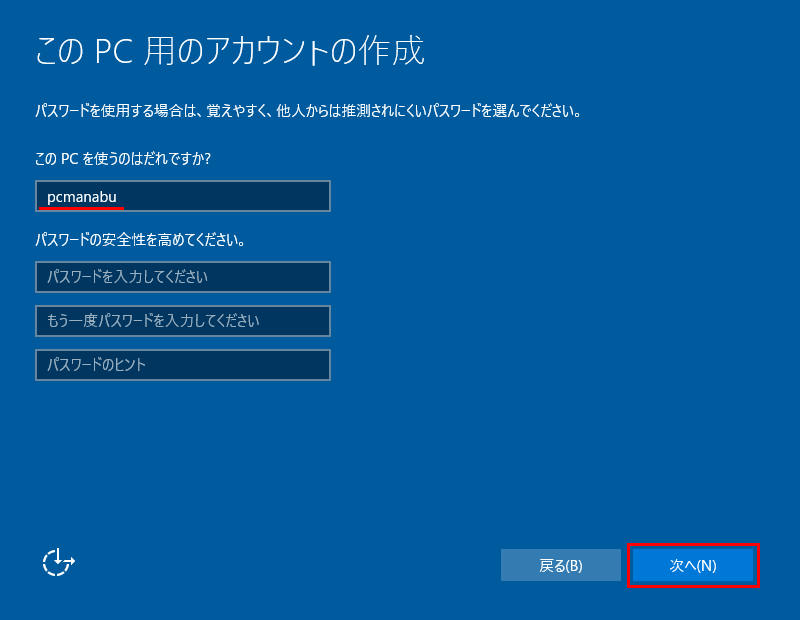
名前の部分をクリックし、「アカウント設定の変更」をクリックします。
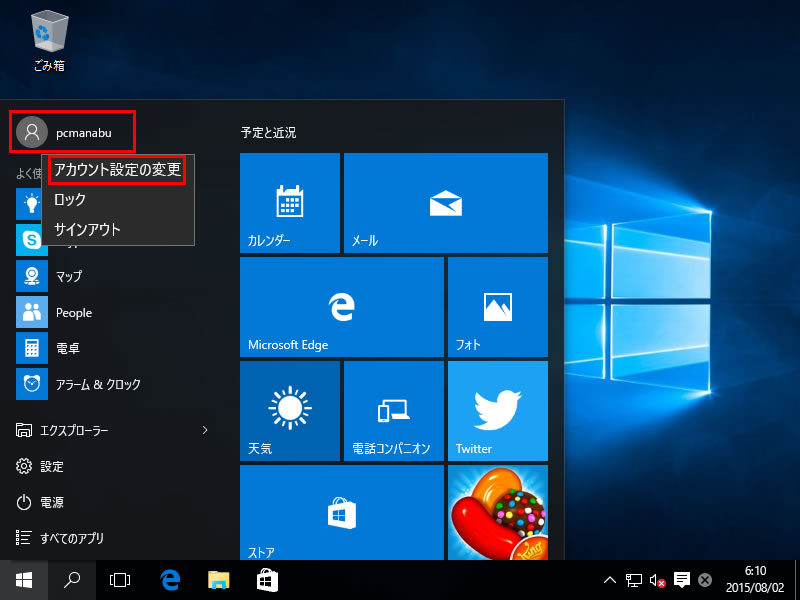
「Microsoft アカウントでのサインインに切り替える」をクリックします。
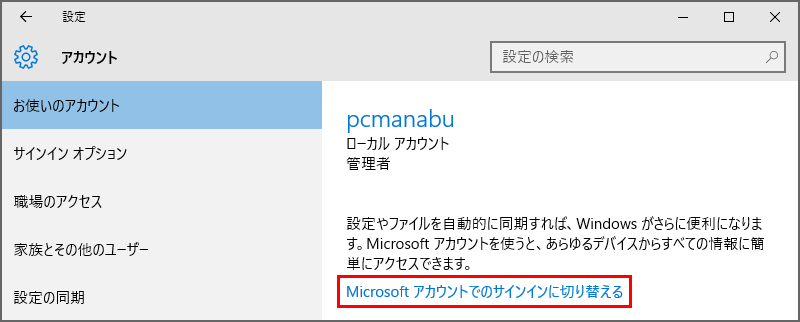
メールアドレスとパスワードを入力し、「サインイン」を押します。
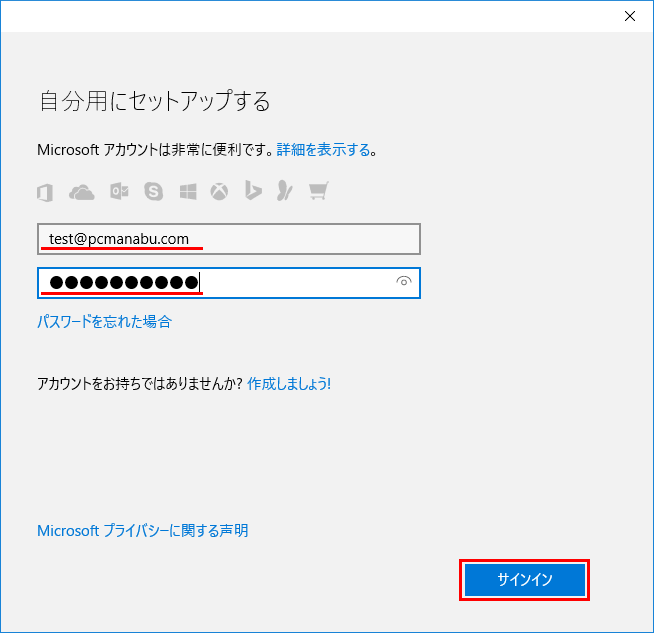
「次へ」を押します。
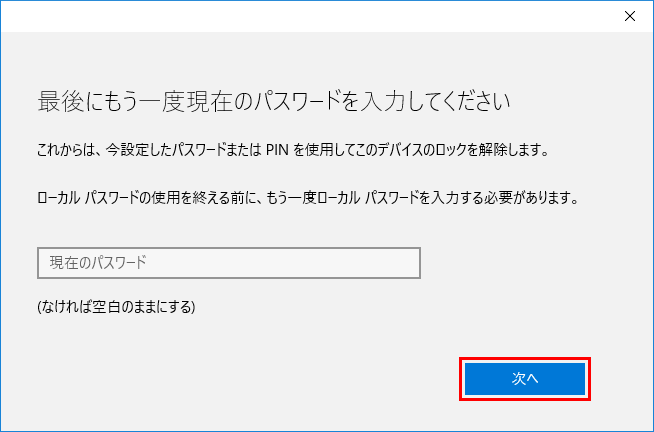
ここで、ネットワークを切断することで同期を防ぐことができました。
有線の場合は、コネクタを抜くと良いでしょう。無線の場合は、APの電源を切るなどして対応します。
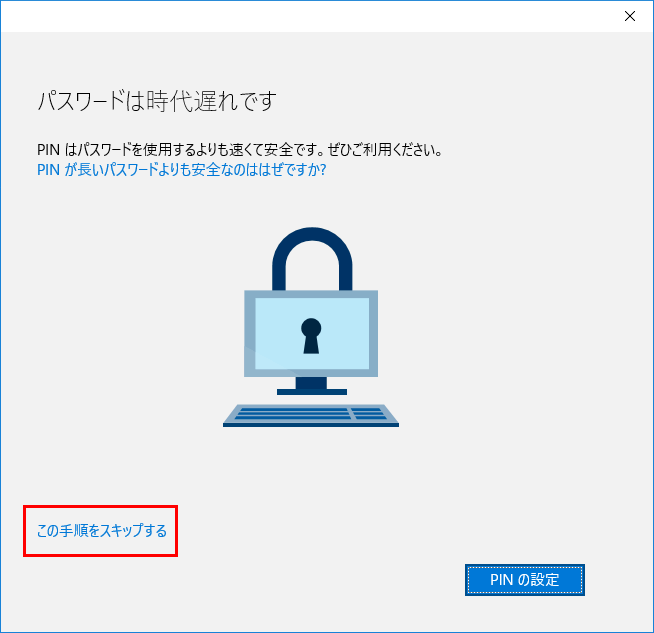
「設定の同期」を選択し、「オフ」にします。
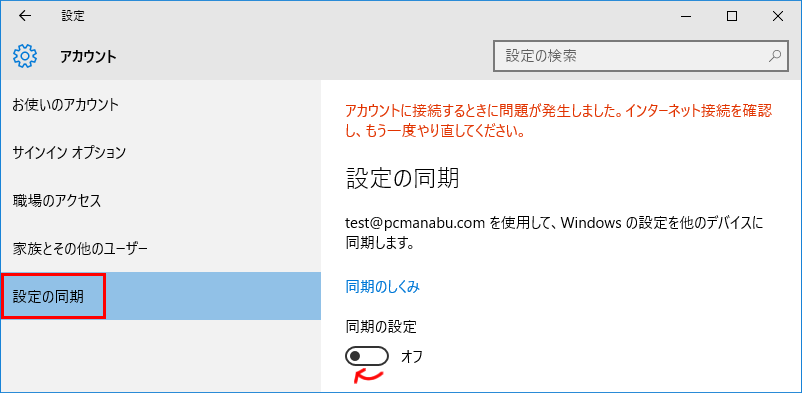
以上で、綺麗な環境を手に入れることができました。お試しください。
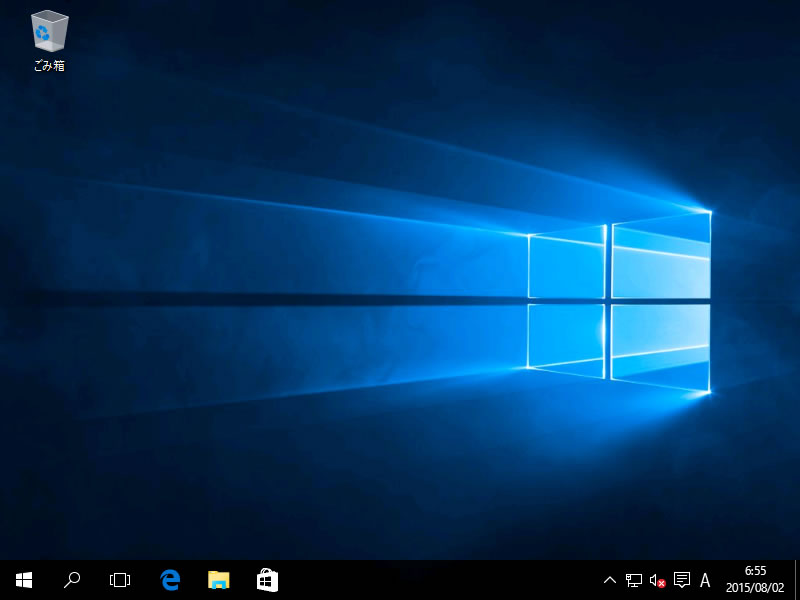
まとめ:同期設定は、解除しよう
同期は、諸刃の武器です。今回は、全ての同期を解除しましたが、必要に応じて同期する部分を使い分けると良いでしょう。
自分の環境では、同期を防ぐことができました。この方法でも同期されてしまった方がいらっしゃいましたら教えてください。
※本記事は、2015年2月4日に執筆した記事をWidows 10 製品版にて検証し、見直したものです


