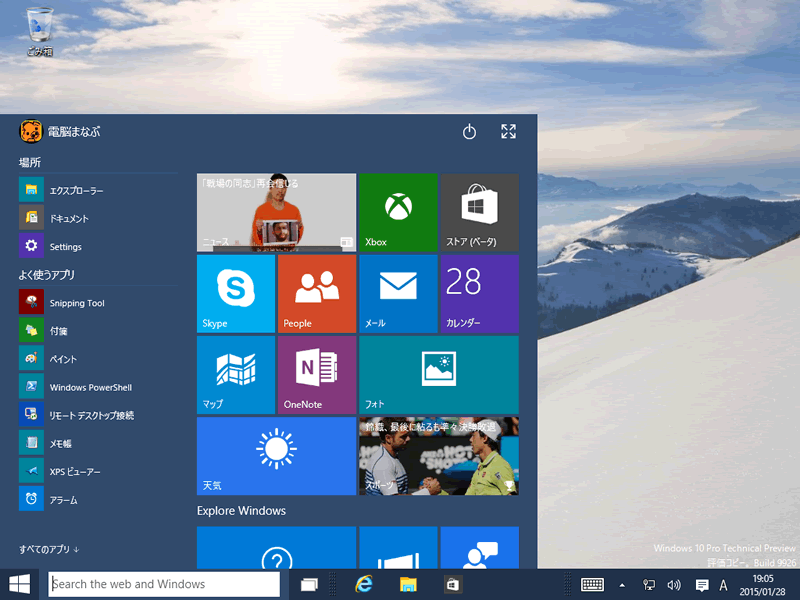動画版を作りました
~ 2016年6月3日に執筆した記事です ~
我が家も、よく使うパソコンが全てWindows 10になりました。
とは言え、業務上、Windows 7/Windows 8.1/Windows 10 Insider PreviewなどのOSを使ったりOffice 2007/2010/2013/2016にて動作の違いを検証することもあります。
そんなときは、Hyper-Vを使用して検証します。Windows 8.1からHyper-V拡張セッションが利用可能になり、より便利になりました。
一般ユーザーが、上記Windows Vista/Windows7/Windows 8/Windws 8.1を使用するには、5台のパソコンが必要ですが、Hyper-Vを使うことで、1台のパソコンで同時に起動できます。
また、Windows Serverを学ぶときも、10年前は、物理サーバーを準備していましたが、今はHyper-VかVMWareを利用して行うのが一般的です。OSや仮想やソフトが違っても実施方法は、ほぼ同じです。
早速、Windows 10上で様々なOSを楽しむ方法について記載しましょう。
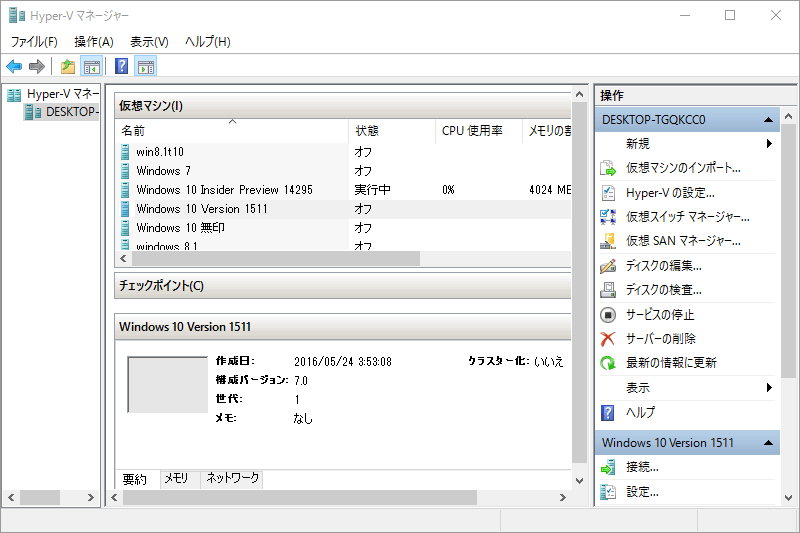
Hyper-Vのメリット
VMware Playerと違って、本格的な仮想化が可能です。以下のメリットがあります。
- 商用利用可能
- 複数OS同時起動可能
- チェックポイントの作成可能
(任意の状態に戻せる)
Hyper-Vのデメリット
Windows 10 Pro以上のエディションが必要
※Windows 10 Homeの方は、『Windows 10 Home から Windows 10 Pro にアップグレードする方法』を参照ください。
現在のバージョンのまま利用したい方は、『Windows 10で様々なOSを楽しむ【VMware Workstation Player】』を利用ください。
私の環境:2560 x 1440 の横置きと1920x1200の縦置き
完全プロ仕様です。メインメモリ24GB
3年前の環境イメージ(ご参考)
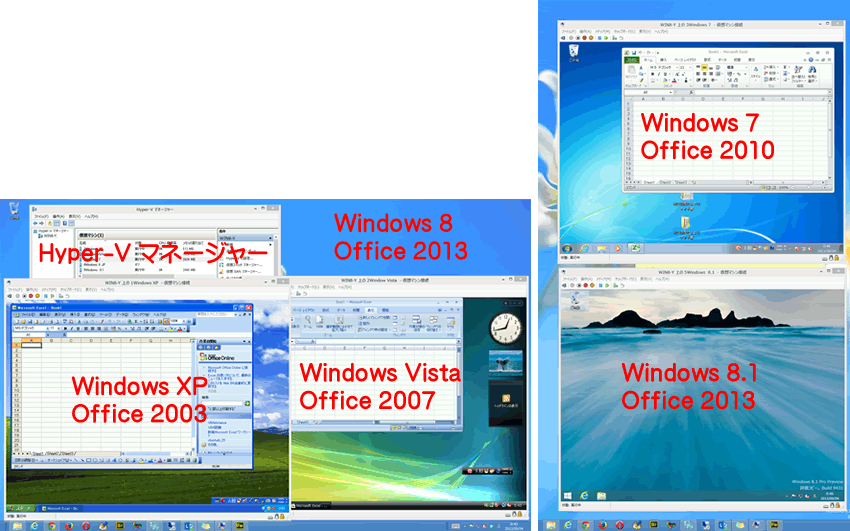
事前知識
Hyper-Vを使うには、Windows 10 Pro以上のエディションが必要です。
[Windows]+[Pause]キーで「システム」ウィンドウを表示し、バージョンを確認ください。
また、メモリも潤沢にあった方がいいです。8GB以上を目指しましょう。
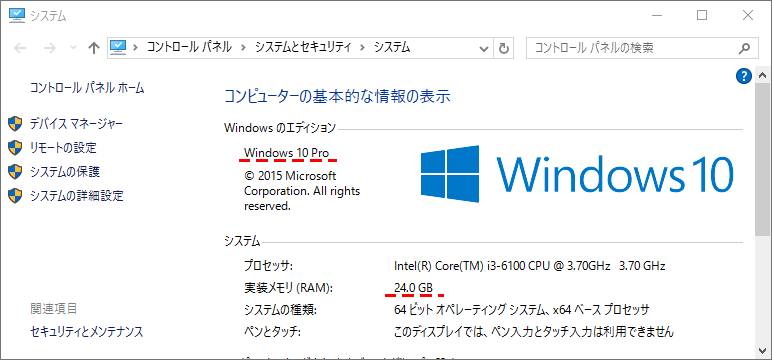
操作方法
以前は、Hyper-Vを使うために、BIOSの設定を行っていました。今どきのパソコンは、初期値で有効になっています。BIOS設定は、別の機会に説明するとして、Hyper-Vを有効にする方法を記載します。
[Windows]+X⇒Pでコントロールパネルを起動し、[プログラム]をクリックします。
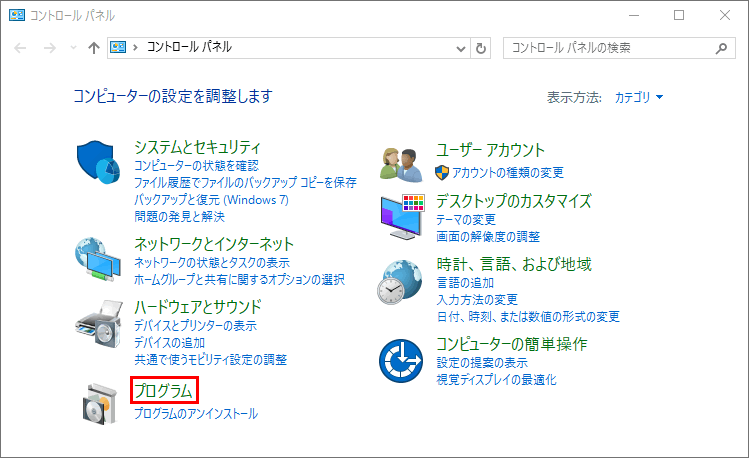
[Windowsの機能の有効化または無効化]をクリックします。
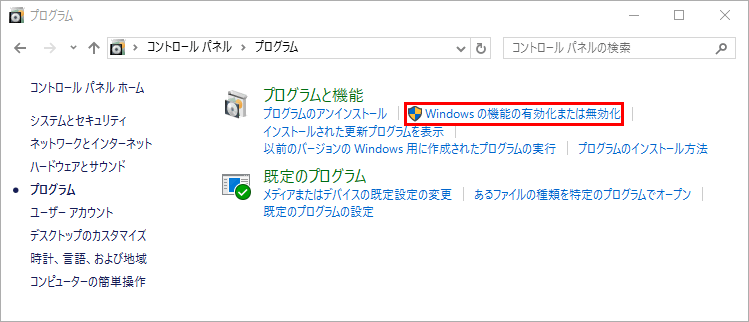
Hyper-Vにチェックをつけます。
「Hyper-Vをインストールできません」と表示された場合は、『「Hyper-Vをインストールできません」と表示された場合の対処方法』を参照ください。
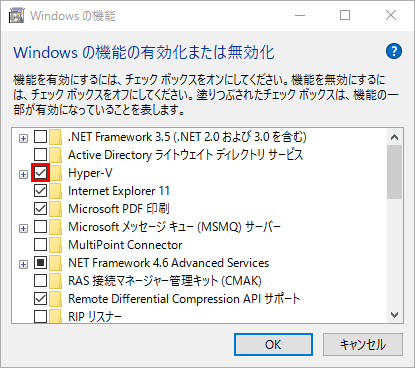
メッセージに従い再起動をします。
Hyper-V マネージャー起動方法
[windows]キーを押して「hy」と入力します。すると、必ずHyper-V マネージャーが表示されますのでクリックします。
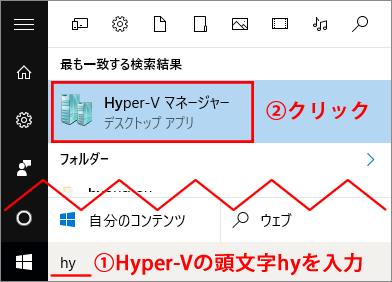
Hyper-V マネージャーが起動されます。
既に設定済みのため綺麗な状態ではありません。(スミマセン)
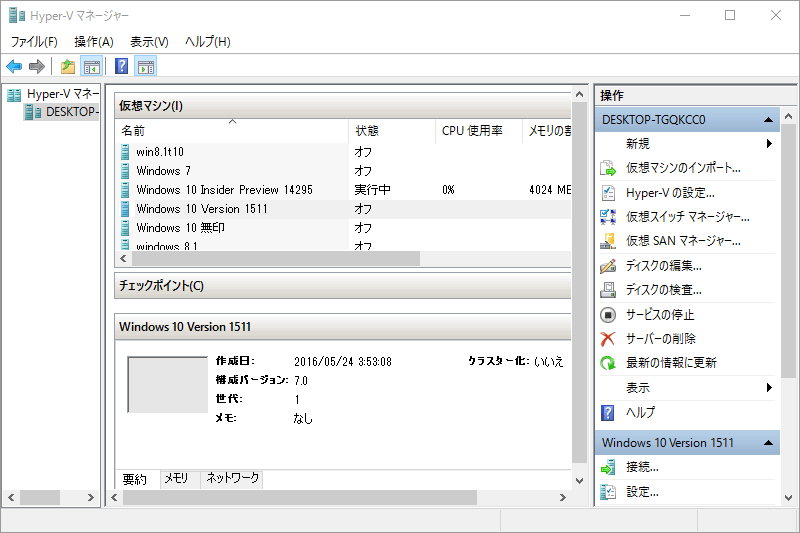
仮想ネットワークを作成しよう
仮想OS上でネットワークと使うには、VMWareとは違って自分で仮想ネットワークを作成する必要があります。
「仮想スイッチマネージャー...」をクリック
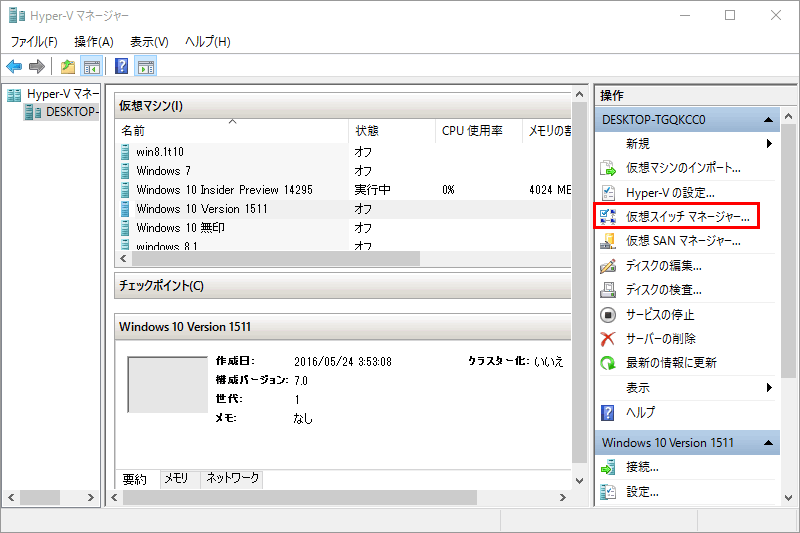
外部を選択されていることを確認し、「仮想スイッチの作成」をクリックです。
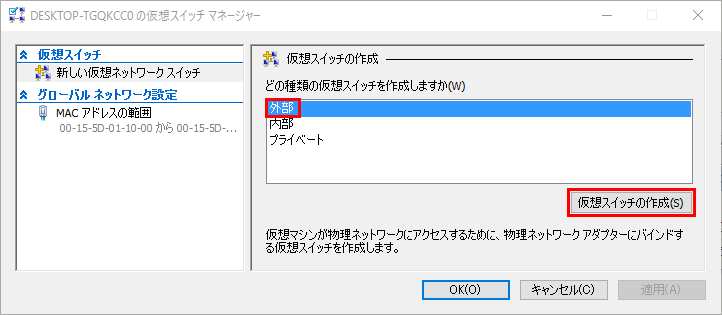
適当な名前をつけます。ここで重要なのは、有線か無線かです。物理的なネットワークを指定します。慎重に選んでください。(次の画像も参照ください)。選んだら「OK」ボタン
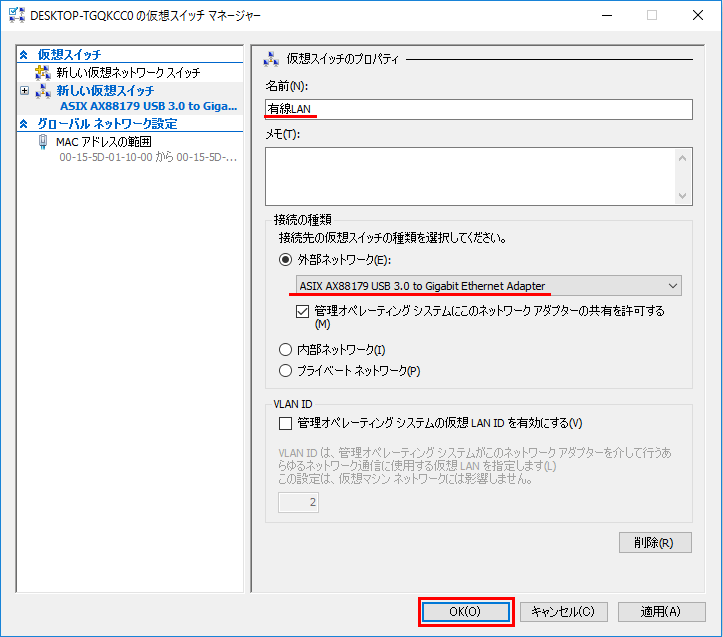
(補足)物理ネットワークの名前をみて有線か無線がわかるようになりましょう。パソコンにより違います。
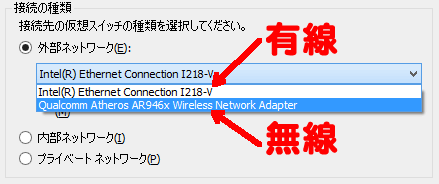
Windows 10 Insider Previewをインストールしよう
コンピューター名を右クリックし、「新規」⇒「仮想マシン」

「次へ」を選択
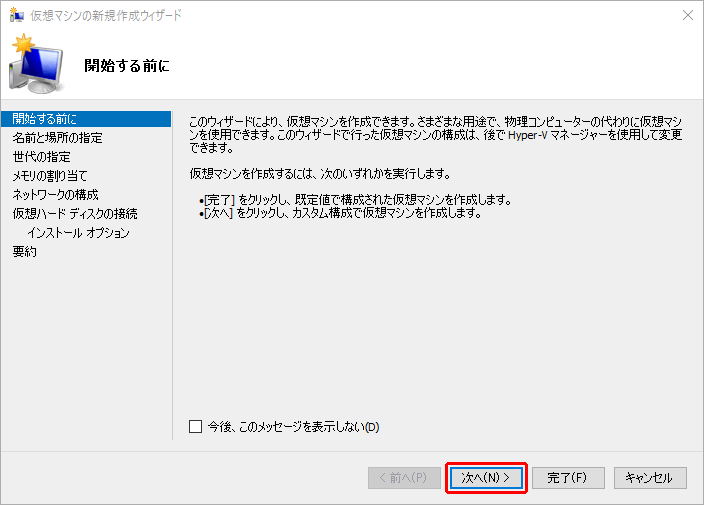
適当な名前をつけて「次へ」
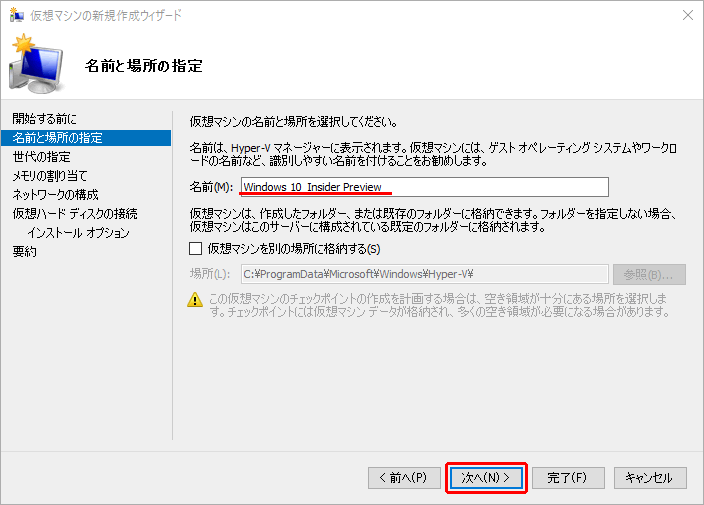
お好みで。間違えると起動すらしなくなるので、意味を理解できないなら「第1世代」が無難です。
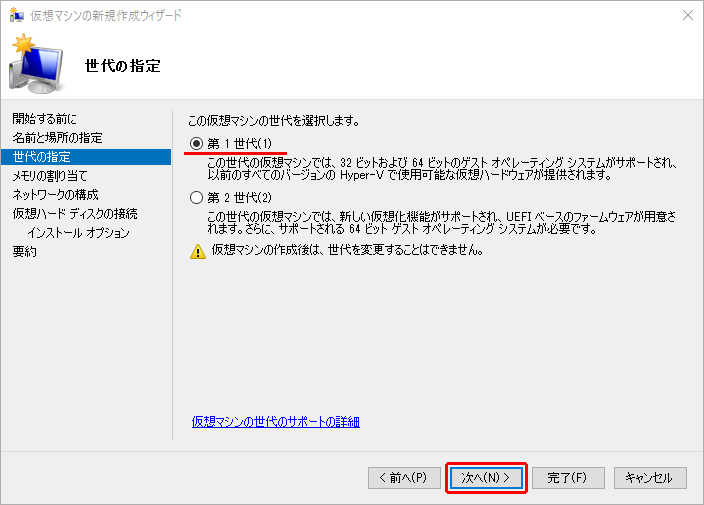
1024MB以上を割り当てましょう。起動メモリ少ないと仮想OSのスピードが若干遅くなります。
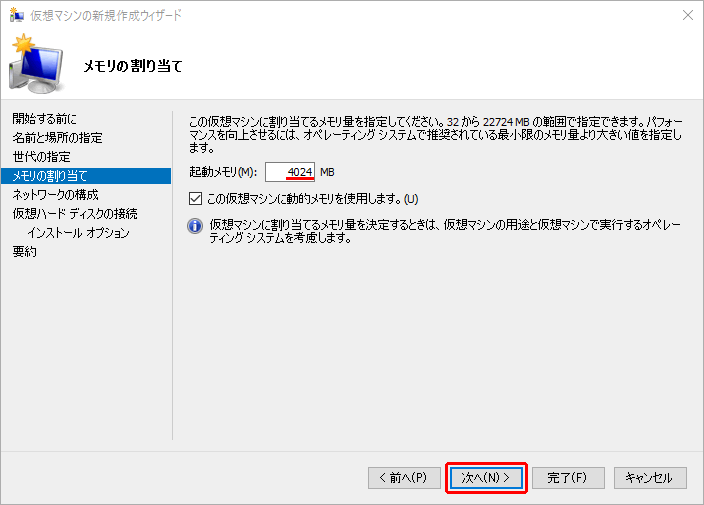
先ほど入力した名前を選択します。「次へ」
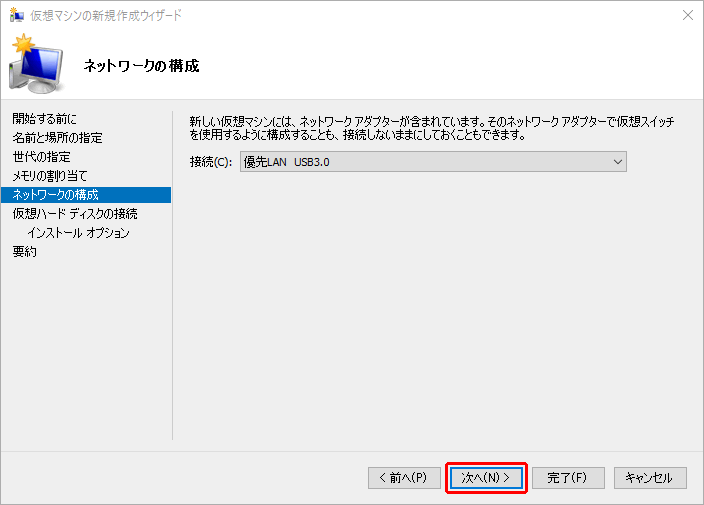
「参照」をクリック。
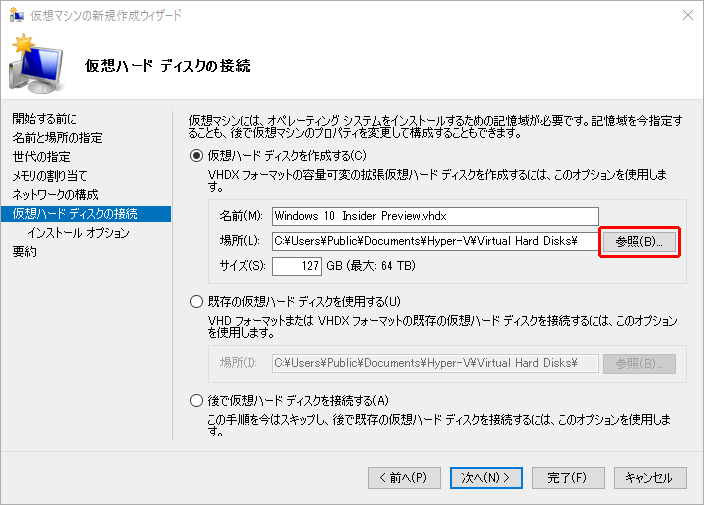
先ほどの画面は、放置して、インストールに必要なISOファイルをダウンロードしまそう。ISOとは、CD(DVD)の内容を一つのファイルにしたものです。
https://www.microsoft.com/ja-jp/software-download/windows10にアクセスし「ツールを今すぐダウンロード」をクリックします。
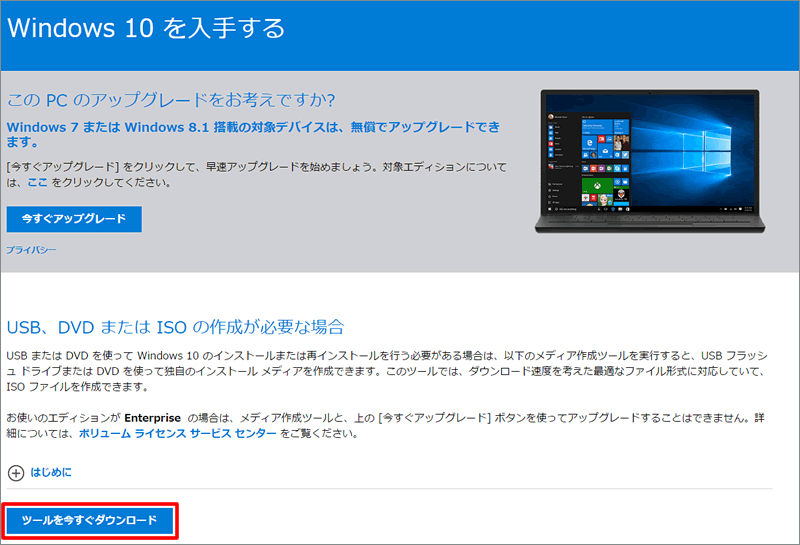
「他のPC用にインストールメディアを作る」をクリックし、「次へ」
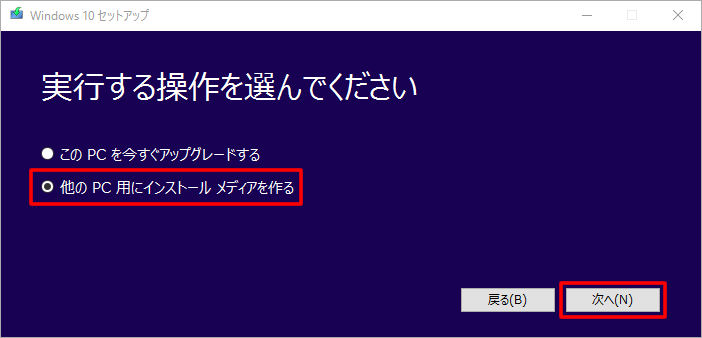
「次へ」をクリック

「ISOファイル」を選択し、「次へ」
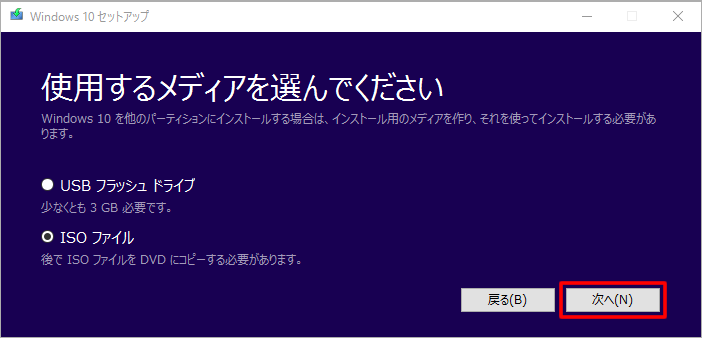
ダウンロードが終了したら、ブラウザを閉じて、先ほどの作業の続きを実施します。通常、ダウンロードに保存されますので、そこにある「ISO」ファイルを選択し、「開く」をクリック
※ここからは、Windows 8の画面で失礼します。
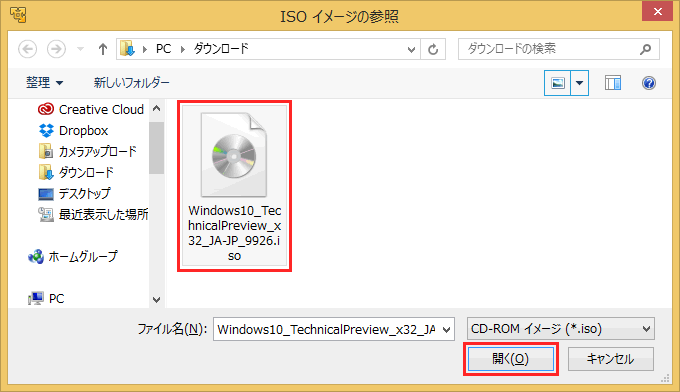
無事、選択ができたら、「次へ」
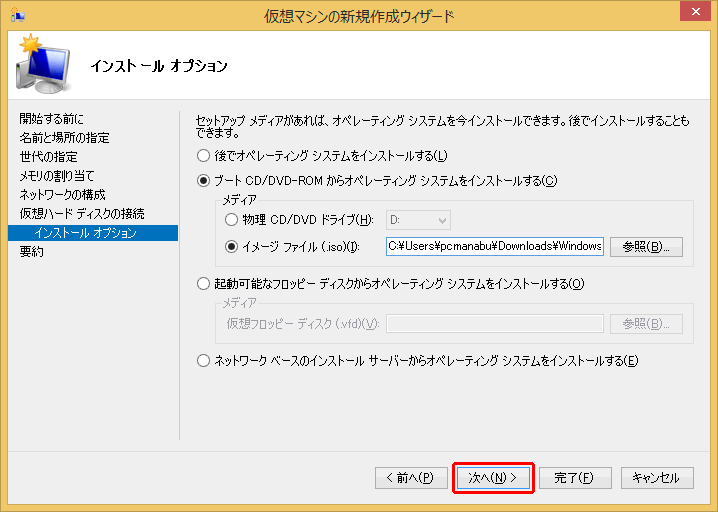
最終確認です。「次へ」
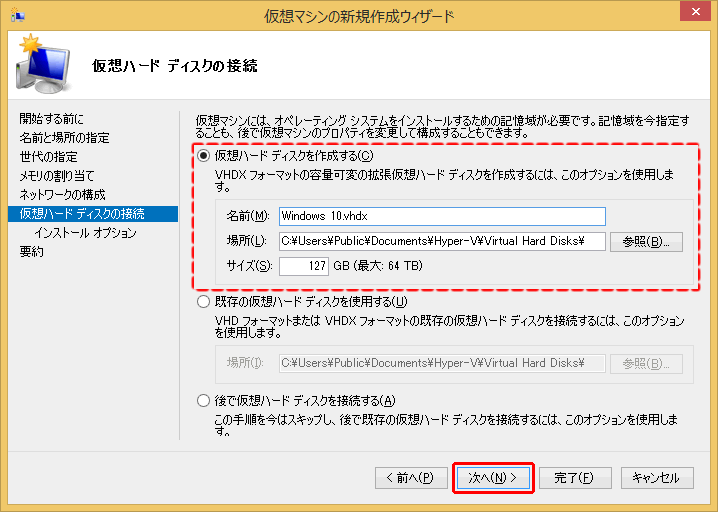
「完了」
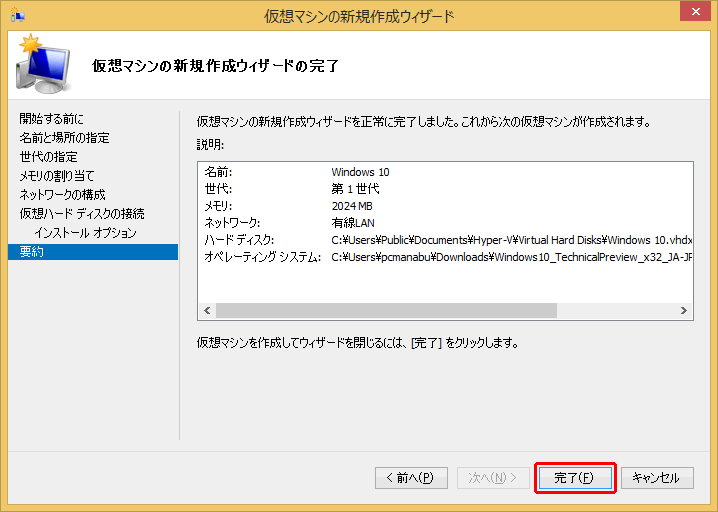
仮想マシンを起動します。ダブルクリック
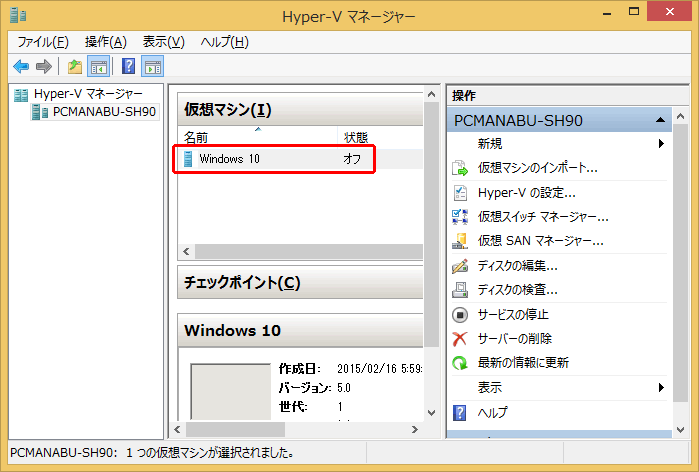
電源ボタンをおします。

あとは、ひたすらインストール。「次へ」
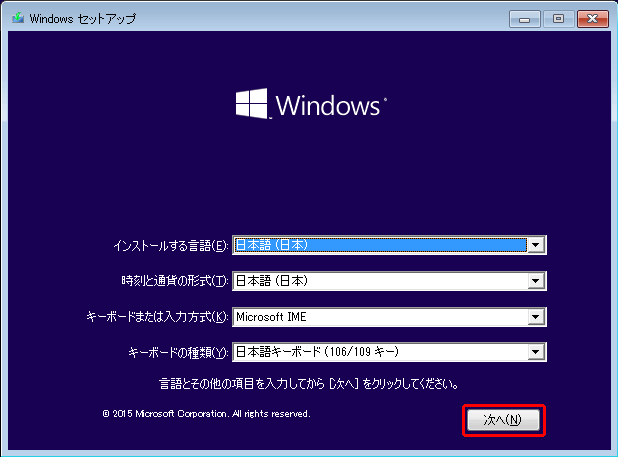
「今すぐインストール」
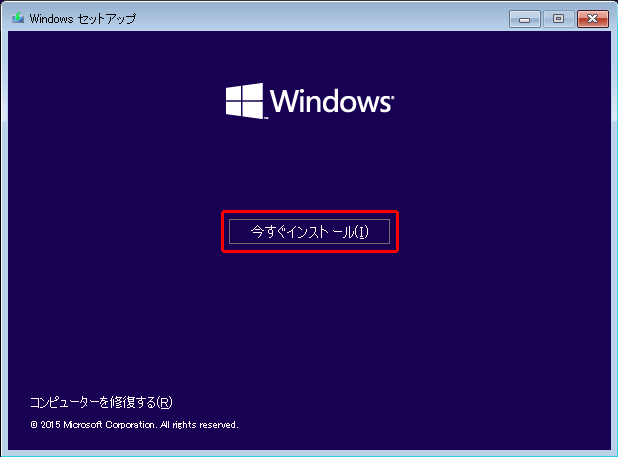
「同意します」を選択。「次へ」

新規なので「カスタム」を選択
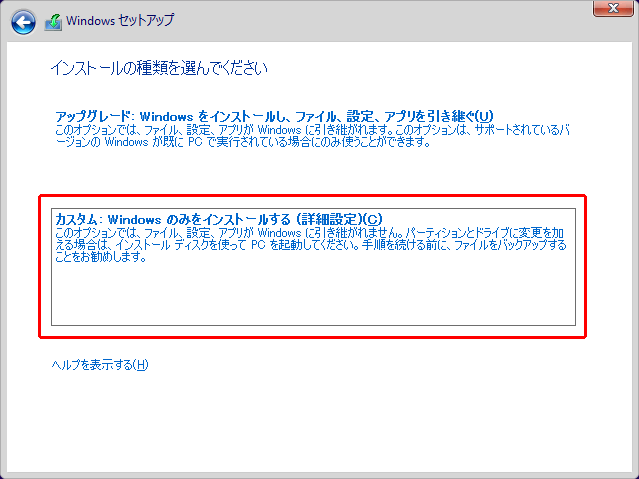
「次へ」
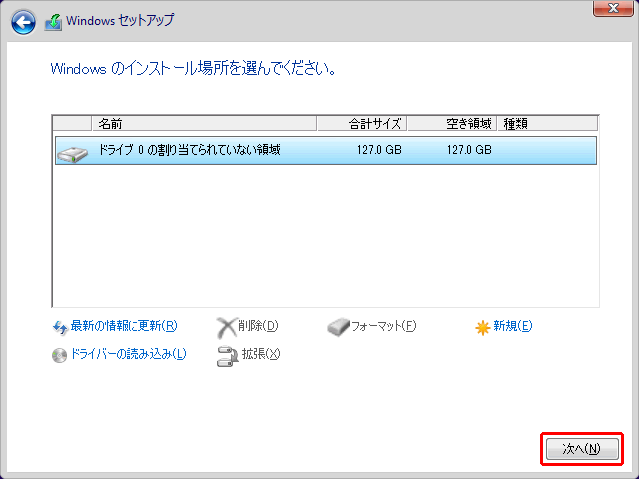
「簡単設定」
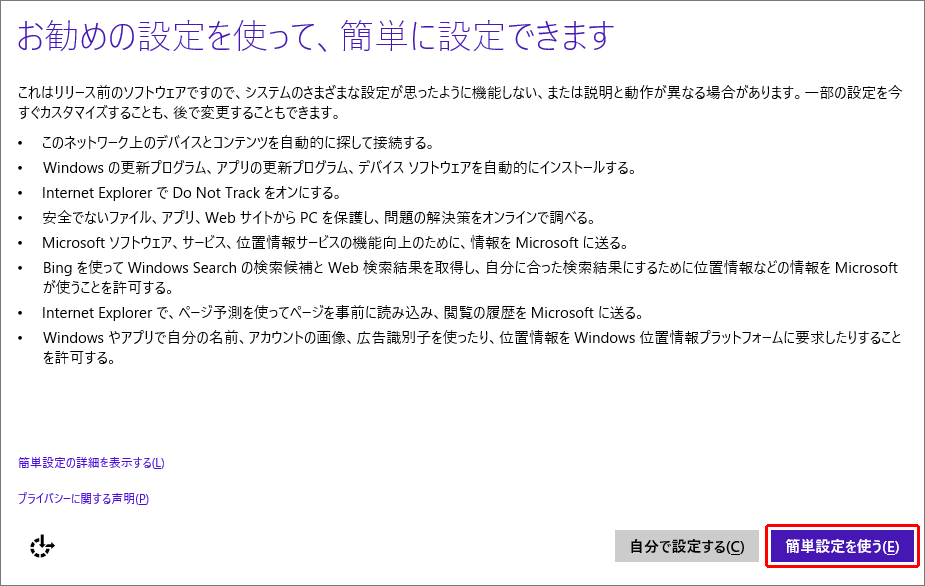
メールアドレスとパスワードを入力し、「次へ」
※Windows 10から、直接マイクロソフトアカウントにログインしても、USER配下のフォルダ名が2バイトになったり、不適切な文字列になることはありません。
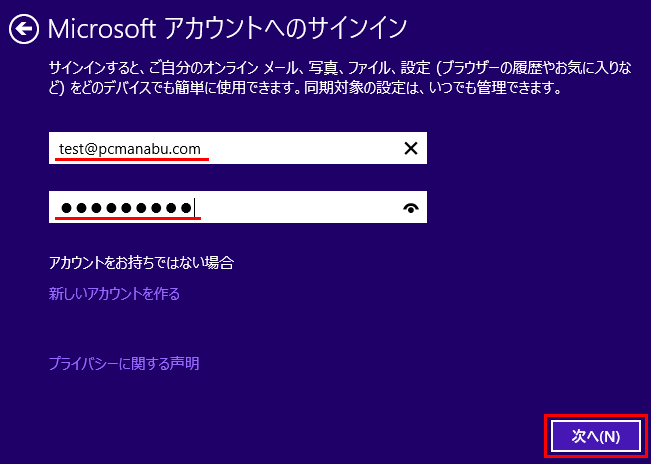
ここが最大のポイント。「後で行う」を選択。同期を回避します。
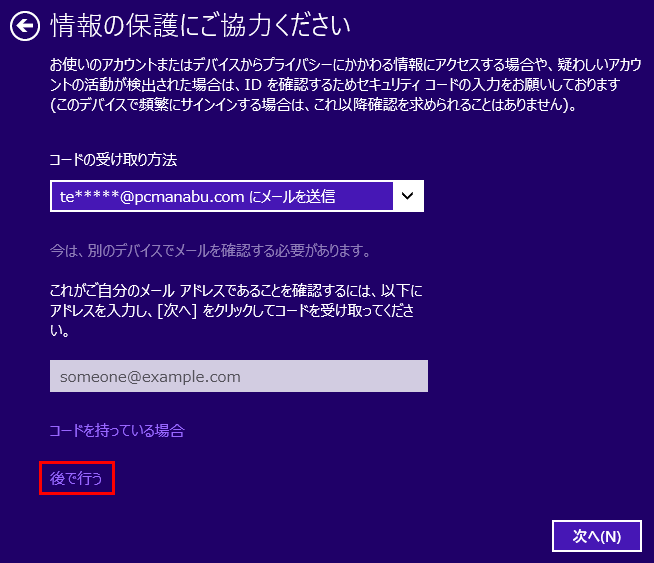
「次へ」

以上で、Windows 10のインストールが終了しました。
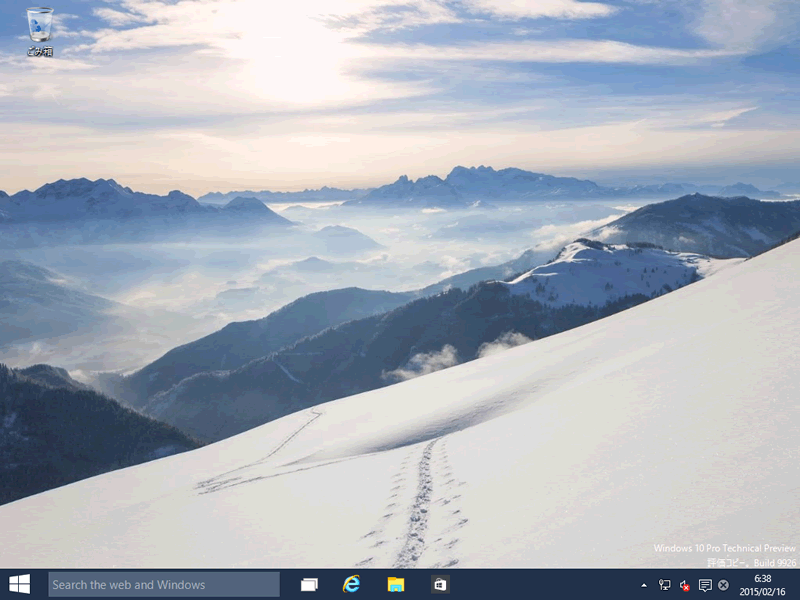
同期設定を任意に変更しよう
現在同期は、保留の状態です。これから任意に同期設定を変更しましょう。
そのため、通知領域を押します。
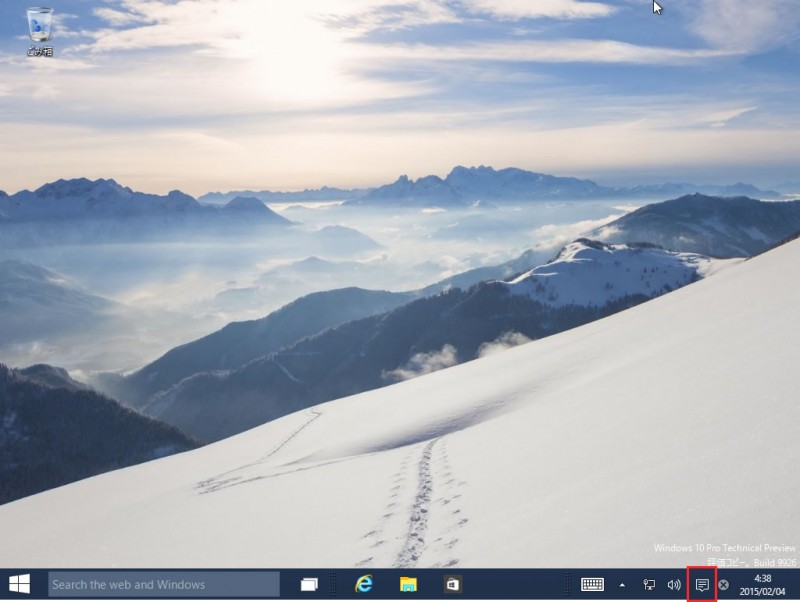
「All settings」を押します。
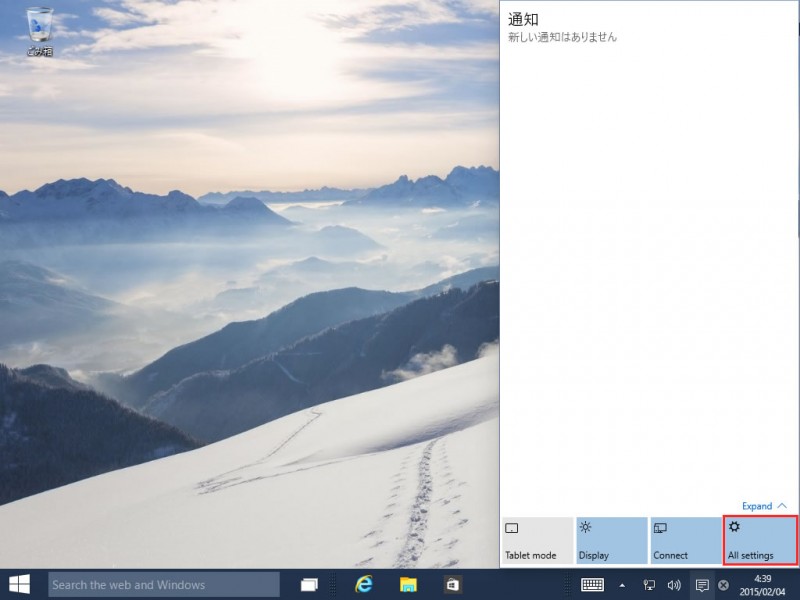
同期の設定は、「アカウント」です。押します。
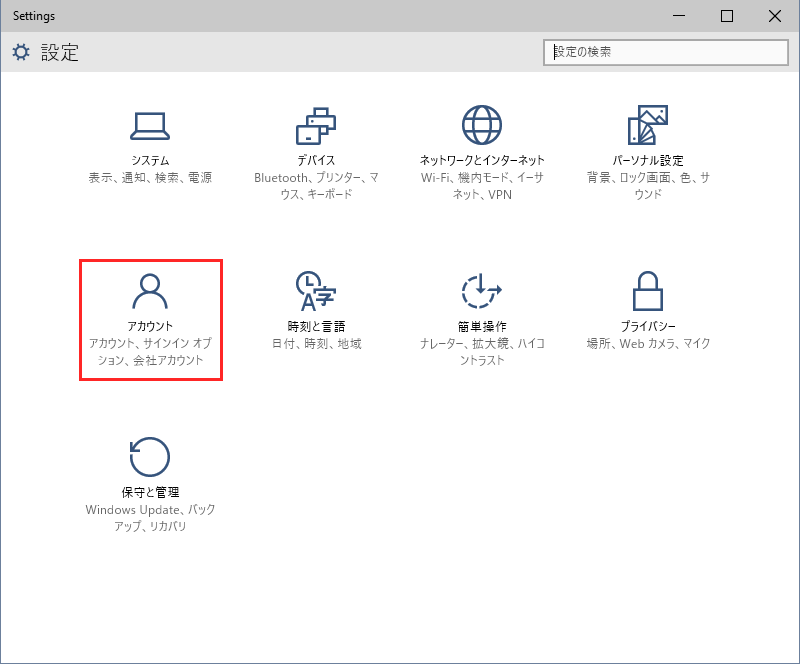
「同期の設定」から「同期の設定」をオフにします。
※ここではオフにしましたが、任意に設定してください。
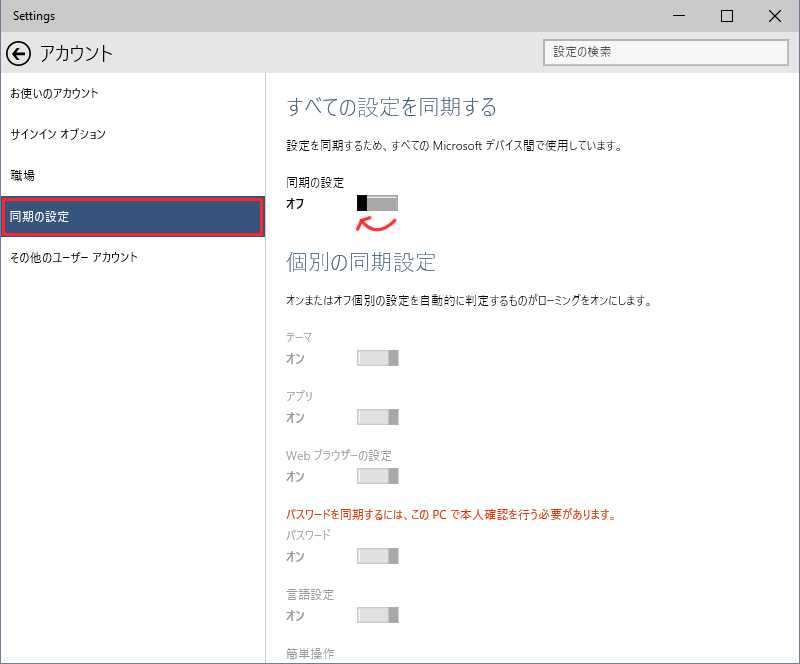
最後に本人確認を実施しましょう。「お使いのアカウント」から「確認する」を押します。
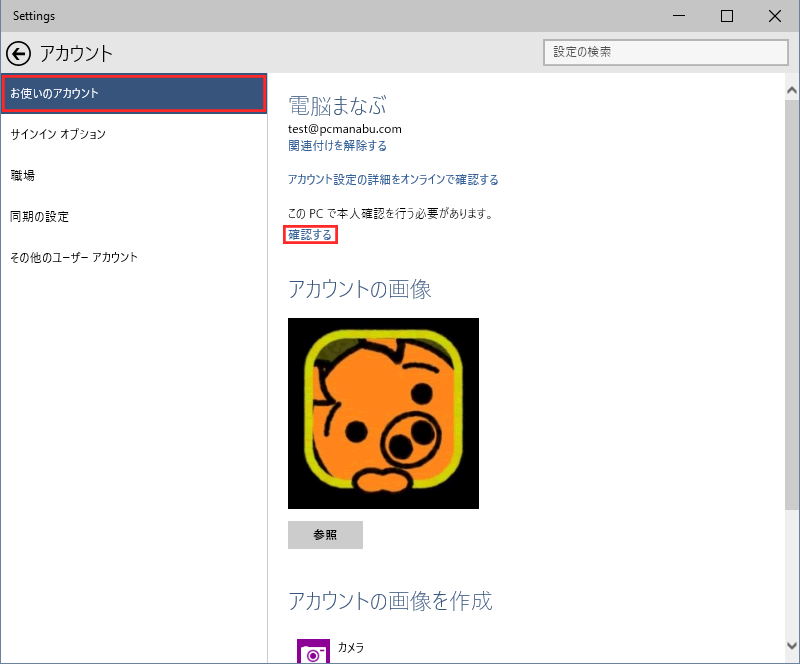
あとは、ご自分のメールアドレスを入力して「次へ」
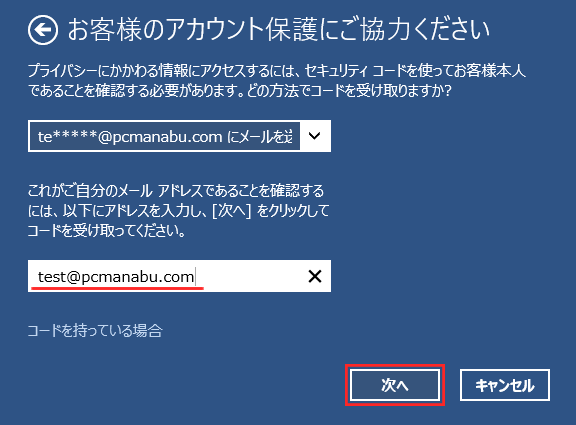
メールが到着します。
| From: Microsoft アカウント チーム <account-security-noreply@account.microsoft.com> To: <test@pcmanabu.com> Subject: Microsoft アカウントのセキュリティ コード ----Microsoft アカウント te*****@pcmanabu.com には、次のセキュリティ コードをお使いください。セキュリティ コード: 1234567お客様がこのコードを請求していない場合は、このメールを無視しても問題ありません。他のユーザーが誤ってお客様のメール アドレスを入力した可能性があります。サービスのご利用ありがとうございます。 Microsoft アカウント チーム |
メールのコードを入力します。
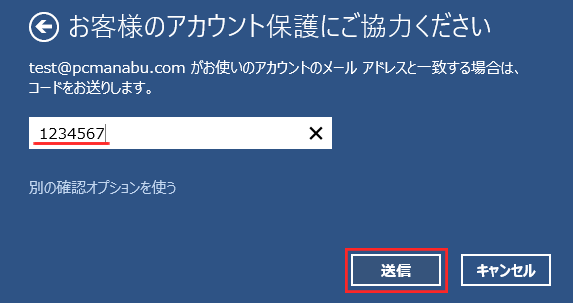
以上で、終了です。
マイクロソフトアカウントで綺麗な環境を手に入れることができました。
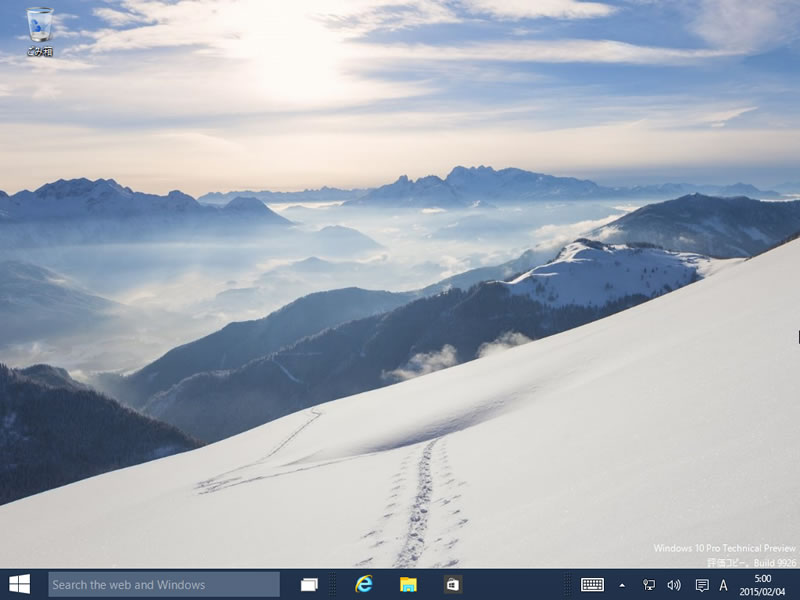
まとめ
Hyper-Vは、スキル向上の大きな一歩です。Windows 10 Proをお持ちの方は、ぜひお試しください。
関連URL
【新機能総まとめ】Windows 10日本語版がついに公開。無料