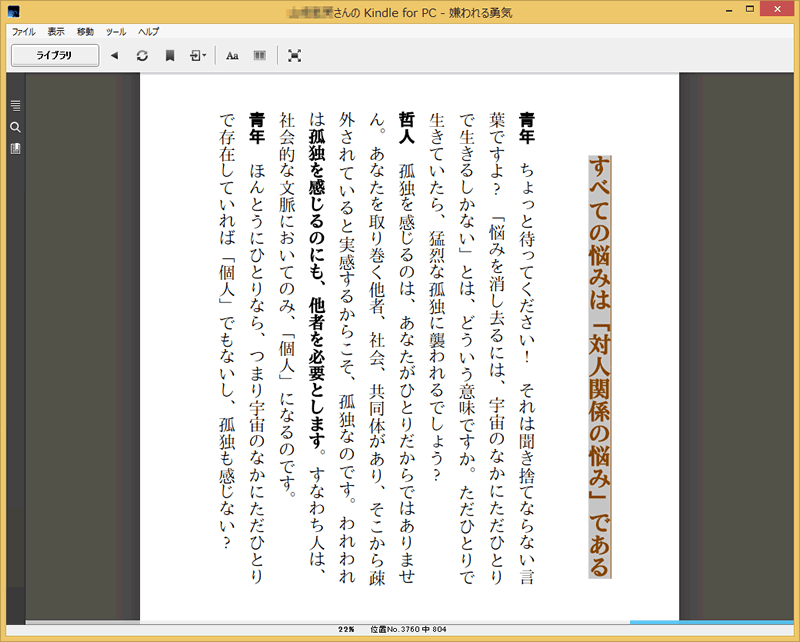Windows 8.1からできる機能です。Windows 8.1の方は、「Windows 8.1 日本語版を英語表示にする」を参照ください。
日本語以外の言語にすると、外国語を学ぶきっかけになります。余談ですが英語表示の間はKindle for PCを使って直接コピペできるようにもなります。
表示を英語にするとキーボード入力が英語配列になり、しかも日本語が入力できなくなり不便です。
そこで今回は、Windows 10の表示を英語にして、日本語の入力もできるようにします。
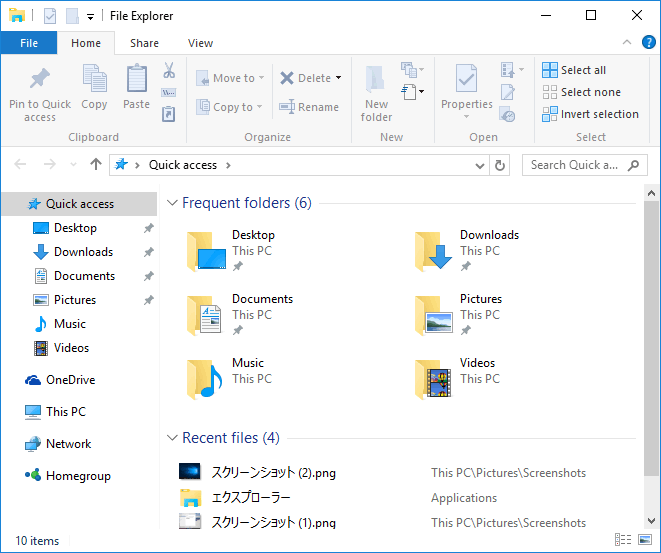
実施方法(日本語版Windows 10を他の言語表記にする)
[Windows]+[I](Windowsキーを押しながらIキーを押す)で設定を表示し、「時刻と言語」を押します。
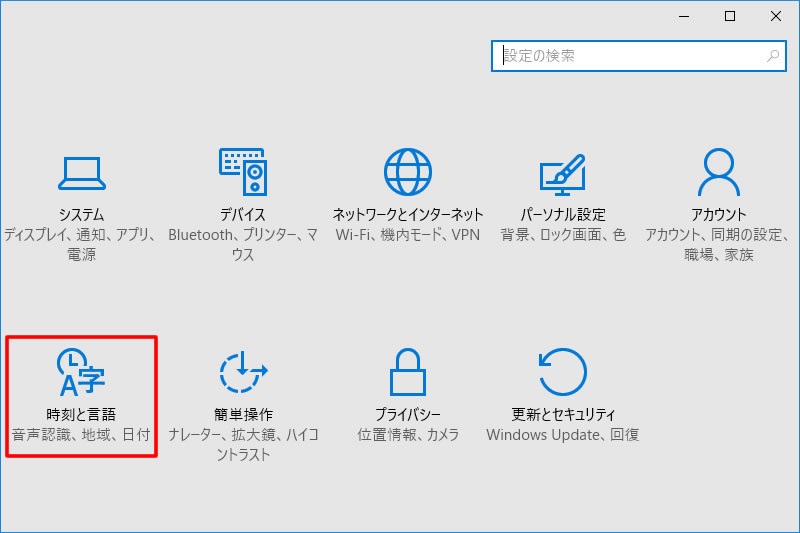
「地域と言語」を選択し、「言語を追加する」を押します。
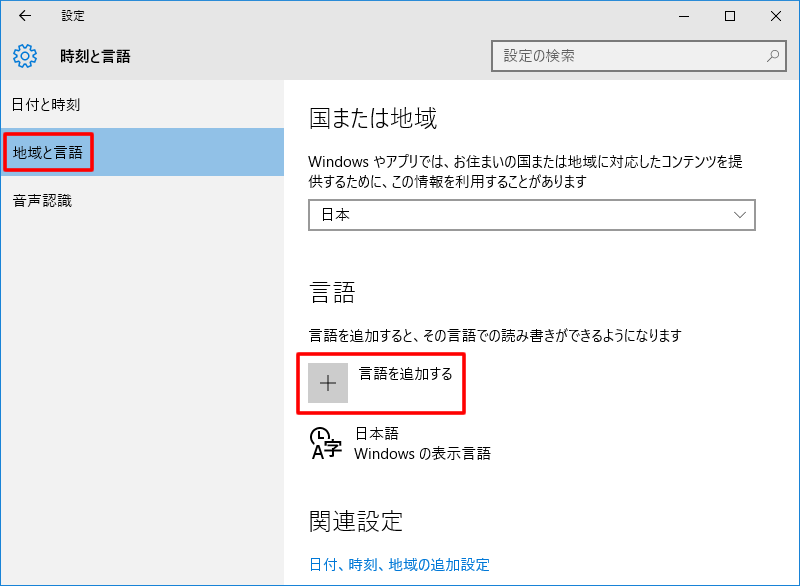
141言語から選択できます。今回は、「英語」を選択します。
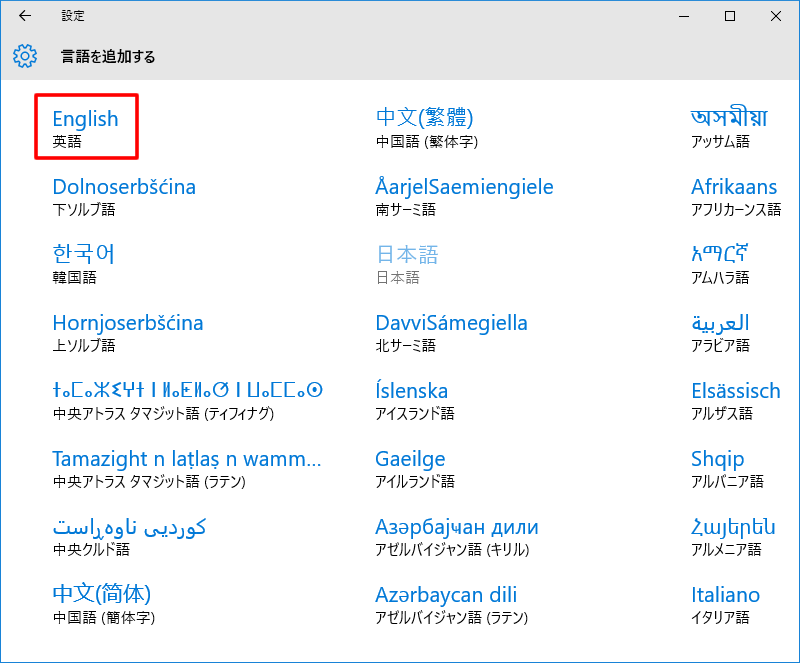
英語を選択しても、英語の中から、様々な地域が表示されます。私は、「英語(米国)」を選択。
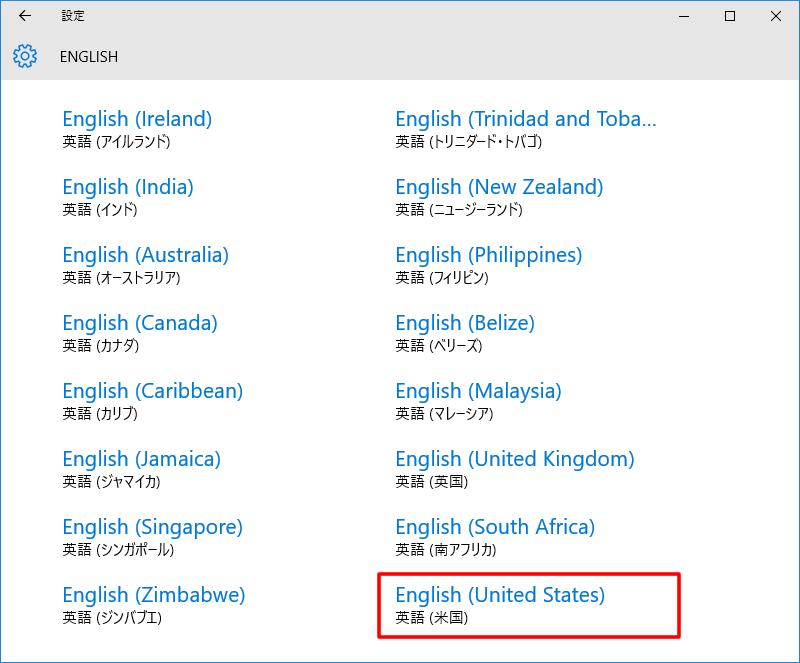
これから必要な言語パックをダウンロードし、主に使用する言語に設定ます。
ダウンロードするため「オプション」をクリックします。
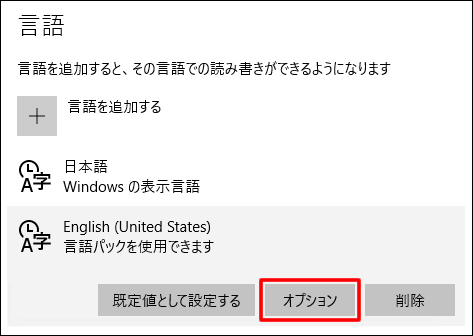
ダウンロードをクリックしてしばらく待ちます。
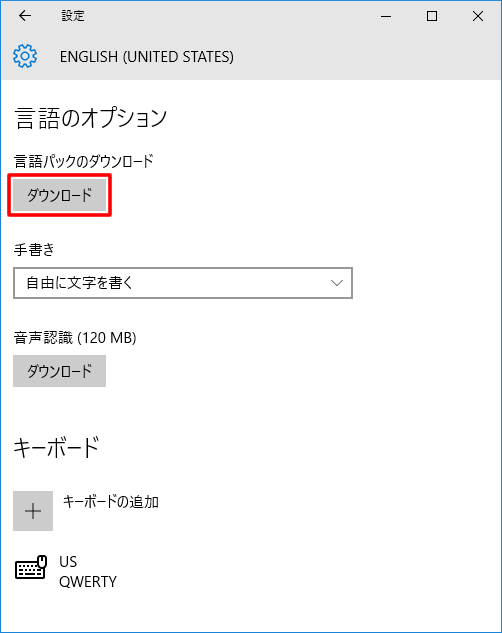
ダウンロードが終了しましたら、「言語パックをインストールしました」のメッセージを確認後、
戻るために左矢印を押しましょう。
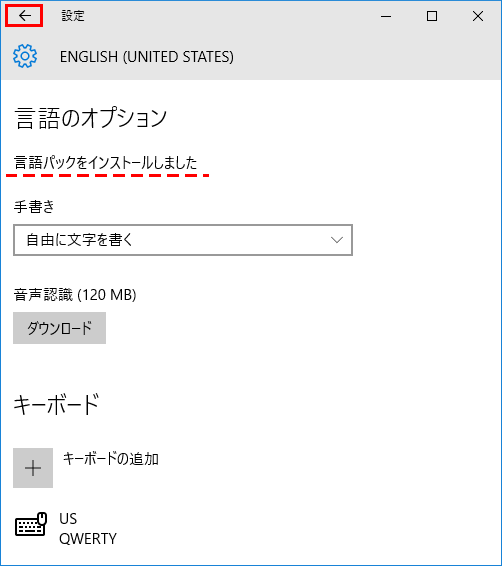
最後に、「規定値として設定する」をクリックして終了です。
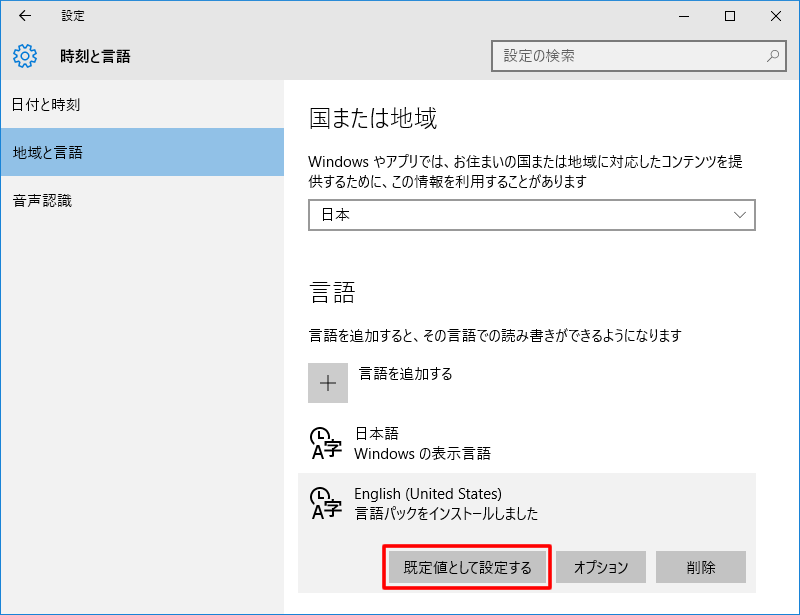
有効になるは、次回のサインインからです。
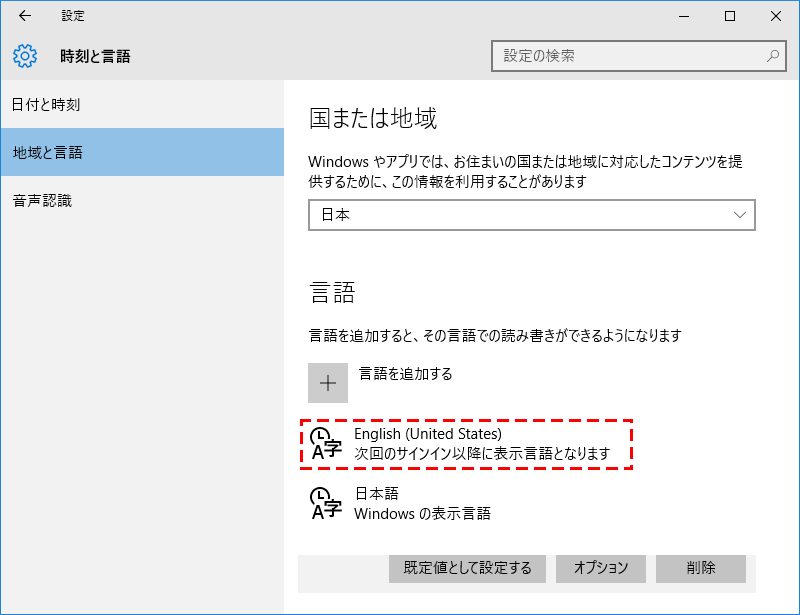
設定を有効にするためにサインアウトしてサインインしましょう。
スタートボタンを右クリックして「シャットダウンまたはサインアウト」を選択し、「サインアウト」です。
または[Windows]+[X]⇒[U]⇒[I]
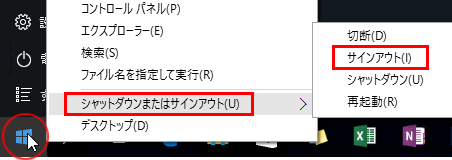
ログインすると、英語に変わっています。
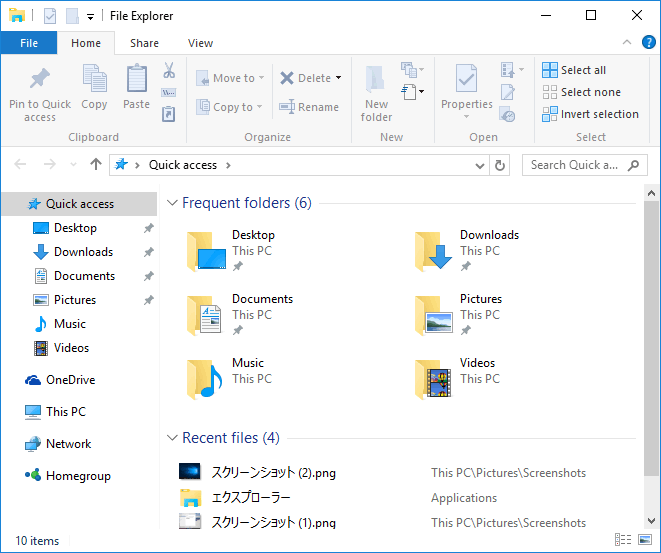
この状態でKindle for PCを使うと、普通にコピペができるようになります。
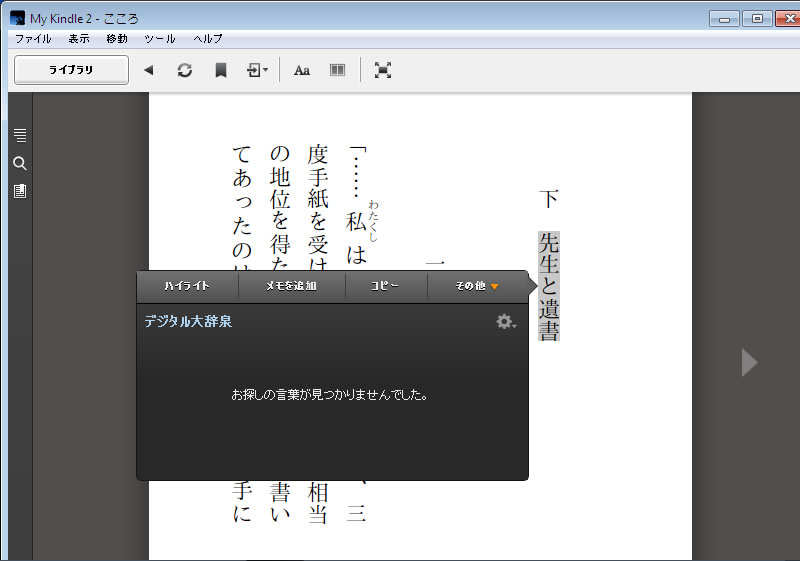
英語表示のまま日本語の入力をできるようにする
英語表示にはなりましたが、日本語の入力ができず不便です。
英語表示のまま日本語入力ができるように変更します。
「Time & Language」をクリックします。
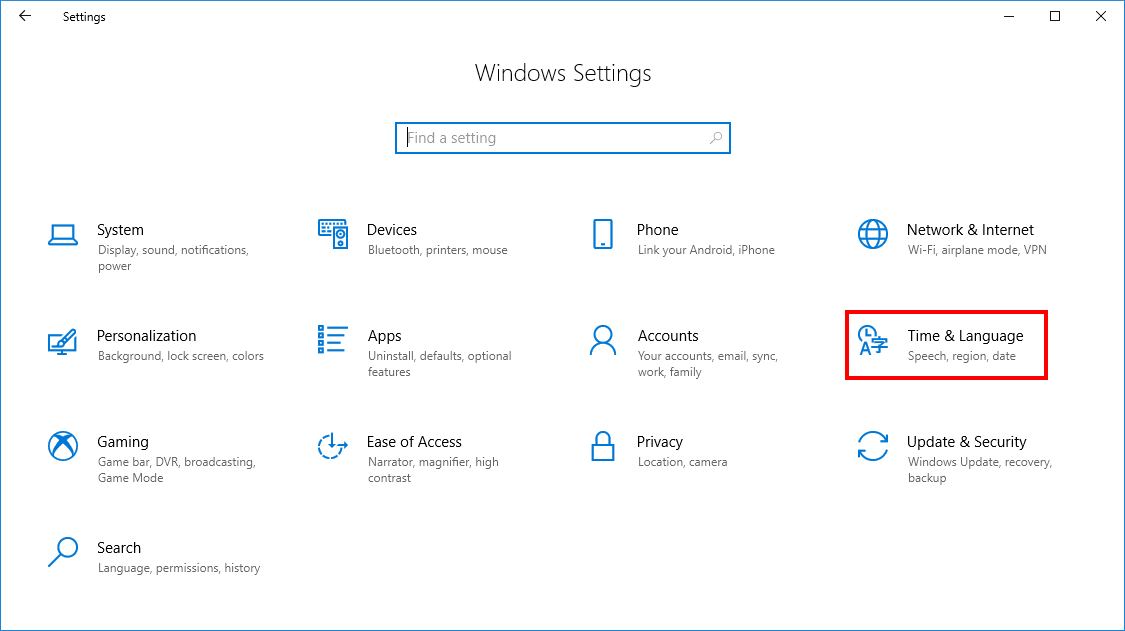
「Region & language」をクリックし、Englishの「Options」をクリックします。
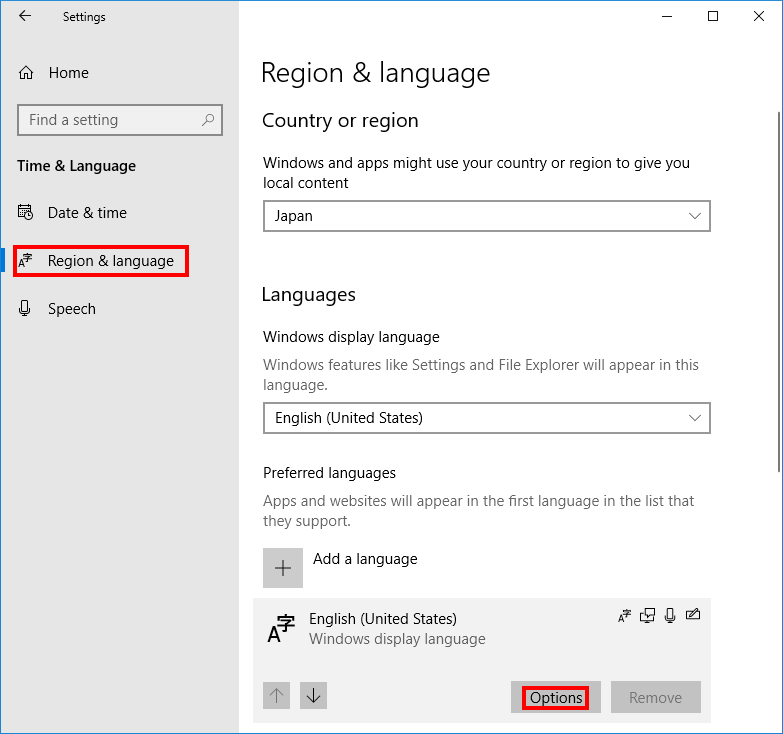
「Add a keyboard」をクリックし、「Japanes」を選びます。
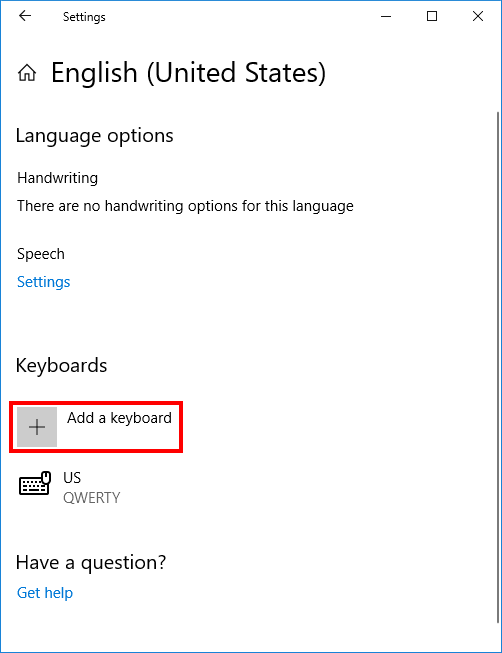
最後に「US」をRemoveして終了です。
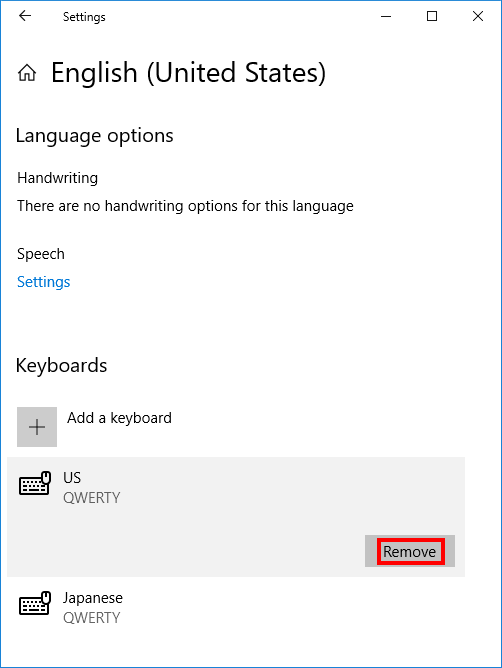
以上で、英語表示でも「半角/全角」キーで日本語入力ができます。
まとめ:Windows 8.1から簡単に言語変更が可能
Windows 7までは、難しかった言語変更。Windows 8.1から簡単にできるようになり、Windows 10でも健在です。お試しください。
※本記事は、2015年2月20日の記事を製品版に差し替えたものです
関連URL
良かったら「Kindle」タグ見てね!