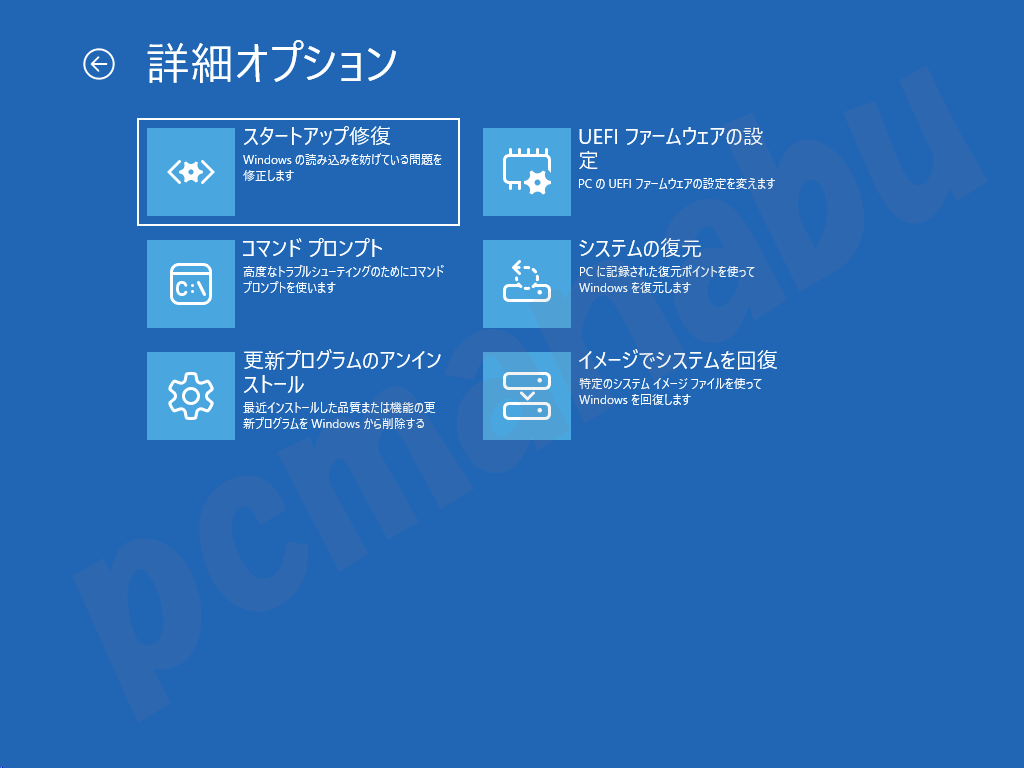Windows 11 22H2と23H2のインストール画面は全く同じでしたが、24H2になってインストール画面が大幅に変わりました。
「Windows 11のインストール」だけでなく「PCを修復する」ことが出来ます。
インストール最初の画面は、「インストールする言語」と「時刻と通貨の形式」です。そのまま「次へ」を選択します。
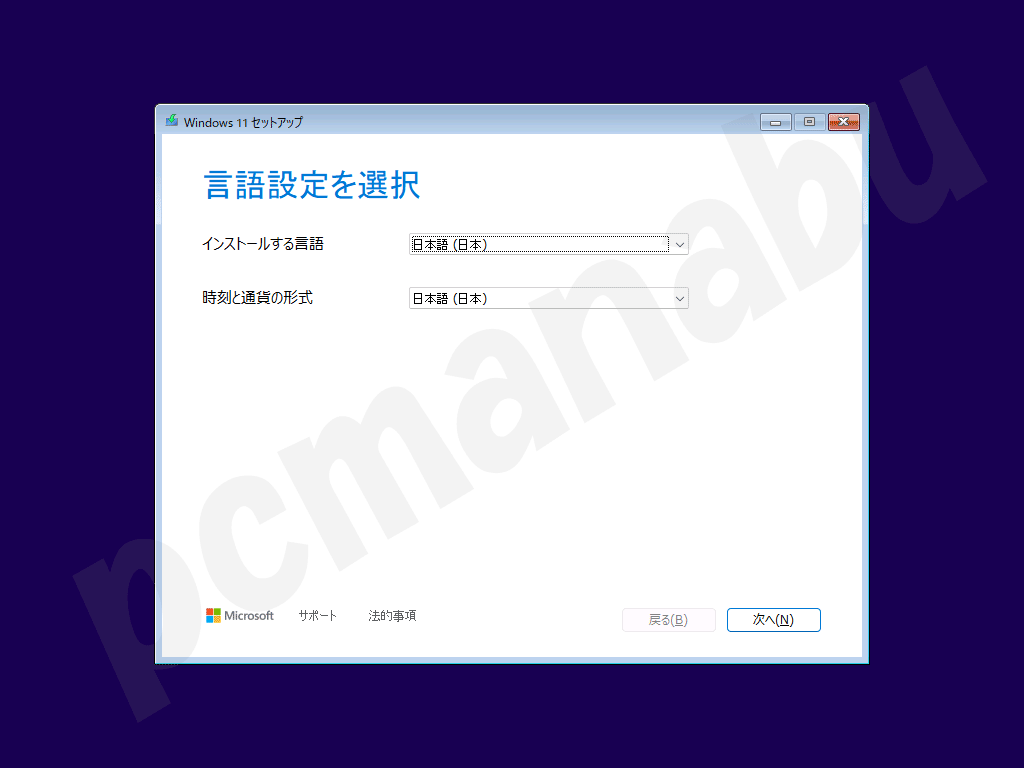
キーボードを選択します。これで英語 / 日本語キーボードの問題が解決されると思いましたが、全く改善されません。このあとの「@」マークも英語キーボードのままでした💦 そのまま「次へ」を選択します。
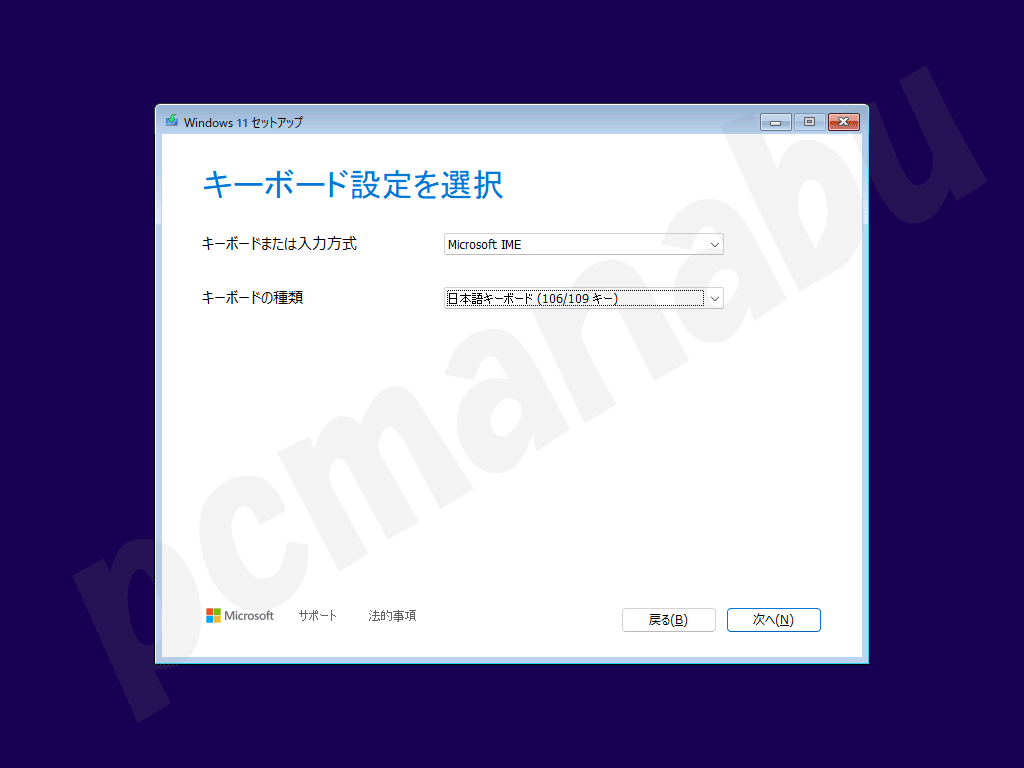
「Windows 11のインストール」だけでなく「PCを修復する」ことが出来ます。「PCを修復する」は後述します。
誤って削除することを防ぐためか「ファイル、アプリ、設定など、すべてが削除されることに同意します」のチェックをつけないとインストール出来なくなりました。チェックをつけて「次へ」を選択します。
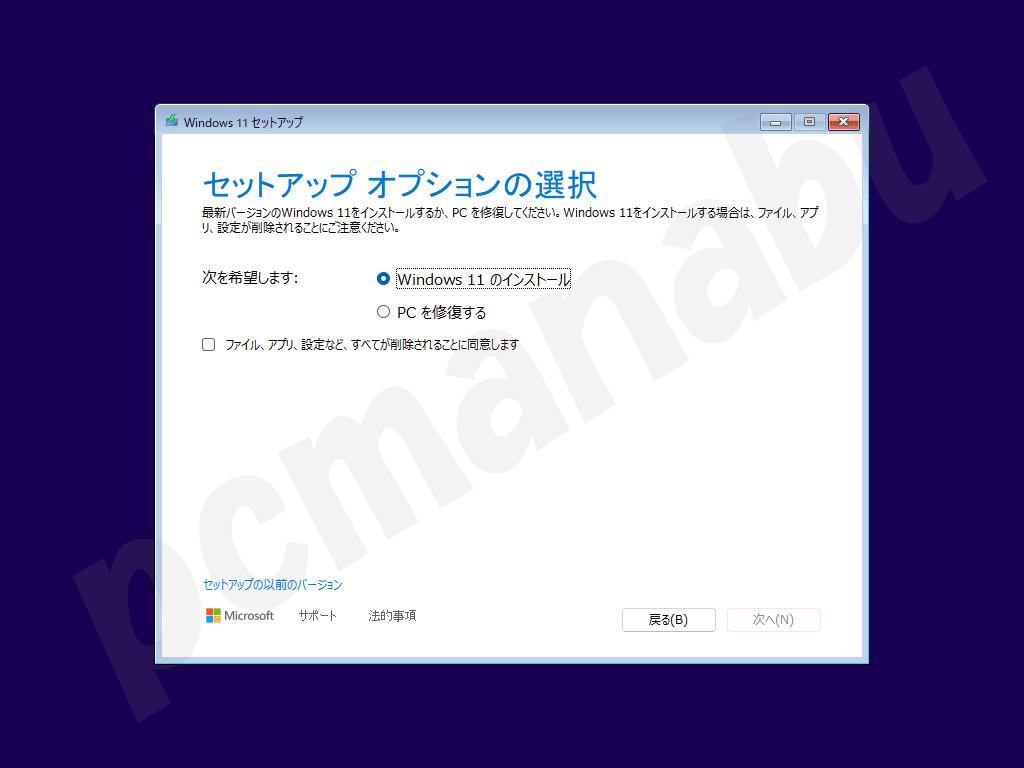
ここでは、「プロダクトキーがありません」で良いでしょう。選択します。
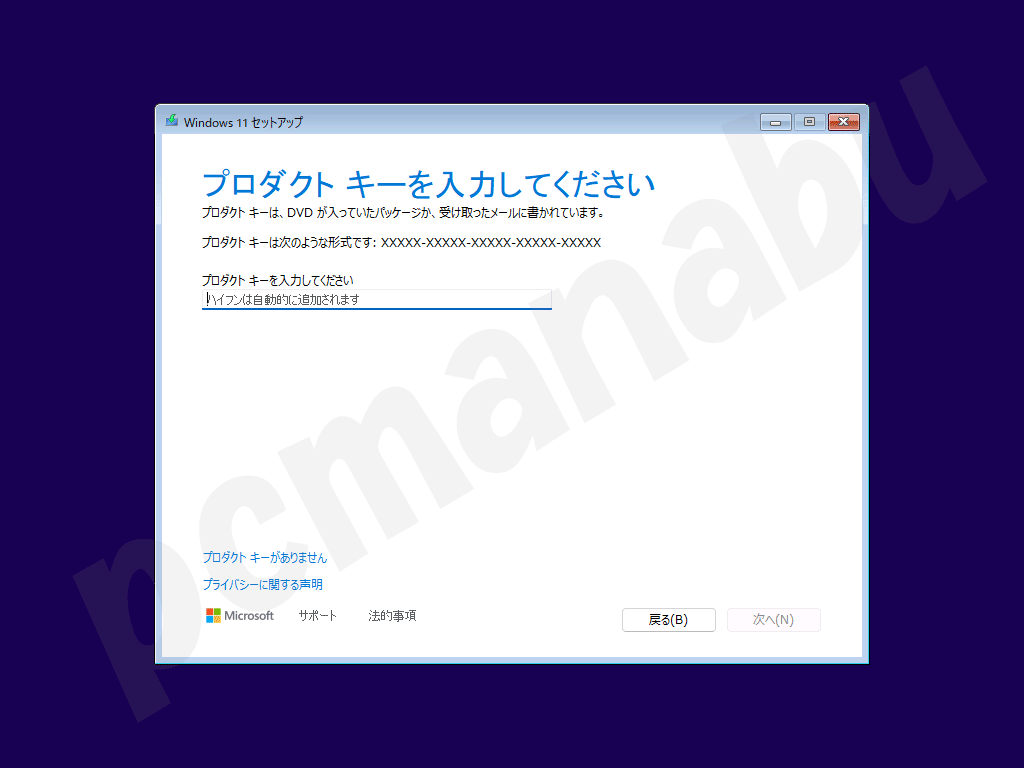
良くわからなければWindows 11 Homeを選択します。Windows 11 Proを選択するとWindows 11 Homeのプロダクトキーが入力できなくなります。逆は、問題なく出来ます。
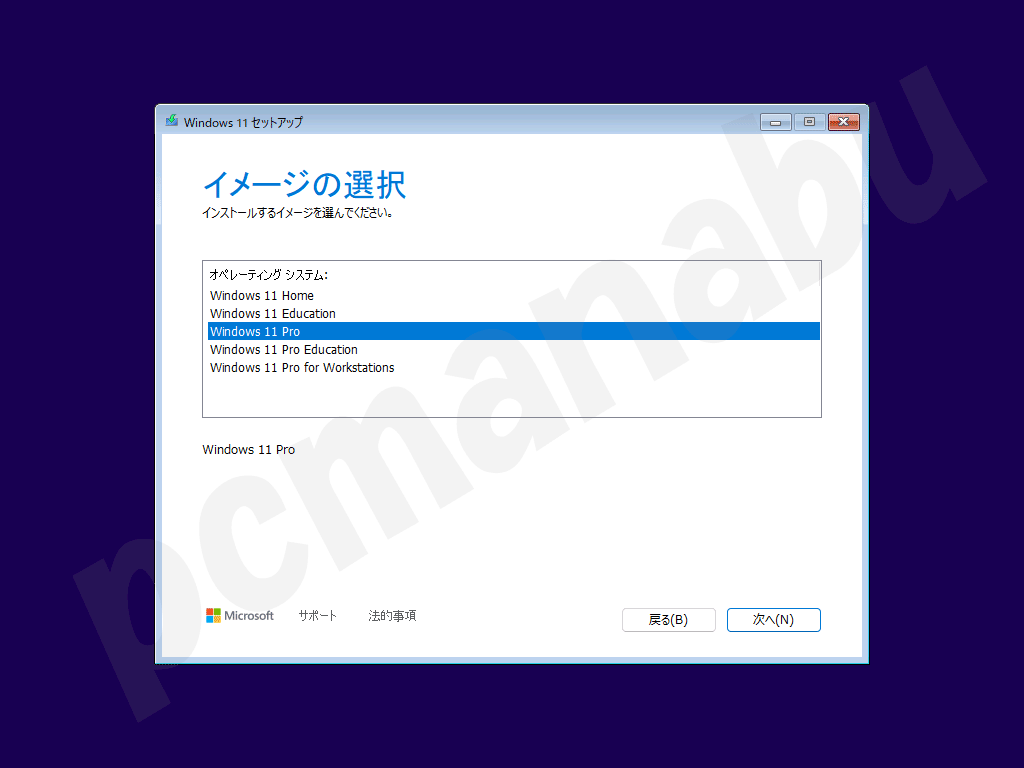
「同意する」を選択します。
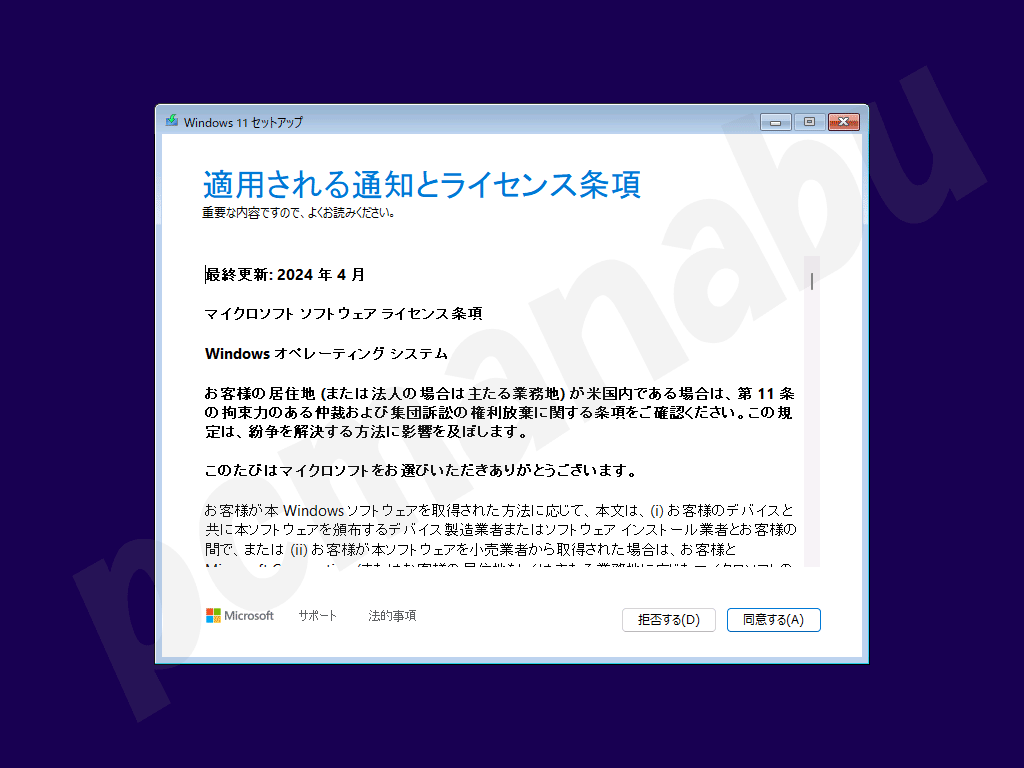
「次へ」を選択します。
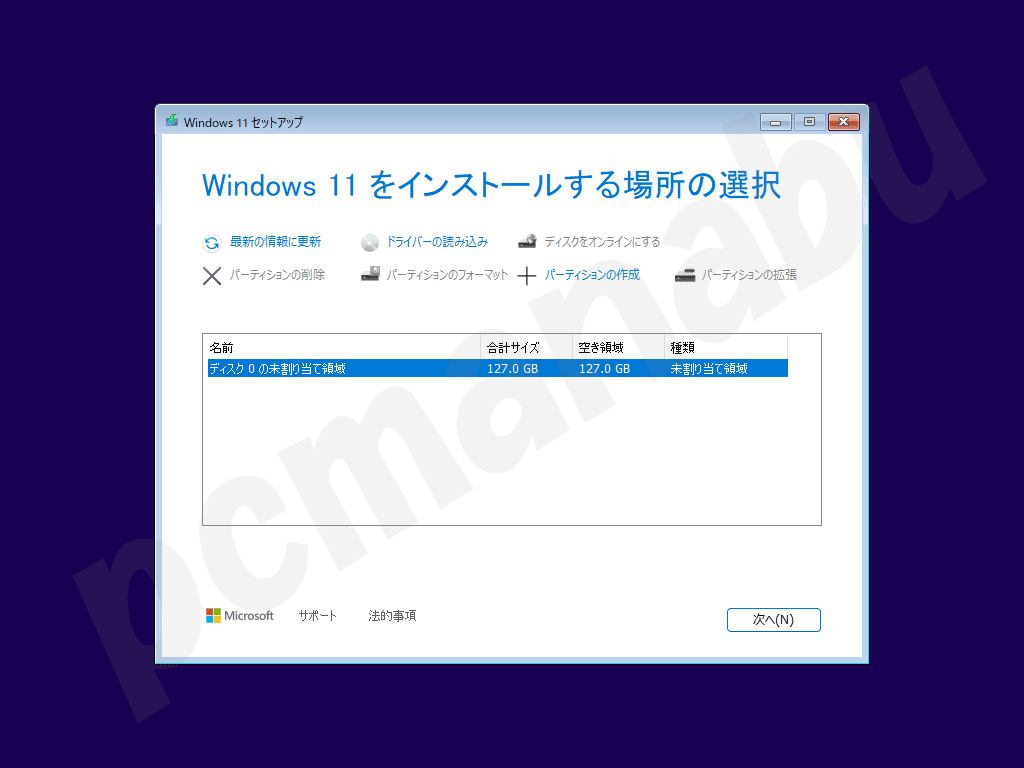
最終確認です。「インストール」を選択します。
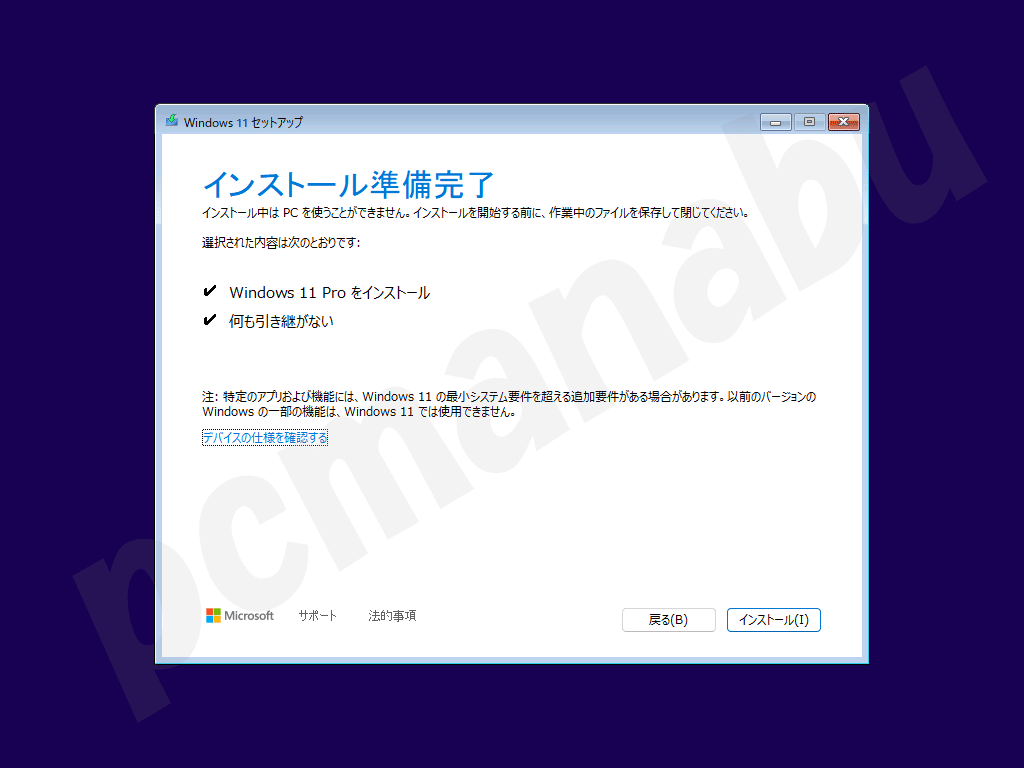
しばらく待ちます。
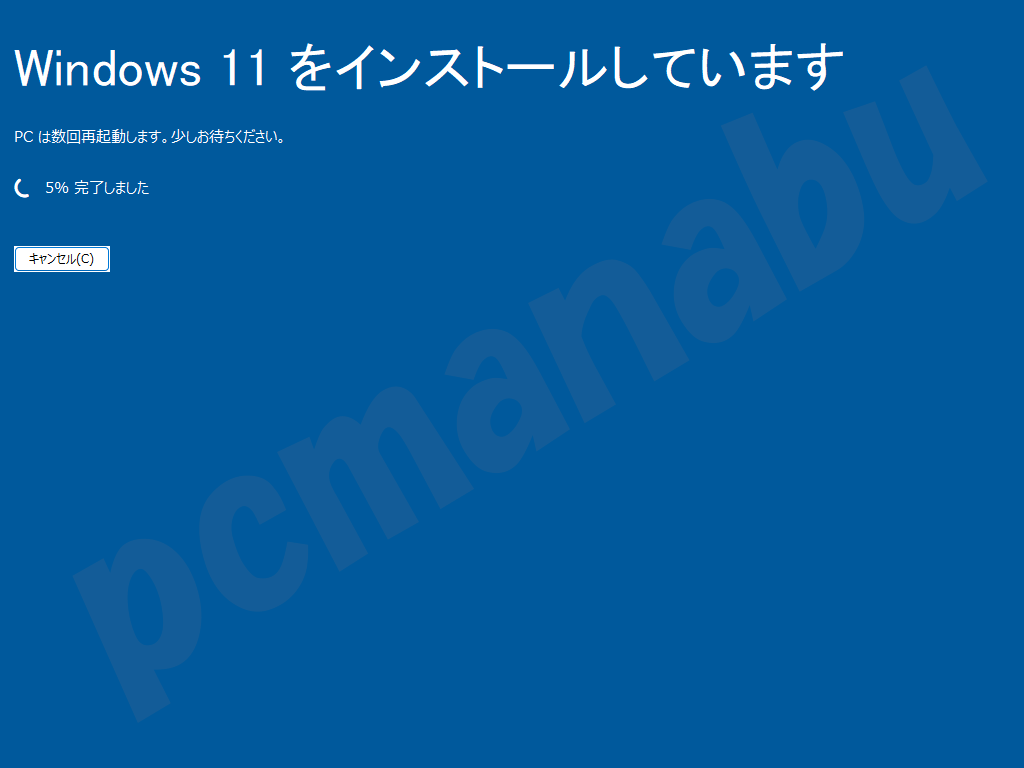
さらに待ちます。
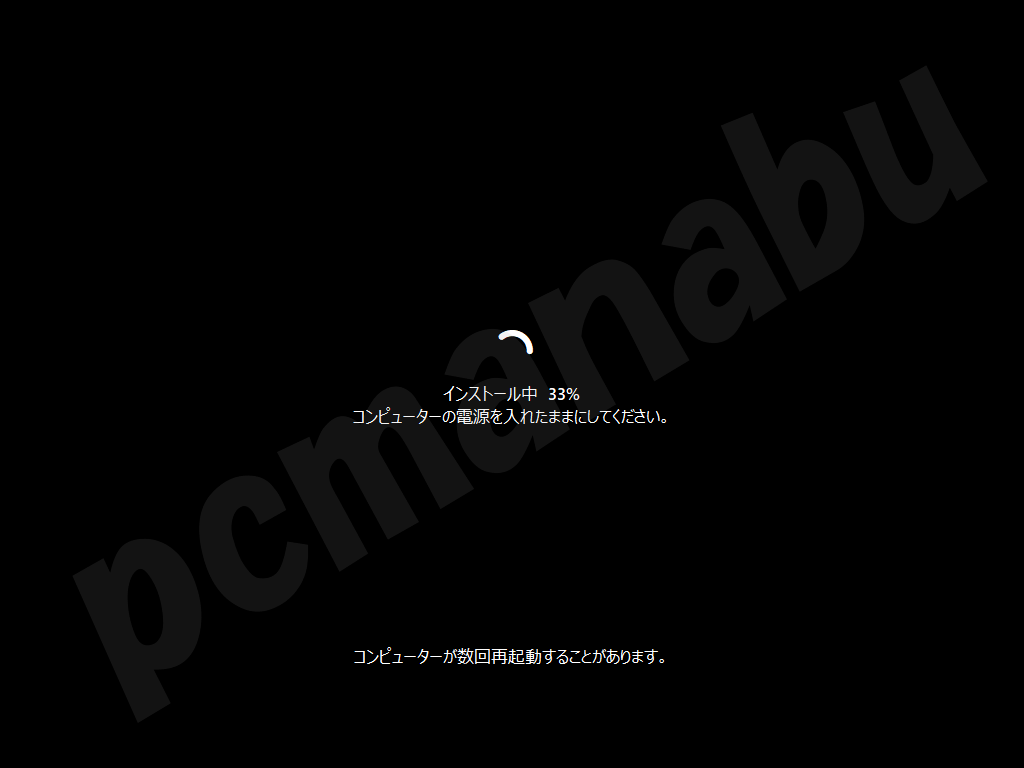
後半は、22H2 / 23H3と同じです。「次へ」を選択します。
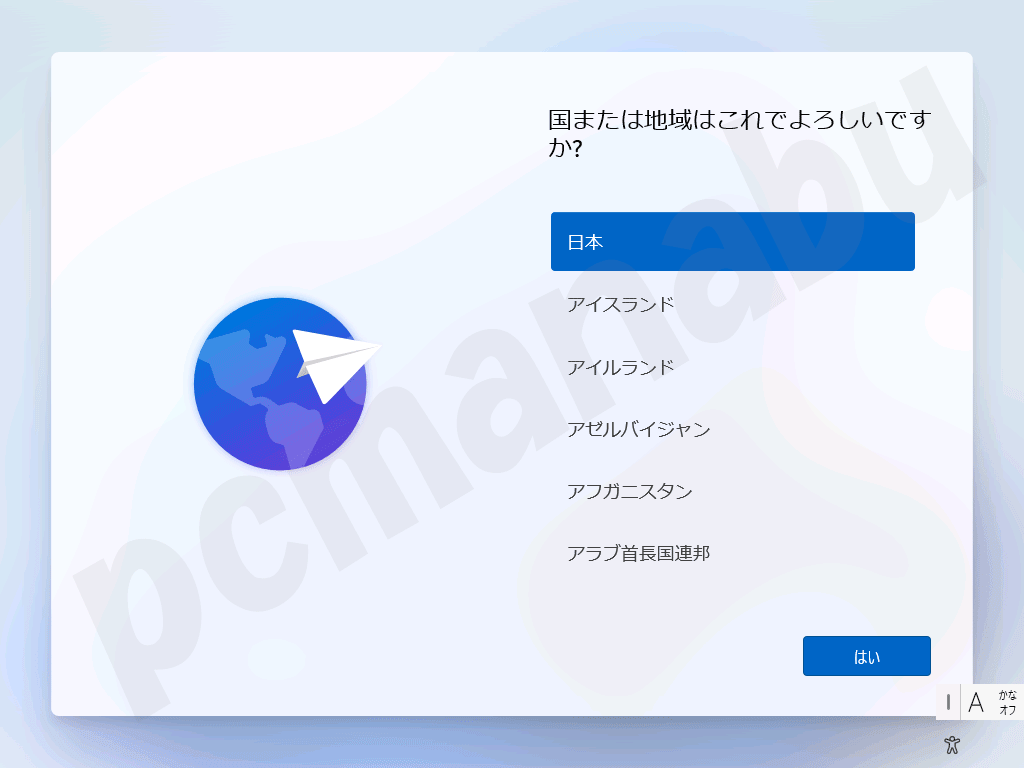
「はい」を選択します。
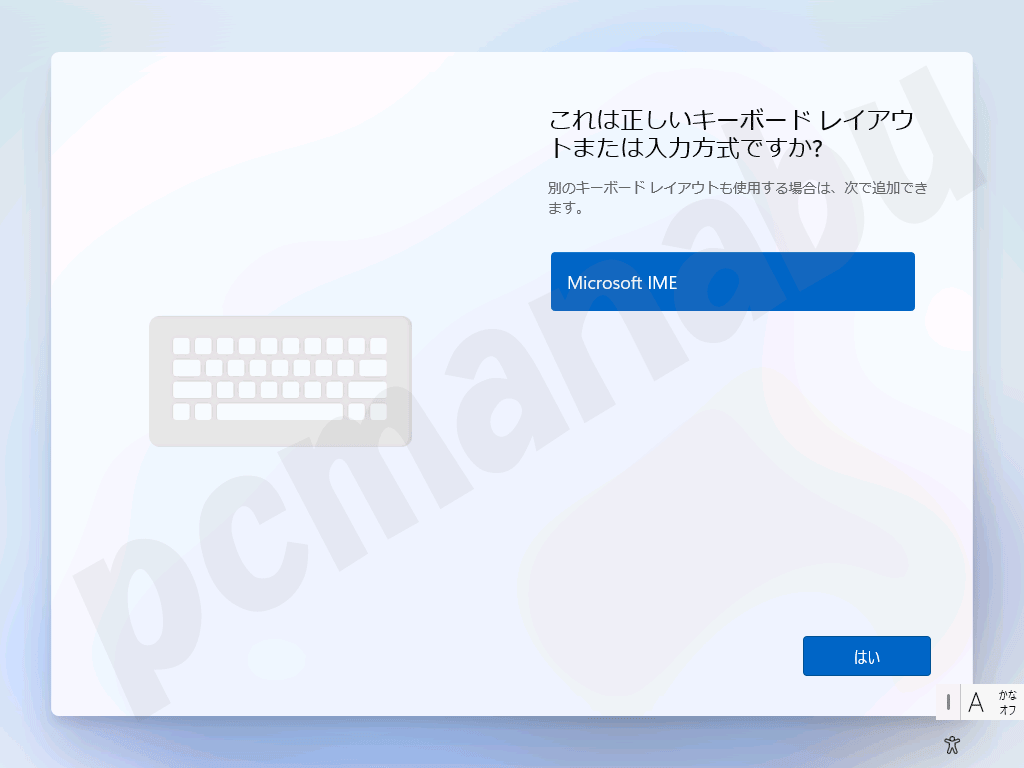
「スキップ」を選択します。
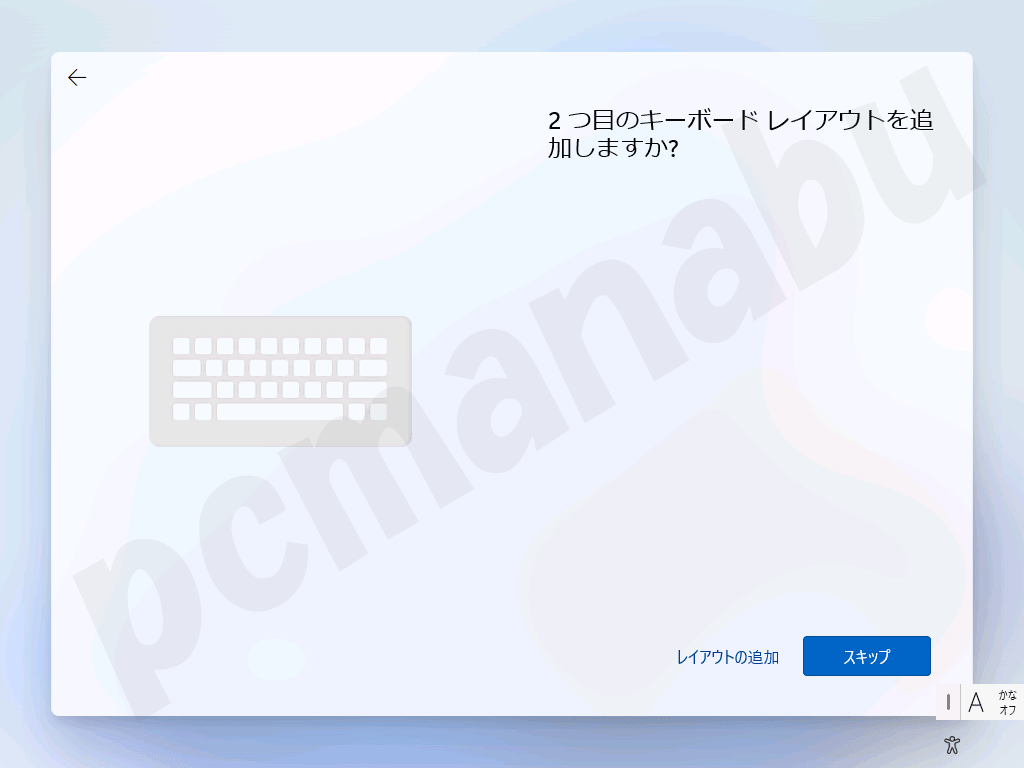
「yamazaki-pc」など適切な名前を入力します。あとからも変更できるため、良くわからなかったり急いでいる人は「今はスキップ」を選択します。
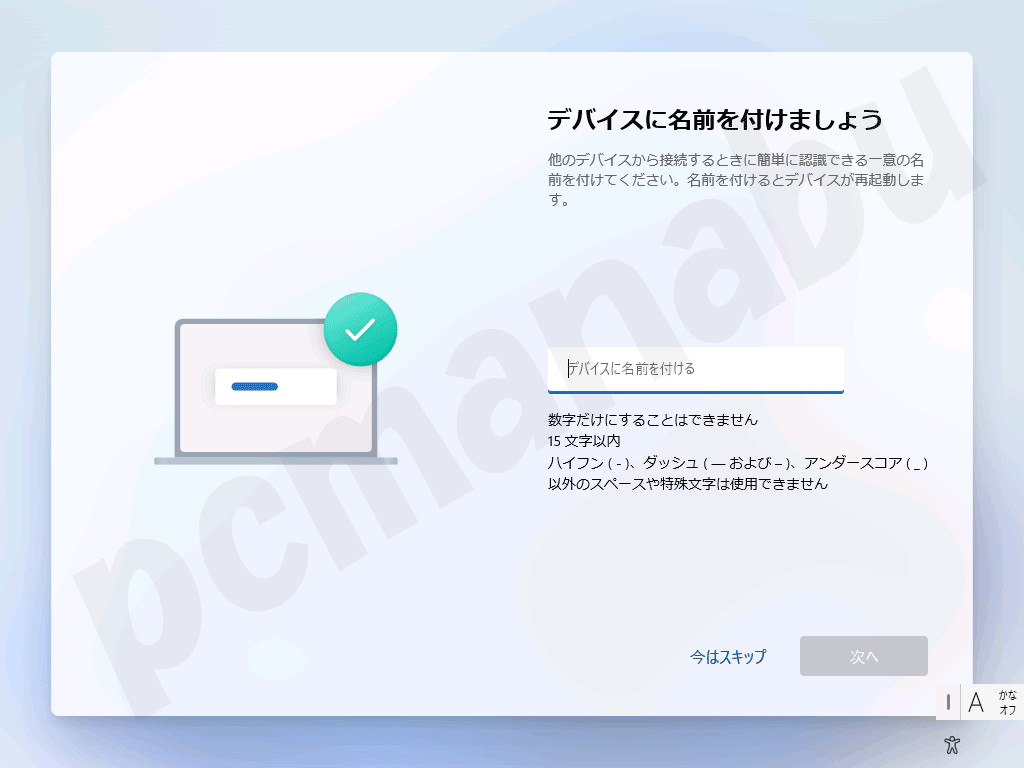
Proのみの選択画面です。「個人用に設定」を選びます。
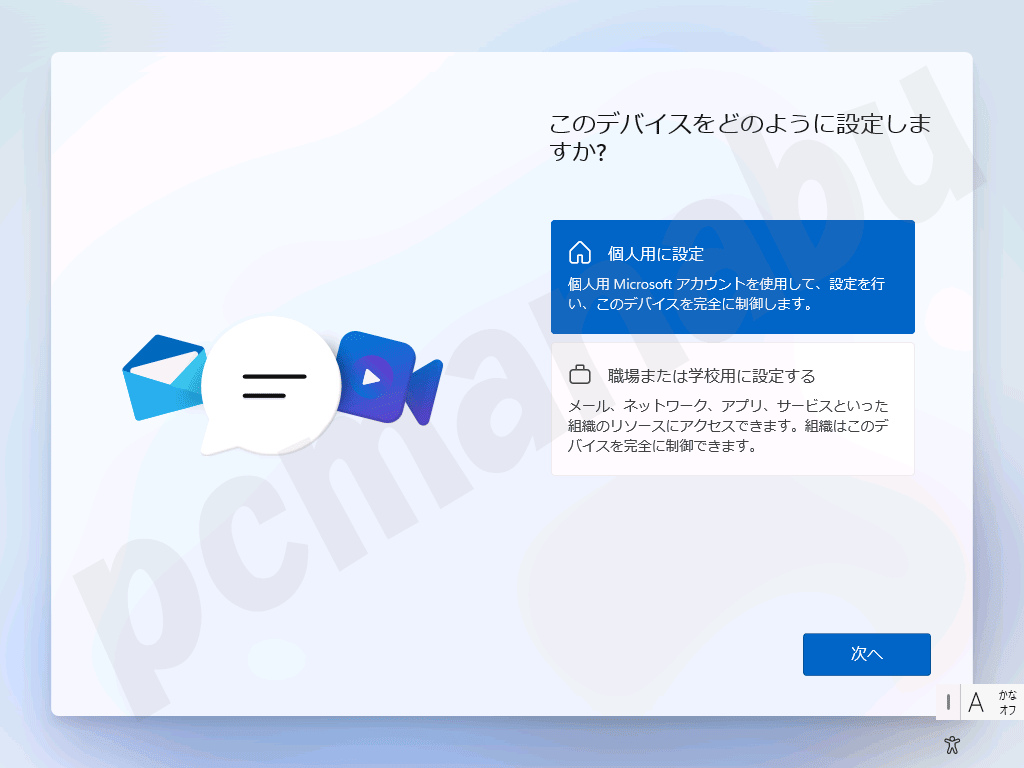
「サインイン」を選択します。
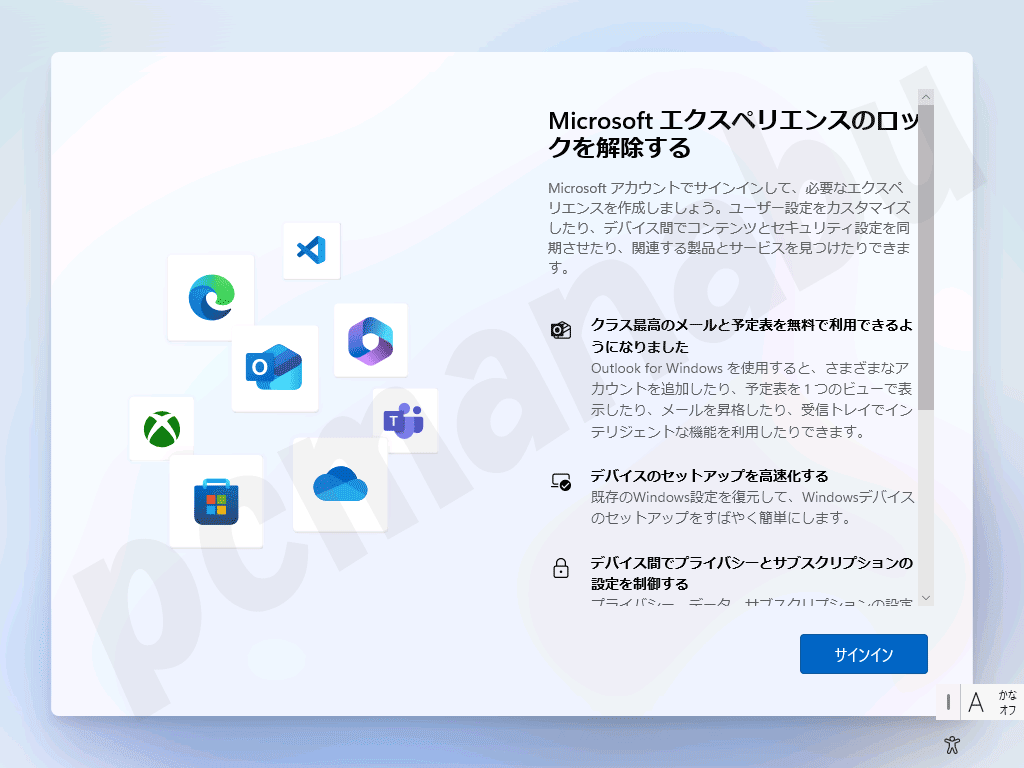
ここは、ローカルアカウントにするのが一般的です。
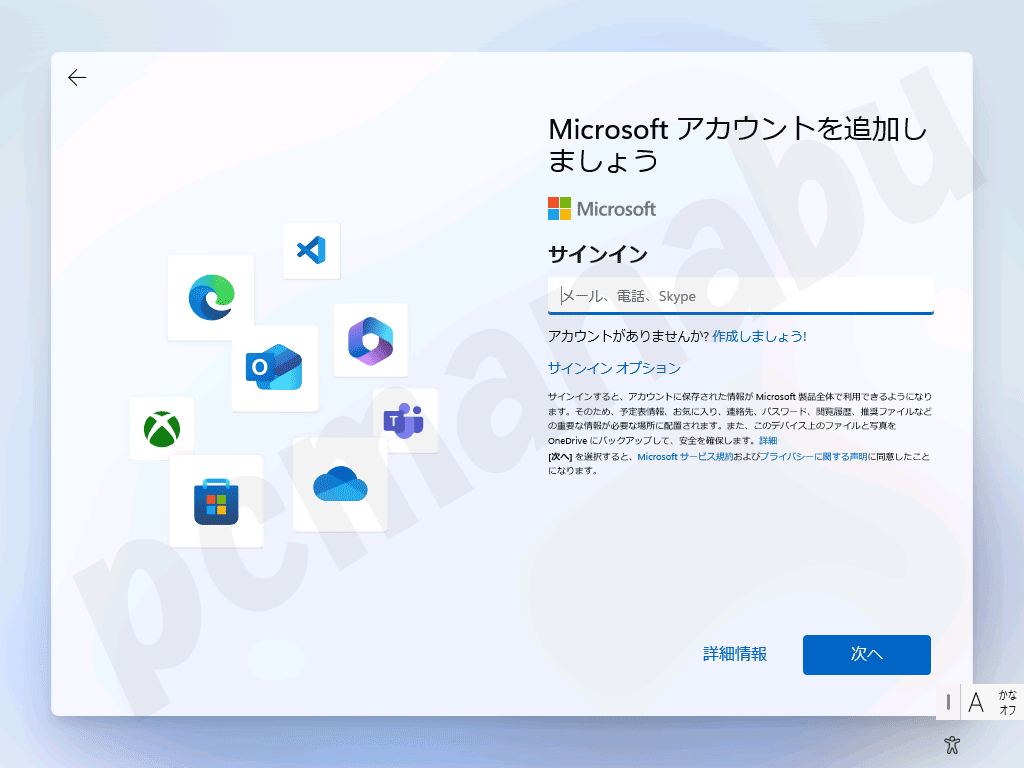
ローカルアカウントにするために「no@thankyou.com」と入力します。
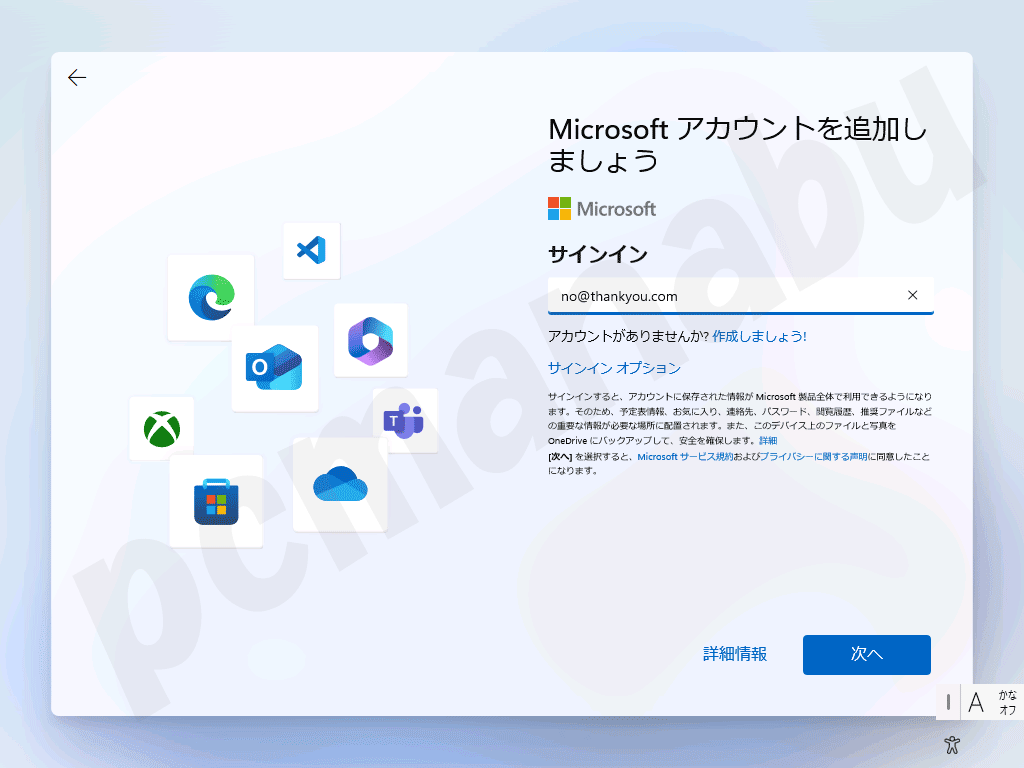
「aaa」など適当なゴミを入力します。
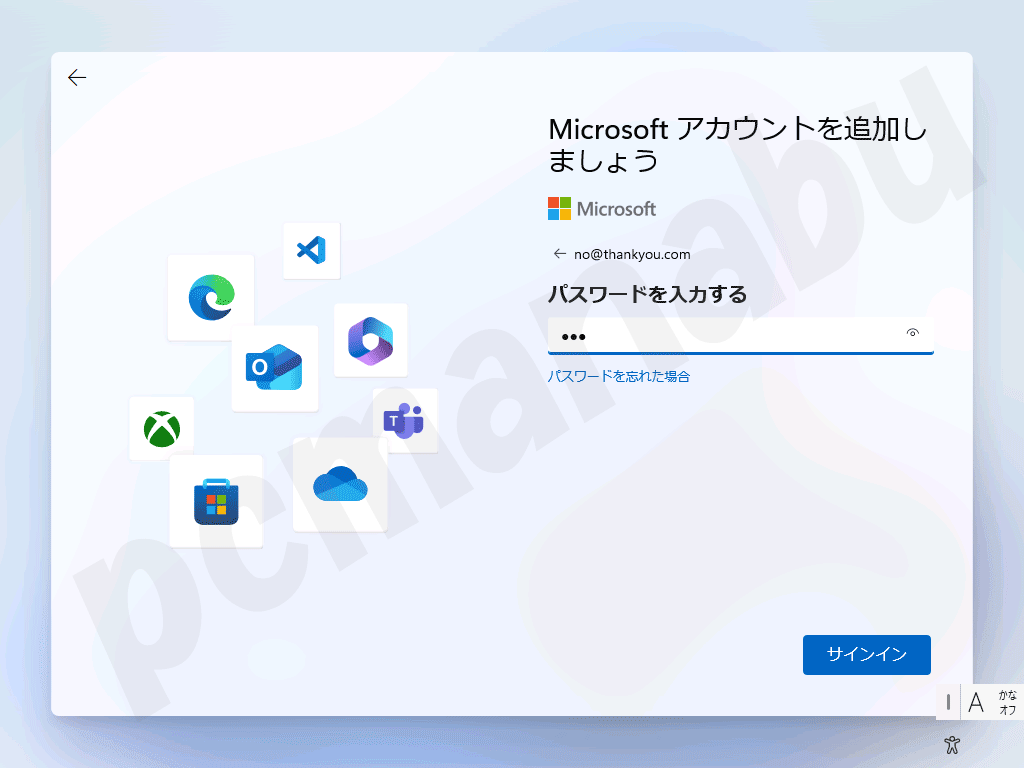
「次へ」を選択します。
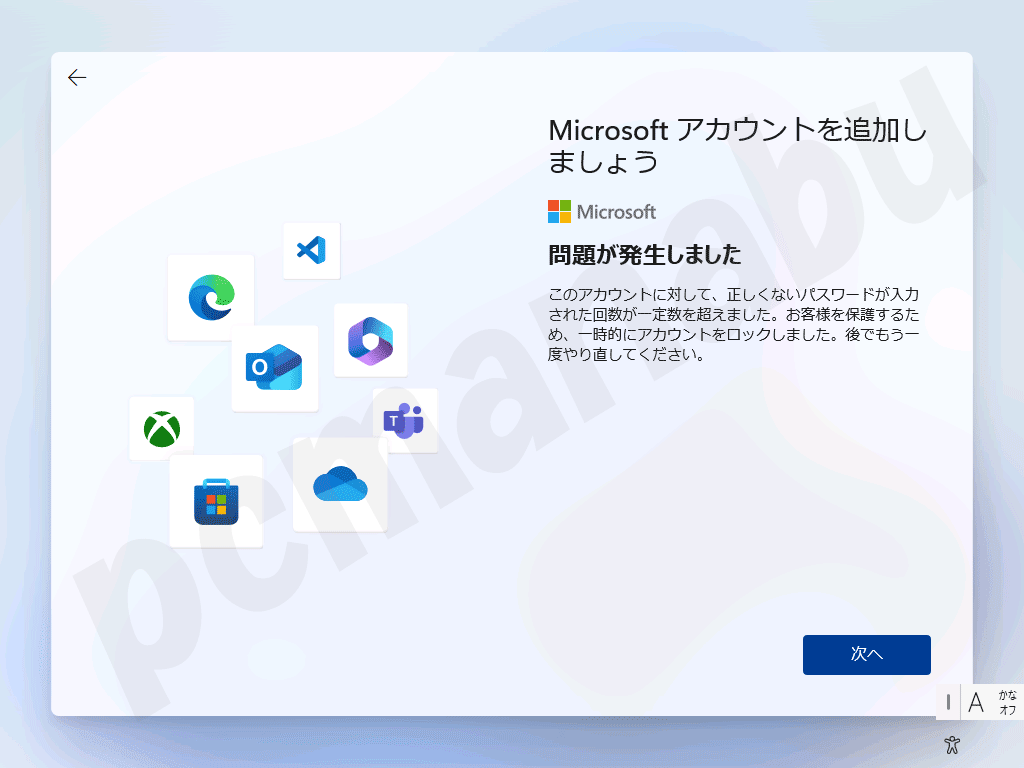
ローカルアカウントの入力画面にできました。任意の名前を入力します。ただし、トラブル防止のため半角の英字と数字です。
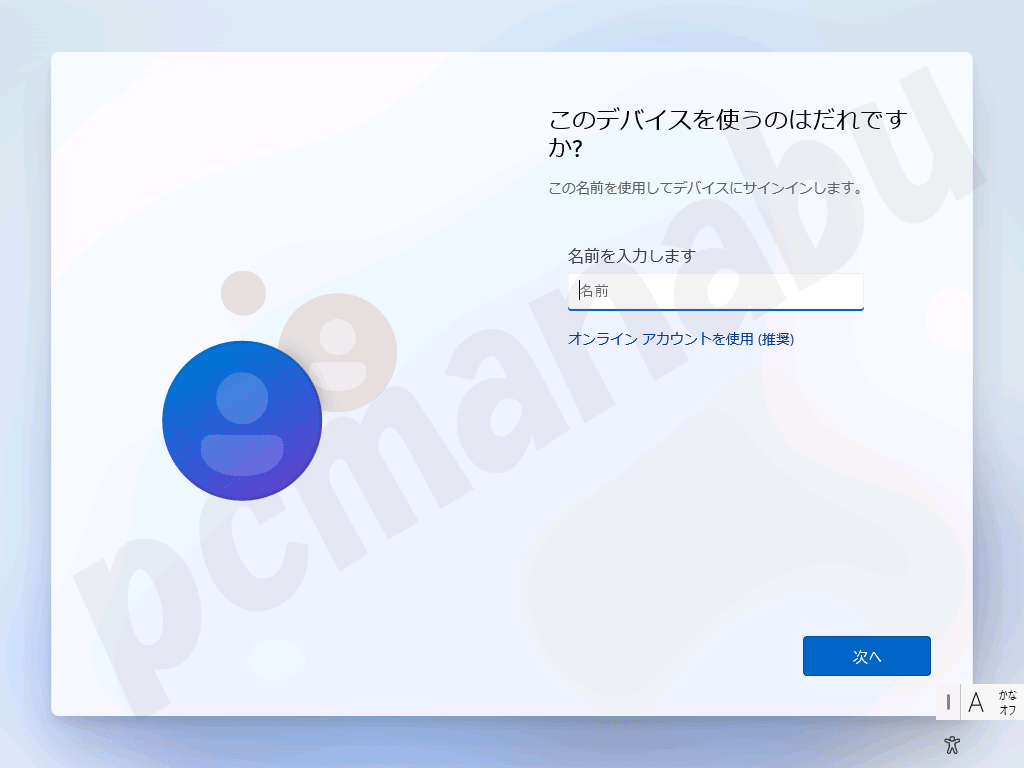
私の場合は、「pcmanabu」と屋号です。
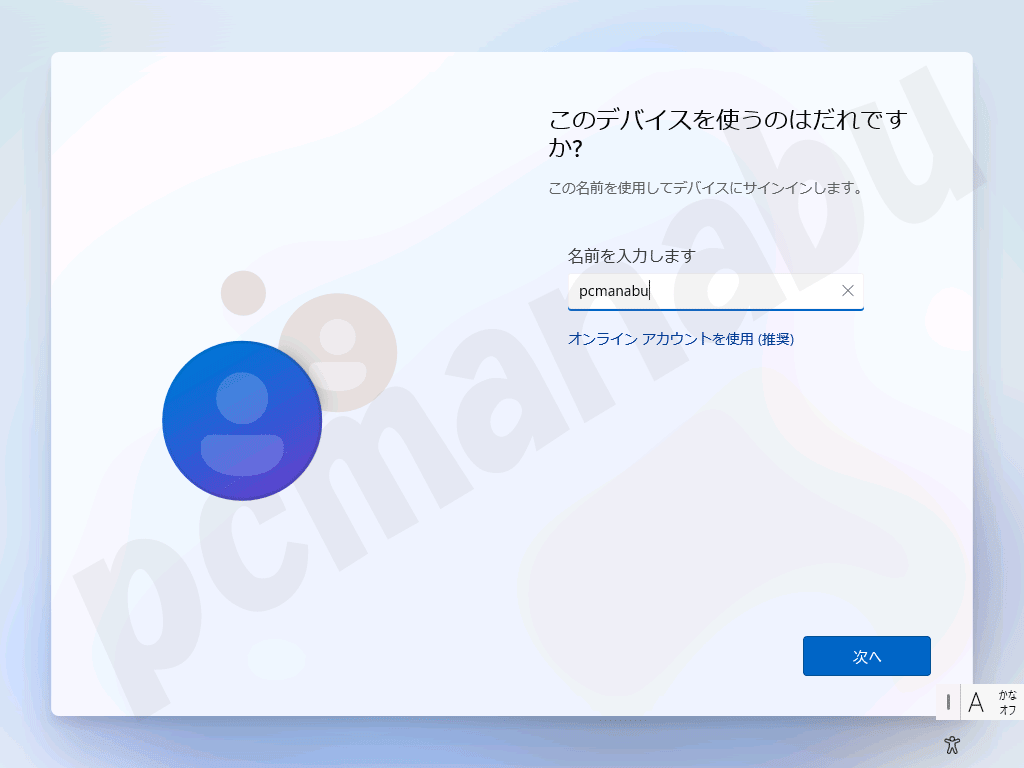
ここではいつもなしにしています。後ほどマイクロソフトアカウントに変更するためです。
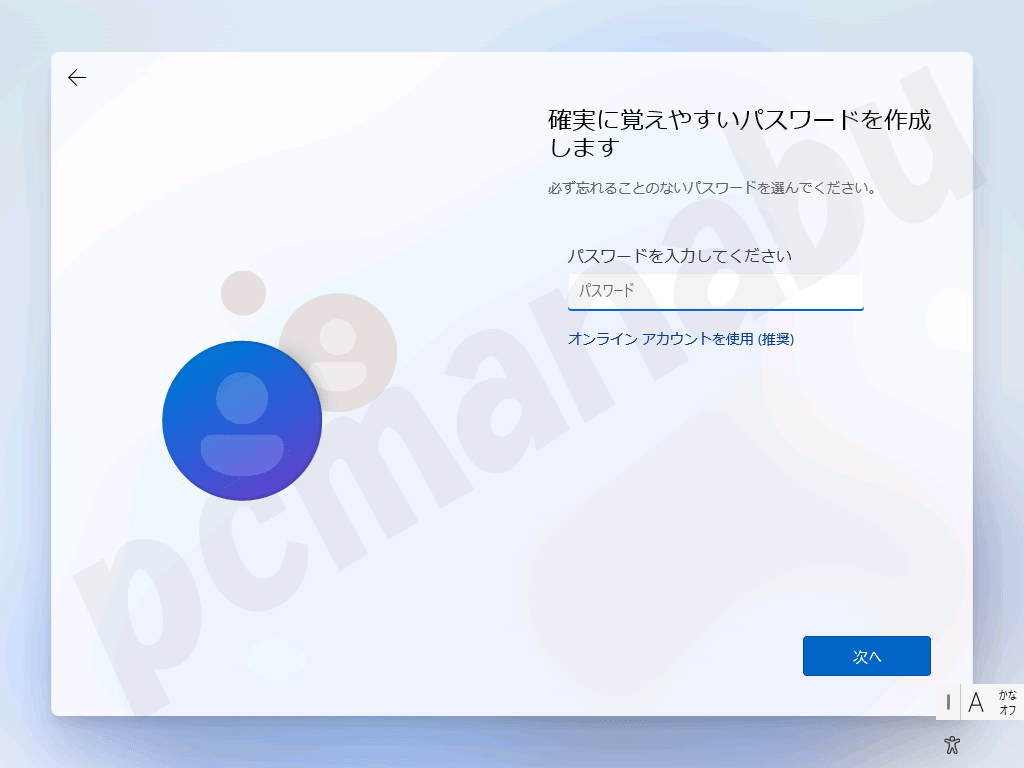
「次へ」を2回選択します。
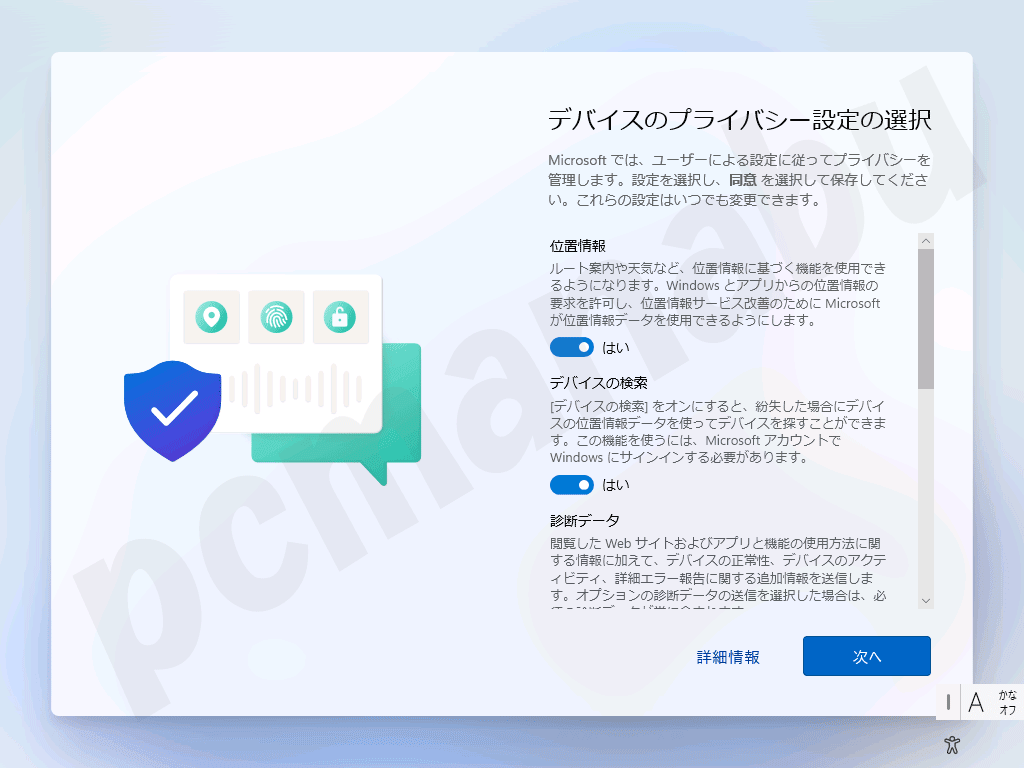
「同意」を選択します。
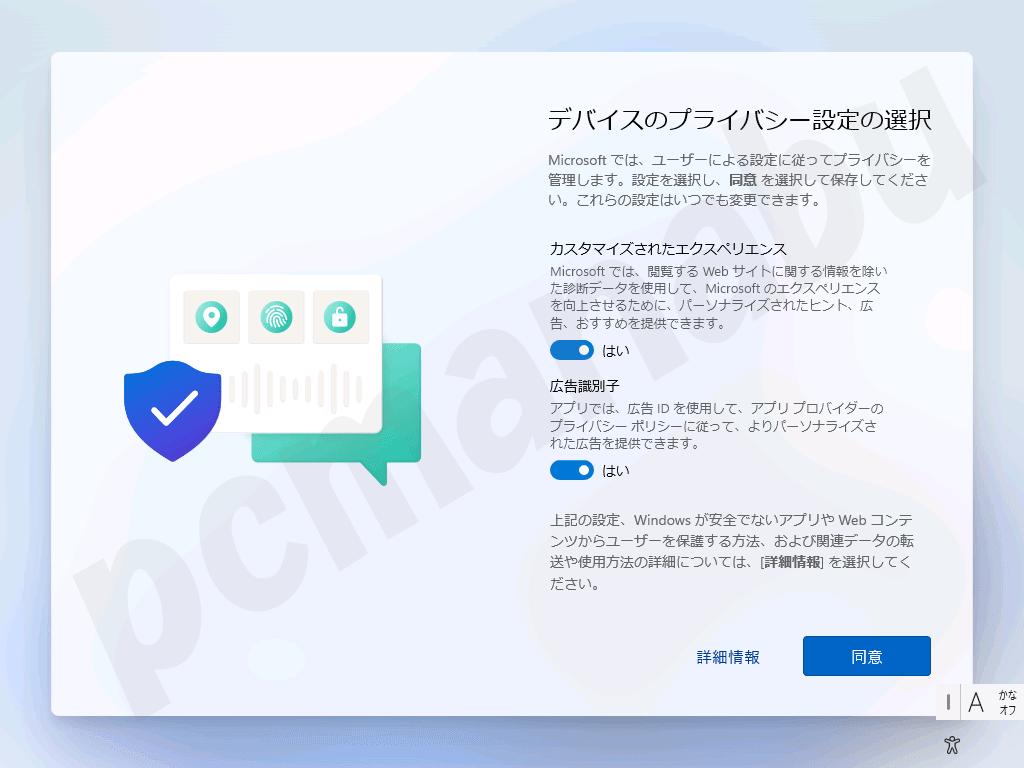
以上で終了です。お疲れ様でした。

「PCを修復する」を選択した場合
IMEを選択します。
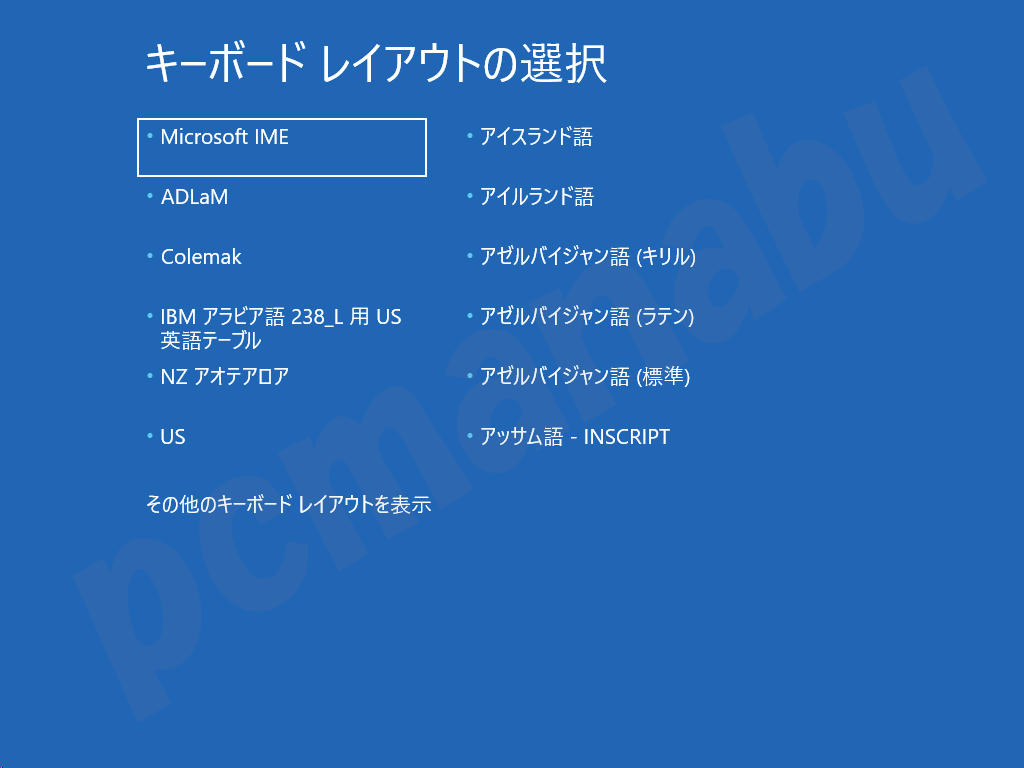
「トラブルシューティング」を選択します。
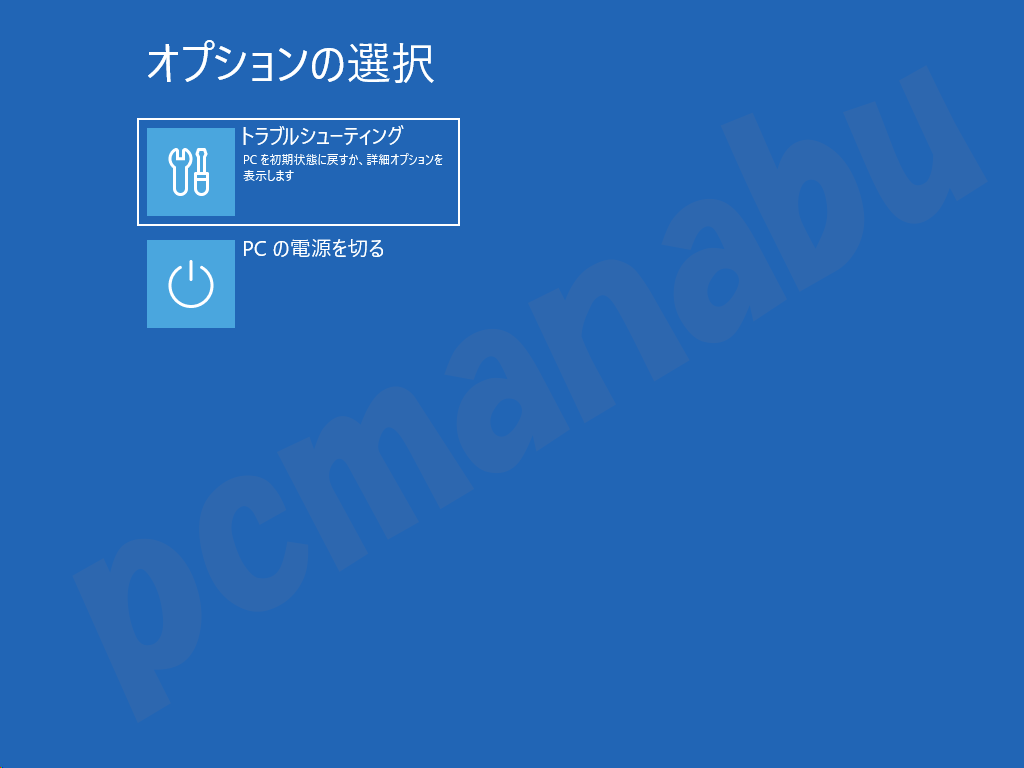
以上で、どんな回復メニューがあるか確認ができます。