Windows 11は、スタートメニューの場所が変わりましたが、最速シャットダウンの方法について変更はありません。
- [Windows] + [X] ⇒ [U] ⇒ [U]
- 電源ボタン
動画版を作りました。
Windows 8.1で使えたシャットダウンも使えるため、デスクトップ・タブレットの両方で、ストレスなくシャットダウン作業ができます。
シャットダウンの場所は説明が不要なほどわかりやすいです。
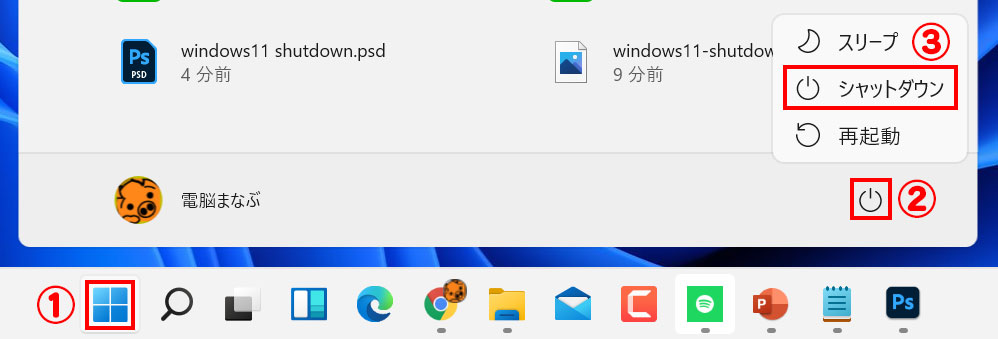
なお、サインアウトの場所は、可もなく不可もない印象です。
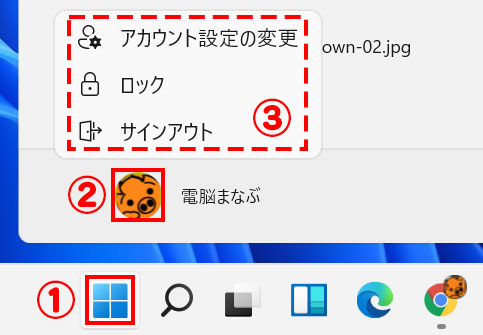
Windows 11は、Windows 8のシャットダウンも使うことができるため、タッチパネルにも優しい仕様です。
そこでマウス・キーボードでの使いやすさと旧ユーザーのわかりやすさをまとめました。
| No | 方法 | Windows 10 | Win 7 | Win8.1 | ||
|---|---|---|---|---|---|---|
| マウス | キーボード | タッチパネル | ||||
| 1 | スタートメニューからのシャットダウン | ◎ | 〇 | 〇 | ◎ | - |
| 2 | スタートボタンを右クリックしてシャットダウン | 〇 | ◎ | 〇 | - | 〇 |
| 3 | スタート画面に新設された電源ボタンからシャットダウン | 〇 | △ | 〇 | - | 〇 |
| 4 | 電源ボタンを4秒押してシャットダウン(タブレットのみ) | 電源ボタンで操作 | - | △ | ||
| 5 | 電源ボタンを押してシャットダウン | 電源ボタンで操作 | 〇 | 〇 | ||
| |
- | - | - | - | 〇 | |
| 6 | [Ctrl]+[Alt]+[Delete]でシャットダウン | - | 〇 | - | 〇 | 〇 |
| 7 | [Alt]+[F4]でシャットダウン | - | 〇 | - | 〇 | 〇 |
| 8 | リモートデスクトップからのシャットダウン | - | 〇 | - | 〇 | 〇 |
| 9 | ショートカットアイコンをクリックによるシャットダウン | 〇 | - | - | 〇 | 〇 |
| 10 | shutdownコマンドによるシャットダウン | - | 〇 | - | 〇 | 〇 |
1.スタートメニューからのシャットダウン
シャットダウンするまでの手間が多く効率が悪いが、基本となる操作
○メリット
従来のOSに近い操作
×デメリット
なし。タッチパネルでも押しやすい大きさ
マウスの場合
[スタート]ボタン→電源ボタン→シャットダウン
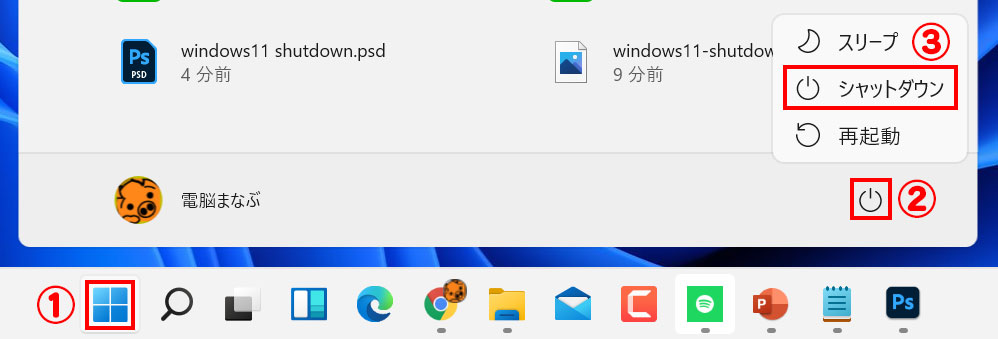
キーボードの場合
[Window]キー→[上]→[右]→[スペース]→[↓]→[スペース]
2.スタートボタンを右クリックしてシャットダウン
Windows 8.1からの超重要操作。キーボートとの相性抜群!マウスによる操作は、スタートメニュー復活により使う場面が少なくなりました。
キーボードによる操作は、今でも最速です。
○メリット
キーボードとの相性抜群
×デメリット
Windows8.1からの操作。Windows8でも出来ない
マウス
スタートボタンを右クリック⇒「シャットダウンまたはサインアウト」⇒「シャットダウン」
※[Windows]キー+[X]でも可能。Windows8から新たに導入された管理用のメニュー表示ショートカット
キーボード
[Windows]キー+[X]⇒[U]⇒[U]。詳しくは、最速でシャットダウンする(Windows 8.1版)を参照ください。
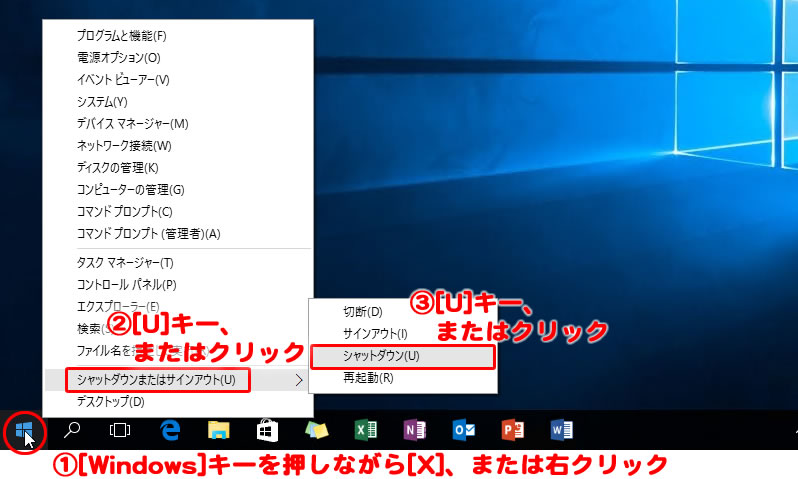
3.タブレットモード限定!スタート画面の電源ボタンからシャットダウン
デスクトップやノートパソコンだと初期値で無効になっています。タブレットの方は、お世話になることでしょう。
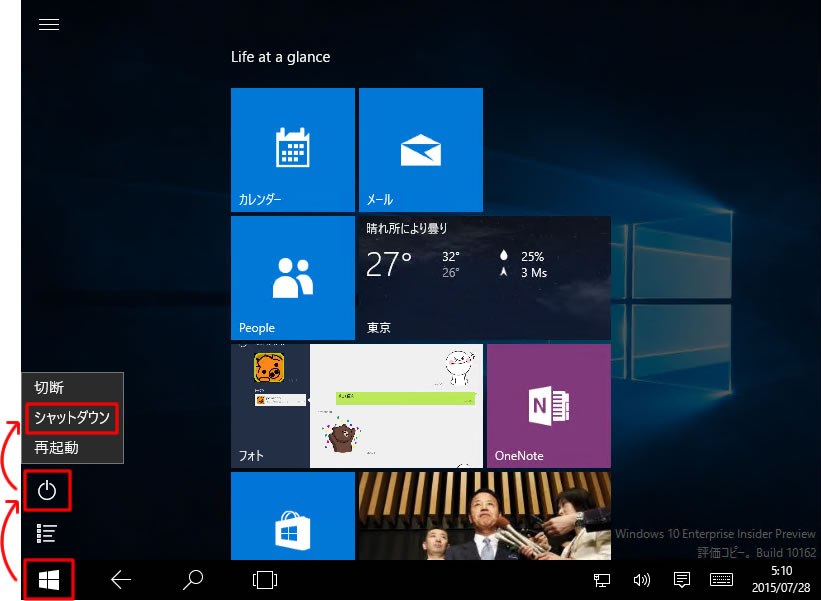
タブレットモードへの変更方法および解除方法
[Windows]+[A]、もしくは通知アイコンをクリックしアクションセンターを表示します。
「タブレットモード」をクリックします。尚、キーボードで選択したい場合は、[TAB]キーです。
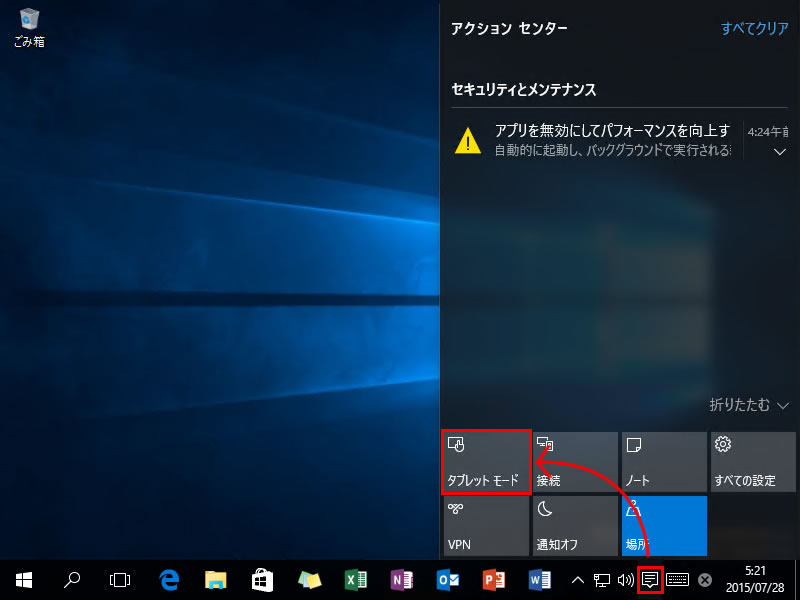
4.タブレットユーザーなら、電源ボタンを4秒押してシャットダウン
詳しくは、「Windows10 タブレット必須知識!シャットダウン方法」を参照ください。
○メリット
キーボードマウスの使えないタブレットには、最適
×デメリット
InstantGoに対応したパソコンのみ可能

5.電源ボタンを押してシャットダウン
キーボードもマウスも、握っていないような状態のときに、非常に便利

○メリット
1番短時間でできる。(複数台、シャットダウンするには最速)
×デメリット
パソコンによっては初期設定が違う場合も
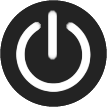
いままでの歴代OSと同じで一番早くシャットダウンするのは、電源ボタンを押すことです。Windows8.1でも健在です。あらかじめアプリケーションを終了したあと、電源ボタンを押しましょう!
電源ボタンの動作は、規定値でシャットダウンと設定されています。Windows Vistaだけは、スリープに設定されていますが、評判が悪くWindows7から従来通りのシャットダウンに戻りました。
電源ボタンの動作を確認しよう!
電源ボタンの動作は、
1.スタートボタンで右クリックし、[電源オプション]を選択します
キーボードの方は、デスクトップで[Windows]キー+[x]⇒[o]
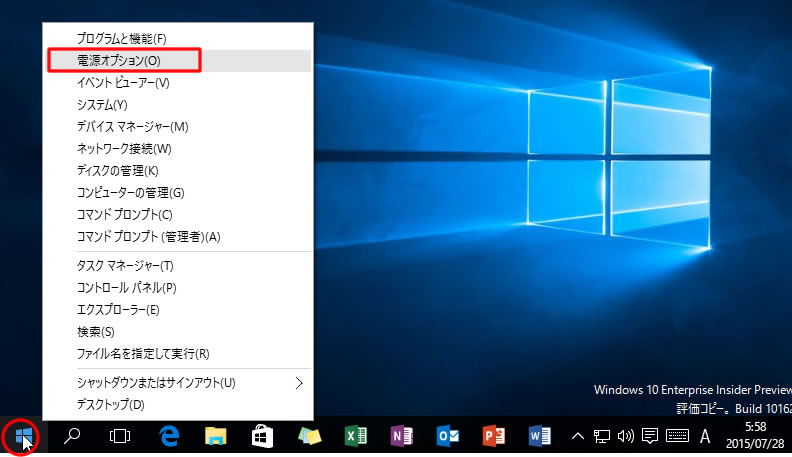
2.電源オプション画面で、[電源ボタンの動作の変更]をクリック
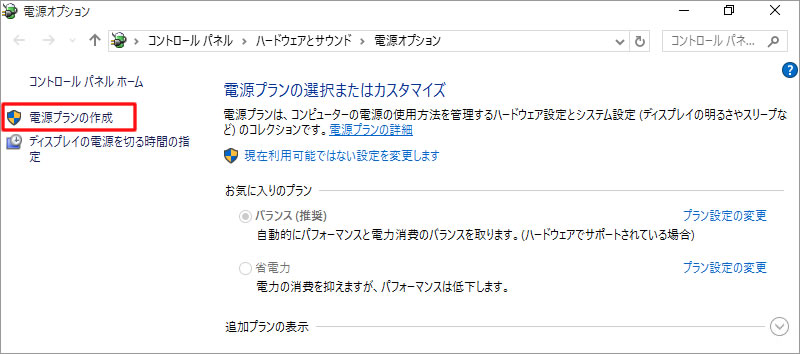
3.初期値は、「シャットダウン」ですがメーカーによって変更している場合もあります。
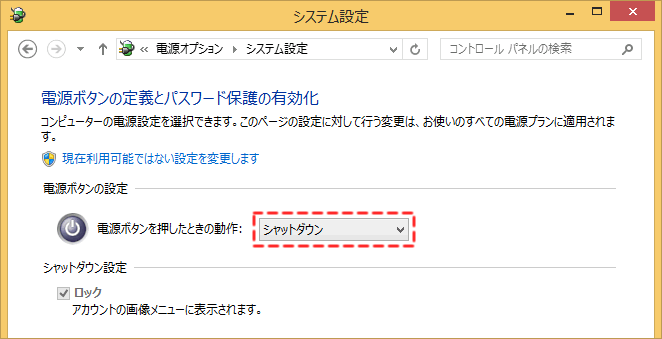
自分で変更しなくても、メーカー側で電源ボタンの動作を変更して出荷する場合もあります。 富士通だと[パッとスタート]という機能が、これにあたります。
[パッとスタート]は、スリープ機能(待機機能)を使用することにより、起動を早く見せる技術です。早く起動できる反面、スリープ中は、わずかに電力を消費します。また、シャットダウンをしないため、アプリケーションによっては、動作が不安定になりやすい欠点があります。
私の好みになりますが、電源ボタンの動作は、スリープよりシャットダウンの方が好きです。動作が違う場合は、シャットダウンに設定を戻します。
6.[Ctrl]+[Alt]+[Delete]でシャットダウン
○メリット
いままでのOSと同じ操作
×デメリット
[Windows]+[I]にくらべ、操作がわずかに面倒
※3つのキーを押す必要があり、Deleteキーの場所が遠い
いままでのOSと同じで、地味ですが、この方法もなかなかいいです。
[Ctrl]+[Alt]+[Delete]⇒右下のシャットダウン⇒ シャットダウン
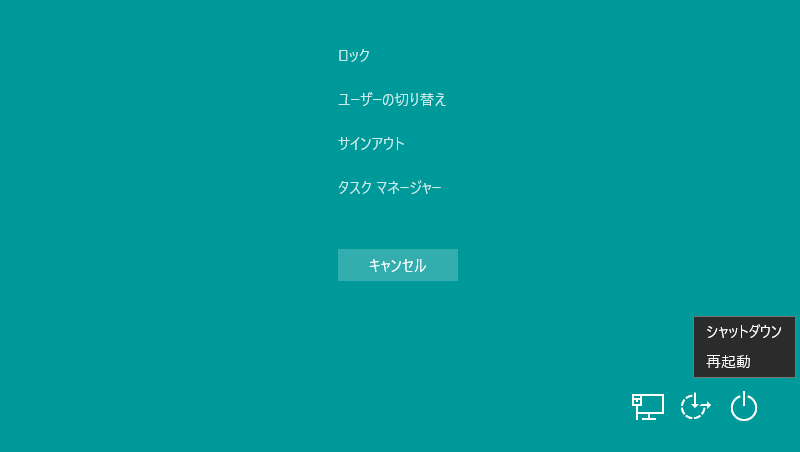
7.[Alt]+[F4]でシャットダウン
○メリット
いままでのOSと同じ操作
×デメリット
あらかじめすべてのアプリケーションを終わらせるか、デスクトップをクリックする必要がある
これも、いままでのOSと同じシャットダウンです。[Alt]+[F4]は、アプリケーションを終了させるショートカットですが、デスクトップ画面をクリックしたとき、または、全アプリケーションが終了しているときは、「Windowsのシャットダウン」画面が表示されます。
1.デスクトップをクリック
2.[Alt]+[F4]でウィンドウ表示
3.[OK]ボタン

8.【番外編】リモートデスクトップからのシャットダウン
○メリット
リモートデスクトップからでも、同じように[Windows]キーを使用してシャットダウンできる
×デメリット
リモートデスクトップ接続の初期設定を変更する必要がある
出張先や別の部屋で普段使わないパソコンを操作するとき、同じWAN内であれば、リモートから自分のパソコンを直接操作することができます。
詳しくは、ネットワーク経由でパソコンを操作する【リモートデスクトップ接続】を参照ください。
初期設定では、リモートからコンピュータを操作するときに[Windows]系のショートカットキーが使えません。そんなときは、この方法を使いましょう。
また、「11.shutdownコマンドによるシャットダウン」でも、同様にリモートのパソコンをシャットダウンできます。

初期設定を変更する
リモートデスクトップ接続を起動し、「オプションの表示」をクリック
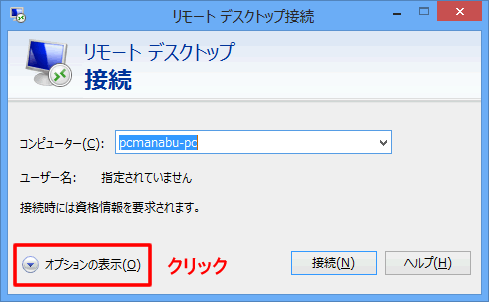
「ローカル リソース」タブをクリック。下向き▼から「リモートコンピューター」を選択し、「接続」をクリック
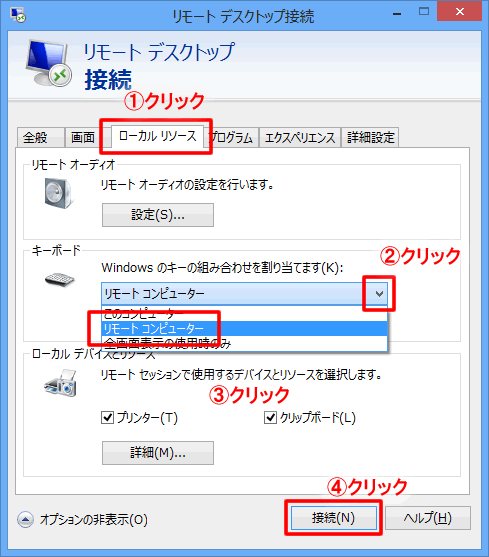
以上で、リモートデスクトップでも、[Windows]キーが使えるようになります。
リモートデスクトップでシャットダウンするときは、以下のいずれかで行います。
- [Windows]+[I](今回の設定で可能)
- [Alt]+[F4](もとから可能)
- [Ctrl]+[Alt]+[End]キー
※[Ctrl]+[Alt]+[Delete]だとホスト側になるため
9.ショートカットアイコンをクリックによりシャットダウン
例として、3時間後にシャットダウンしたい
※ウイルススキャン終了後やファイルのコピーが終わったあとにシャットダウンしたい時に便利
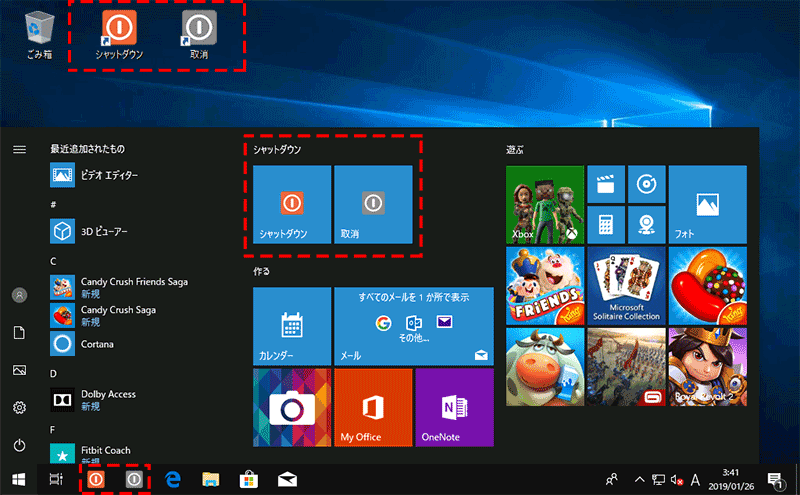
○メリット
ダブルクリックでシャットダウンができる
×デメリット
ショートカットキーを作るのがとても面倒
ショートカットボタンをダブルクリックする方法もあります。リモートからコンピュータを操作するときに[Windows]系のショートカットキーが使えない場合があります。そんなときは、この方法を使いましょう。
Windows XP時代からある方法です。
『Windows10に「シャットダウン」アイコンを追加する』
10.パワーユーザーにオススメshutdownコマンドによるシャットダウン
今、ダウンロード中だから、3時間後にシャットダウンしたいってことないでしょうか。そんな時にオススメなコマンドです。詳しくは、「パワーユーザーにオススメshutdownコマンド!Windows 8.1でも有益」を参照ください。
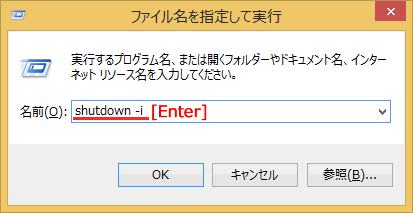
○メリット
1時間後など、時間指定でシャットダウンができる
リモートデスクトップにも使用できる
×デメリット
コマンドプロンプトを使用したりと、少し上級者向け
補足:Windows8からのシャットダウンは、従来のシャットダウンと少し違う
シャットダウンだと、BIOSやソフトウェアの変更が反映されない場合があります。通常、意識しなくても、良いですが、システムを変更するとき[BIOS]やソフトウェアインストール時は、意識してください。
Windows8の起動が速いのは、シャットダウンがカーネルレベルを休止状態にするからです。起動時は、休止状態にしたものを読み込むため、非常に起動が速いです。
ただし、設定を変更したときは、トラブルの元です。再起動を選ぶことで、本トラブルを回避できます。
まとめ
Windows 10のシャットダウンは、Windows 7とWindows 8.1のいいとこどりです。毎日必ず行う操作でもありますので、熟知しておくと良さげです。
注意点として、Windows8からシャットダウンは、カーネルレベルまで終了しない。システムを変更したときは、再起動。これも知っているとトラブルを未然に防げます。

