「誰でも、簡単に月100万円稼ぐことができる❕」と証拠画面が、貼り付けられていることは、ないでしょうか。実は他の人が作ったホームページでも簡単に文字列を一時的に変更できます。
※変更しても、再読み込み(F5:更新)ボタンを押すと、元に戻ります(^^)
冗談はこのぐらいにして、個人情報を掲載させたくない際に、モザイクをかけるのも1つの方法ですが、文字列を変更した方がもっとスマートです。
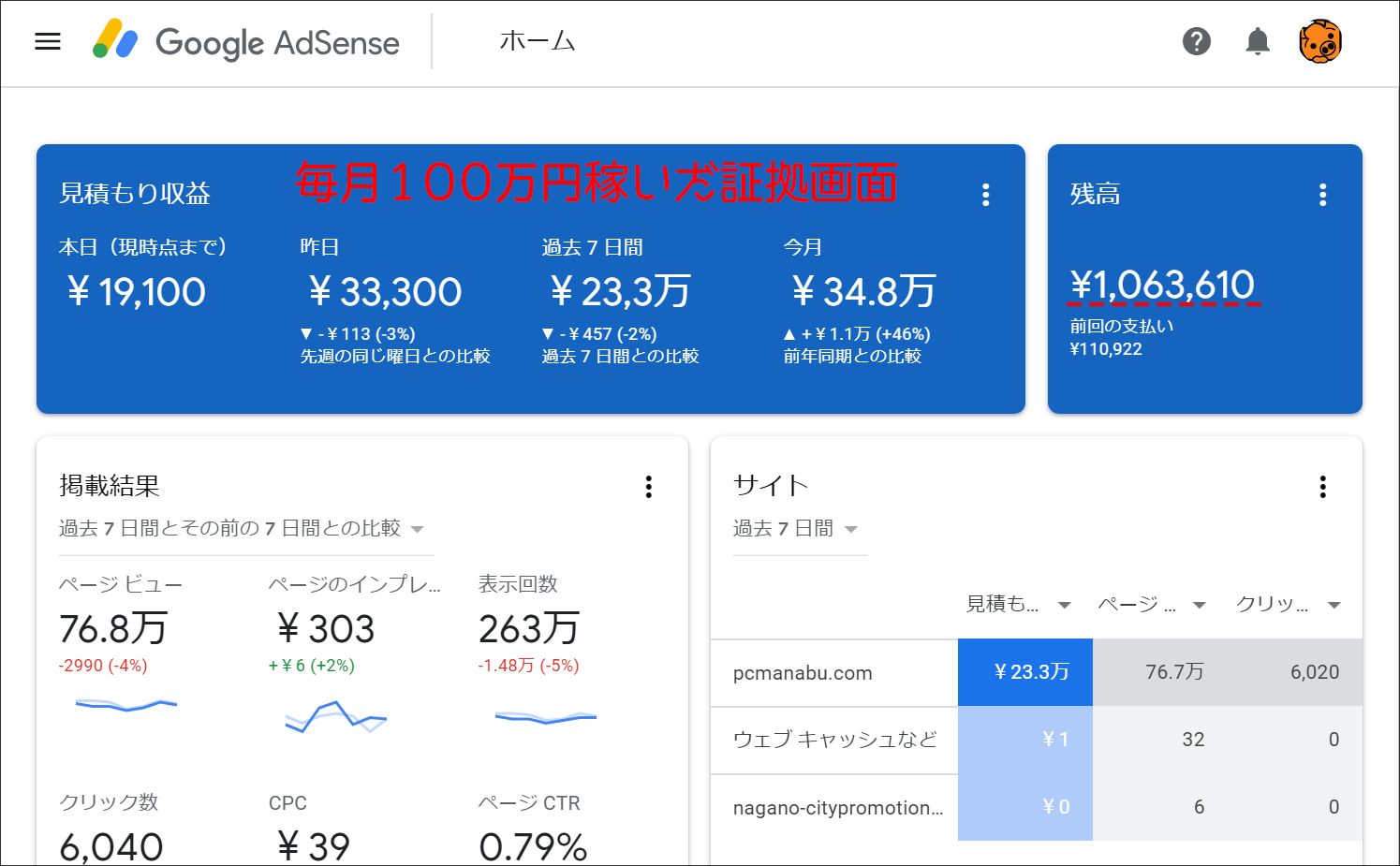
例えば、画面のスクリーンショットを撮るときに、ちょっとだけ編集したい時に便利です。個人名を仮名にするなど、活用しましょう。
一時的に変わるだけです。更新ボタンを押すと元に戻ります。
事前準備
Chromeが必要です。インストールして、Chrome上で操作してください。
実現方法
学習教材としては、『10インチタブレットユーザーへ!持ち運びに便利な人気のバックインバック』を使いました。
編集したい部分を右クリックし、「要素を検証」をクリックします。

すると、右側に文字列が表示されます。
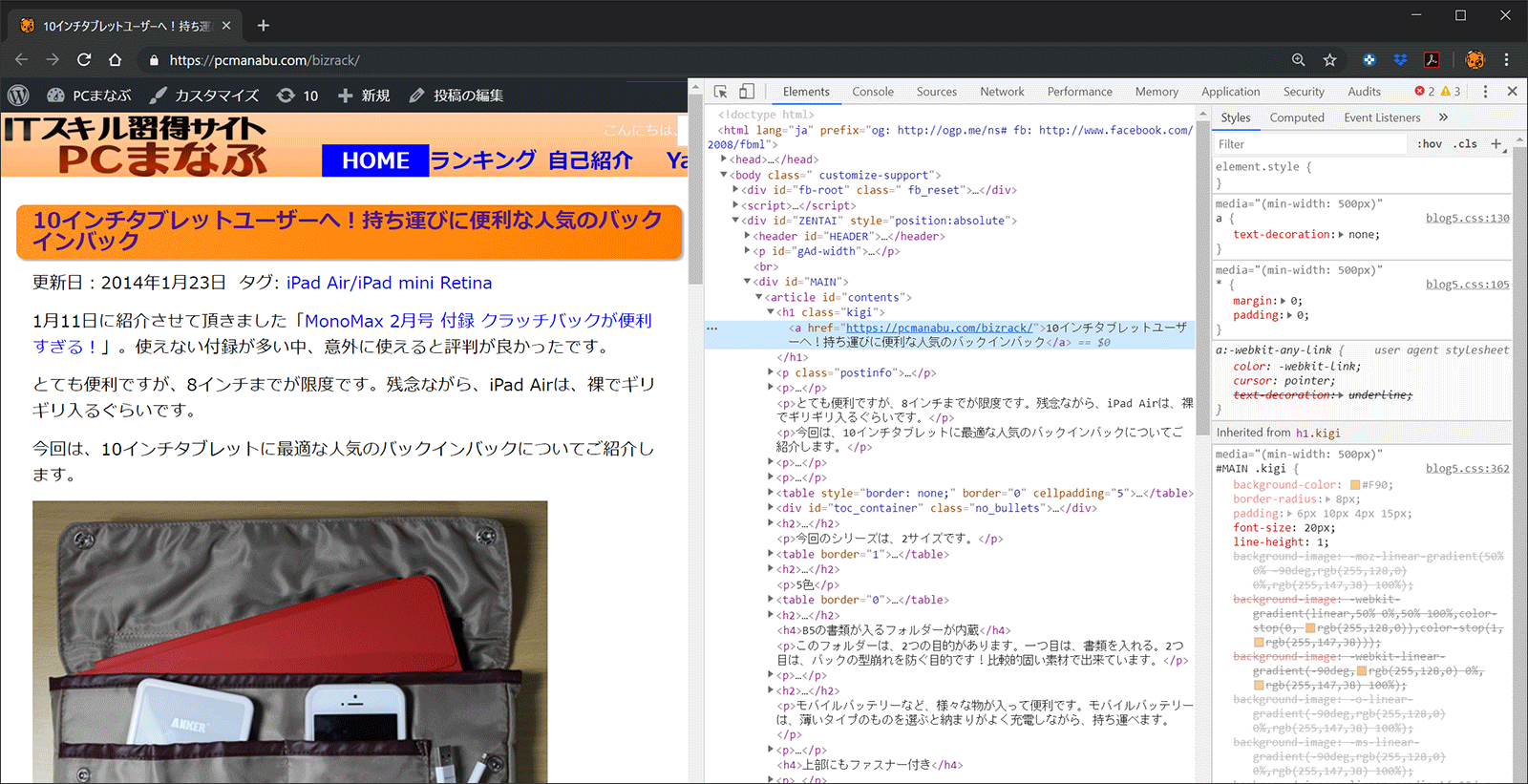
水色になった文字列部分を右クリックし、「Edit text」をクリック。
※HTML部分だと、「Edit text」は、表示されません。
尚、ダブルクリックでも可能です。
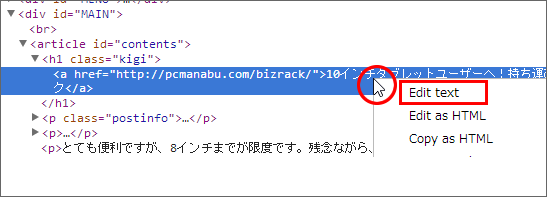
文字列を変更します。今回は、練習のため、10を99に変更しました。

簡単に文字列が変わりました。短時間で出来ますね!

邪魔なものを消したいときは、「Delete node」
同様の手順で邪魔なものを簡単に消せます。今回は、練習で、その下の画像を消しましょう。
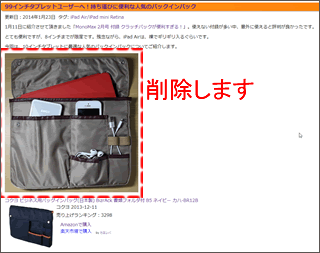
消したい、画像を右クリックし、「要素を検証」をクリック。
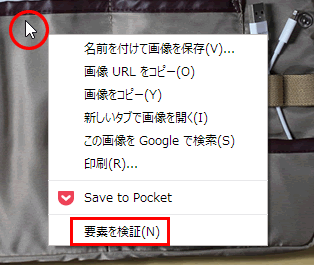
画像だけけしても、外枠が残るため、1行下をクリックし、消したい部分をさぐります。

消したい部分は、画像だけでなく、「段落」ごとであることを確認。
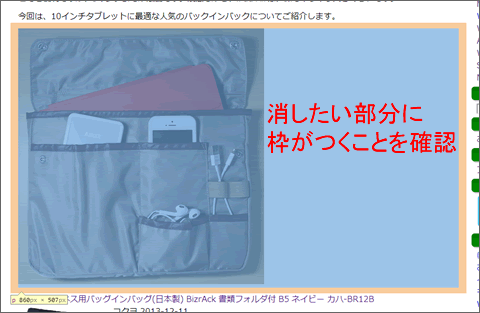
消したい部分を右クリックし、「Delete element」をクリックします。
枠が残るような場合は、さらに1行下の行に対して「Delete element」してください。
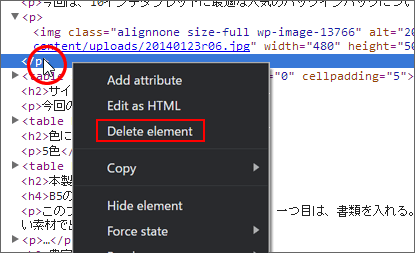
消すことができました。
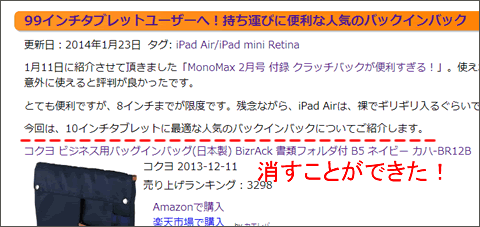
まとめ
ホームページの文字列は、簡単に変更できることを知っていると、何かと便利です。
これで画面ショットを撮る場合に、情報を簡単に修正・削除することが出来ますね。


