Windowsで定番の日本語切り替えと言えば「半角/全角」キーですが、普段使うのなら「caps lock」キーの方が使いやすいです。
ただ、「caps lock」キーで日本語と英語を切り替えると予期せぬトラブルが発生する場合も多々あります。
予期せぬトラブルとは、ある日突然「日本語」⇔「全角英字」になるトラブルです。この点についても詳しく記載します。

そもそも「半角/全角キー」とは
半角/全角キーとは、日本語のキーボードにある「半角/全角」と刻印されたキーのことです。入力する文字の半角と全角を切り替える機能を持っています。
半角だと、おのずと英字を意味することになり、全角だと漢字を意味します。
「半角/全角キー」を押しても、日本語にならない場合があります。そんな場合は、「caps lock」キーか「カタカナひらがな」キーを押してください。
「caps lock」キーとは
Capsは Capital lettersの略であり 大文字のことをいいます。 CapsLockとは、アルファベットを大文字で入力できるようにロック(固定)するということになります。 CapsLockは、 Shiftキーを押しながら CapsLockキーを押すことで「大文字固定」⇔「小文字固定」が有効になります。
日本語入力の場合は、独自に日本語と英字を切り替えることができるようになりました。
「caps lock」キーの動作について
厄介なことに「caps lock」キーを押した時の動作は、自動学習機能により2パータンがあり任意に切り替えることができます。
また、設定を変更することにより半角や全角に固定することもできます。
- 日本語/半角英語にする方法
- 日本語/全角英語にする方法
- 強制的に半角や全角に固定する方法
「caps lock」キーの動作を「日本語⇔半角英語」にする方法
もし、「caps lock」キーを押した時の動作が全角の英字だったら以下の3つの方法のいずれかで半角にしてください。
次回から期待した動作に変更できます。
例:「あ」を3回押したつもりが「aaa」だった場合
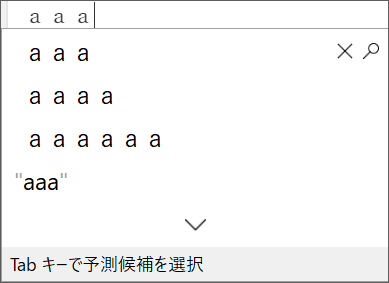
"aaa"をクリックする
わかりにくいですが、「"aaa"」を押すことで次回から半角入力にできます。「"aaa"」とは半角の「aaa」を意味します。次の入力から、「caps lock」キーで半角になります。
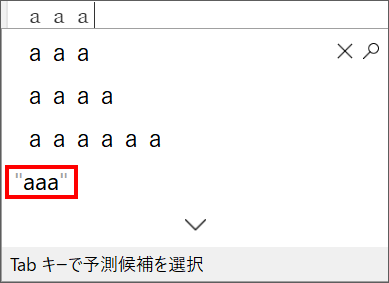
「F10」キーを押す
この操作も直感的ではありませんが、必ず覚えて欲しい操作です。
F10は、半角キーにするショートカットです。一部のノートパソコンだと別の機能キーになっている場合があります。そんな場合は「Fn」キーを押して対処してください。
次の入力から、「caps lock」キーで半角になります。
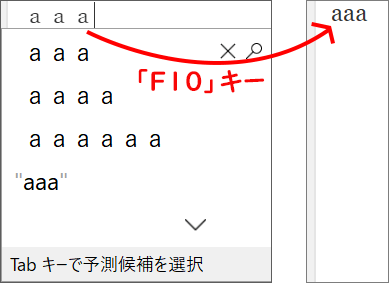
強制的に半角や全角に固定する方法
自動学習機能はオフにすることもできます。
「あ」のマークを右クリックし、「プロパティ」を選択します。」
※「A」の場合もあります
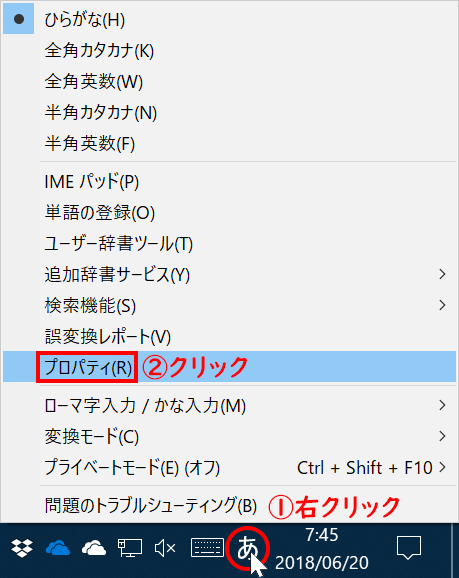
「オートコレクト」タブをクリックします。
「全角/半角」グループの「英字」から「常に半角に変換」を選択し、「OK」を押します。
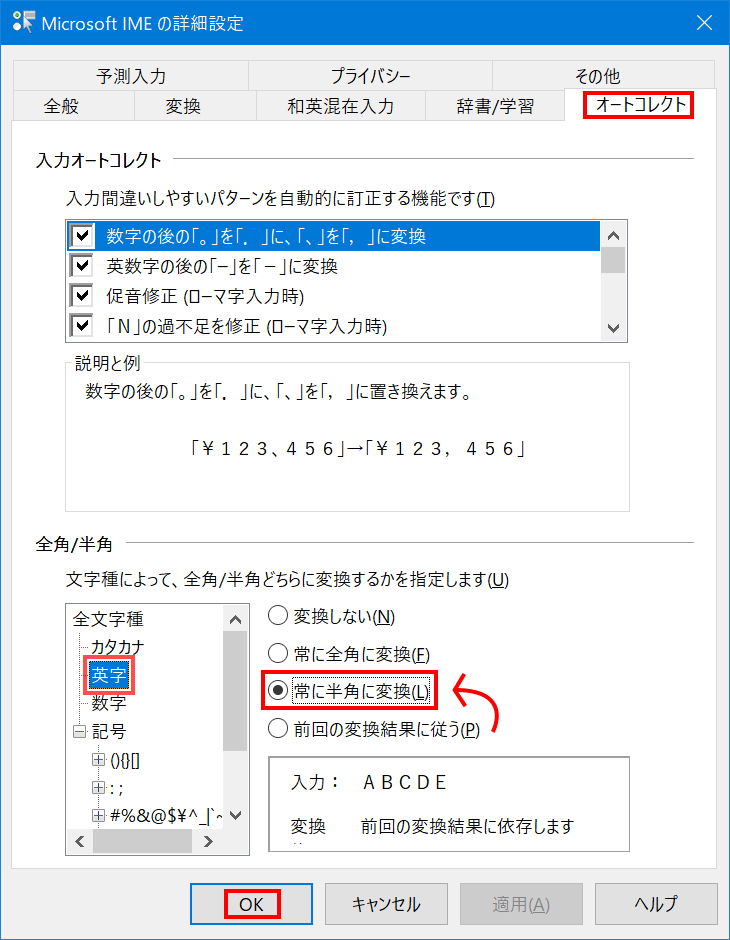
まとめ:「caps lock」キーを使いこなせ
「半角/全角」キーを使うよりも「caps lock」の方が効率的です。
「caps lock」キーをぜひ、使いこなしてみてください。
関連URL
やっとWindowsとMacが同じ日本語入力になります。
Windows 10版
日本語入力が楽になる!変換/無変換キーで日本語入力がオン/オフに
Windows 11でもやり方は同じ
Windows 11 日本語入力が楽になる!変換/無変換キーで日本語入力がオン/オフに
動画版を作りました。
また、英語キーボードでもAltキーで同様に操作ができます。フリーソフトになりますが、日本語キーボードの必要はありません。
知識として知っていると便利です。
