2017春に提供された「Windows10 Creators Update」から、高DPI未対応の古いアプリケーションでも綺麗に表示されるようになりました。
詳しくは、『Windows10 Creators Updateの新機能!高DPI設定でのデスクトップアプリの表示を改善』を参照ください。

Windows 10 May Update 2019からは、タスクマネージャーでDPIスケーリング対応アプリが確認できるようになります。
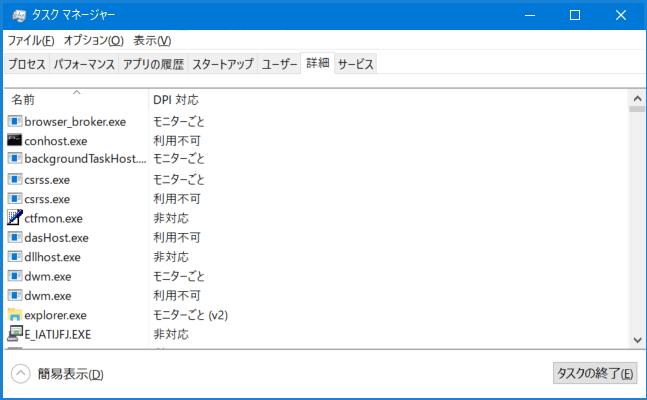
DPIスケーリング対応アプリの確認方法
[Ctrl]+[Shift]+[Esc]でタスクマネージャーを表示します。
簡易表示の場合は、「詳細」をクリックします。

「詳細」タブをクリックします。
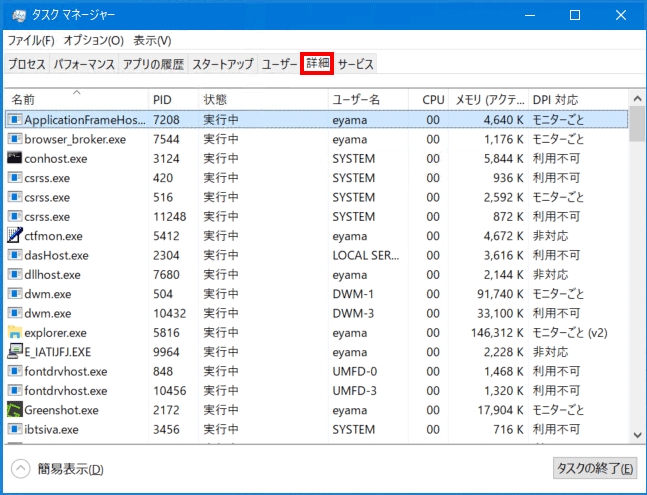
タイトル部分を右クリックし、「列の選択」をクリックします。
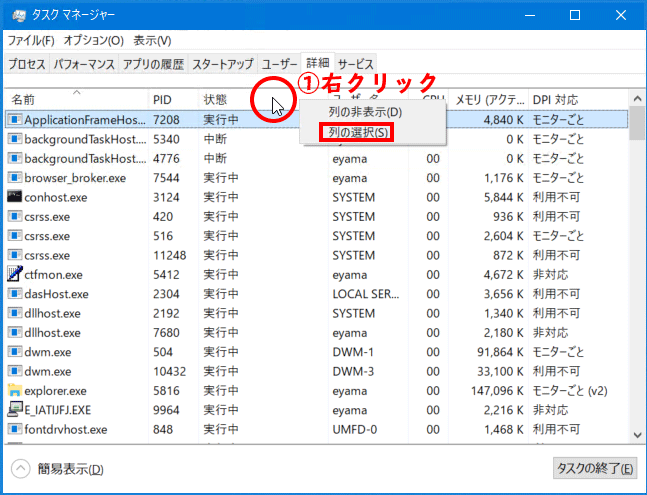
「DPI」対応にチェックを入れて、他の部分はチェックを外して「OK」を押します。
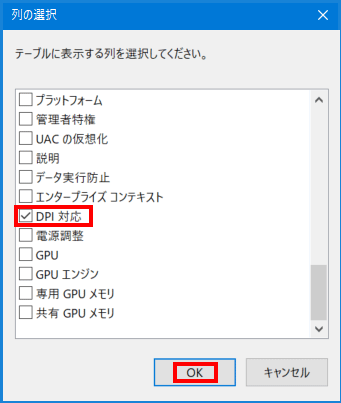
以上で「DPI対応」を見ることができます。
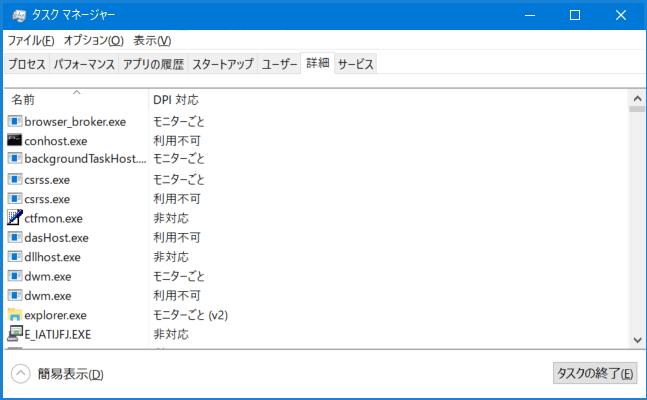
利用できない「利用不可」
旧アプリの96DPIでしか表示できない「非対応」
プライマリディスプレイのDPIに依存してしまう「システム」
そしてディスプレイごとのスケーリングに対応可能な「モニターごと」と「モニターごと(v2)」があります。
後者は自動的なスケール変更ができるなど、高度対応のアプリを示しています。
旧アプリの96DPIでしか表示できない「非対応」
Terapadは、長い間更新ををしていないため、非対応となっています。
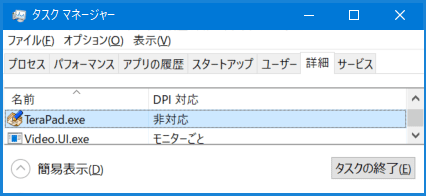
「非対応」となっていても、OS側で変更することができます。
アプリによっては、正常に動作しない場合もあるとのこと。
プライマリディスプレイのDPIになります。

ディスプレイごとのスケーリングに対応可能な「モニターごと」
デュアルディスプレイの場合に有効です。モニターごとに適切なDPI表示をします。
まとめ:アプリごとのDPI対応が一目でわかる
Wordなど意外なアプリが、非対応だったり謎が広がるばかりです。
時間をかけて究明します。


