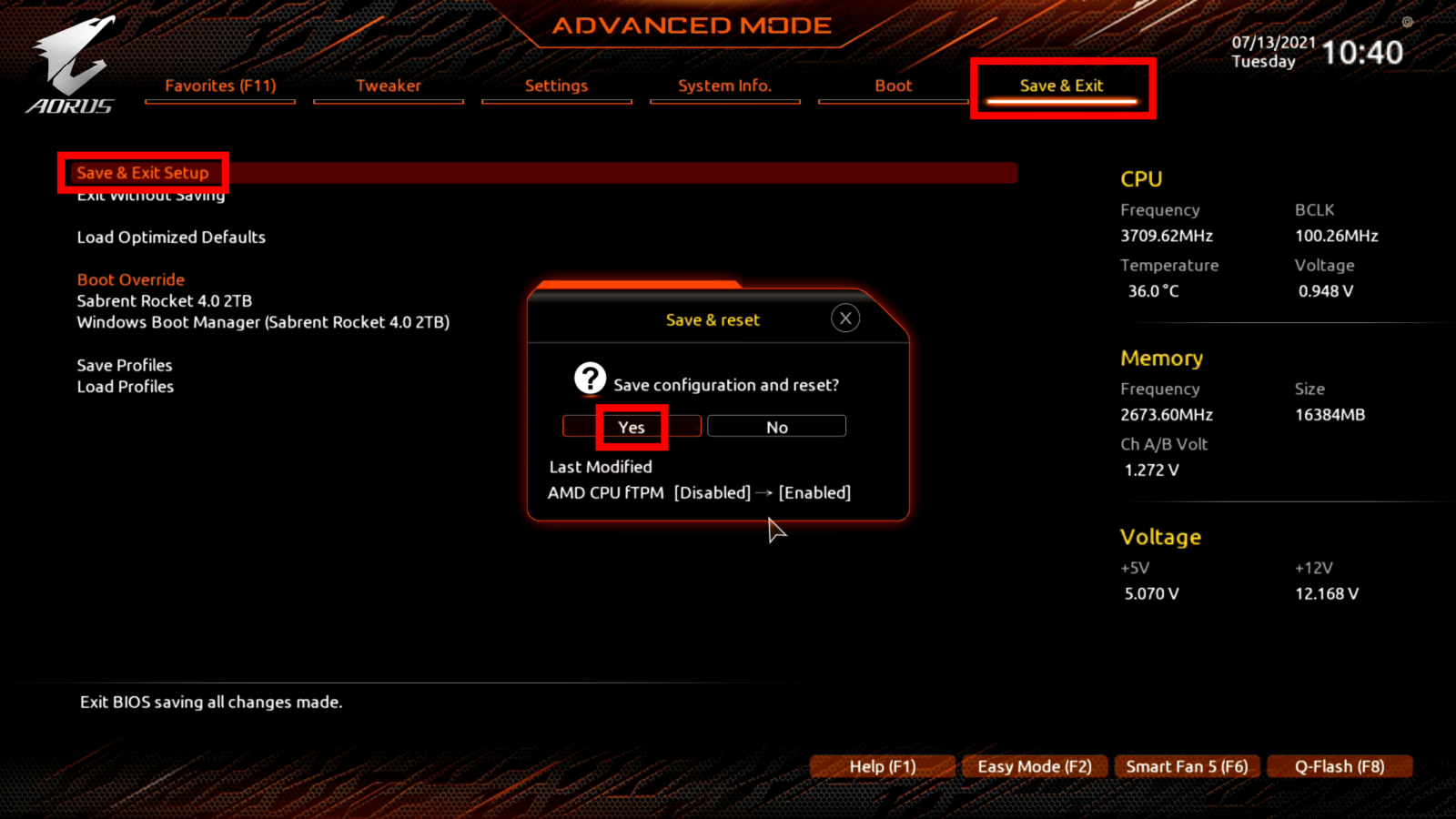詳しくは動画版をご覧ください。
TPMのまとめ動画を作りました。
Windows 11を動かすにはBIOSの設定が必須
Windows 11は、TPM 2.0の対応が必須です。
今後発売されるWindows 11対応のマザーボードは変わると思いますが、既存のマザーボードはBIOSの変更が必須です。
TPM(Trusted Platform Module)は、デバイス上で様々なセキュリティ機能を実現するためのモジュールです。
Intel 第8世代。AMD 2000番台であればできます。
CPUメーカーで名前が違う
Intelは、Intel PTT(Platform Trust Technology)
AMDは、fTPM(Firmware TPM)
設定方法は、後述しています。 現在の所、以下の4機種を掲載しています。
AMD系
- ASUS ROG Crosshair VIII Dark Hero
- MSI MEG X570 UNIFY
- ASRock DeskMini X300
Intel系
- ASUS ROG STRIX H370-I GAMING 【MiniITX】
Windows 11対応CPUについて
マイクロソフト公式HP『AMD CPU』
マイクロソフト公式HP『Intel CPU』
各マザーボードメーカー Windows 11対応状況
各社にてWindows 11対応状況が公開されました。
Intelでは300シリーズ以降、AMDではB350以降のチップセットを搭載したマザーボードです。
ASUS マザーボードに Windows 11 をインストールする方法
ISOファイルの提供なし
2021年6月29日現在ありません。もうすぐ提供されます。ISO版が登場しましたら、別途、動画にて公開します。
Windows Insider Previewに参加する
以下をクリックして参加してください。
『Windows Insider Previewに参加する』
Windows Insider Program とは
Windows Insider Program は、新着情報を最初に確認ができる、何百万もの 大規模なWindows ファンのコミュニティです。Windows Insider は、Windows 10 Insider Preview ビルドと呼ばれるプラットフォームのプレビューを実行して、フィードバックを送信し、直接エンジニアとWindows の将来の改善に向けて従事するものです。
Hyper-Vでは動かない
いつもHyper-Vで動かしていましたが、今回のバージョンは動きません。
BISOの設定変更が必須
TPM2.0が動く機器が必要です。
- Intel 第8世代以降(第7でも動くかも)
- Ryzen 2000シリーズ以降
ASUS (Intel)
Intelは、Intel PTT(Platform Trust Technology)を有効にします。
「Advanced Mode」をクリックします。
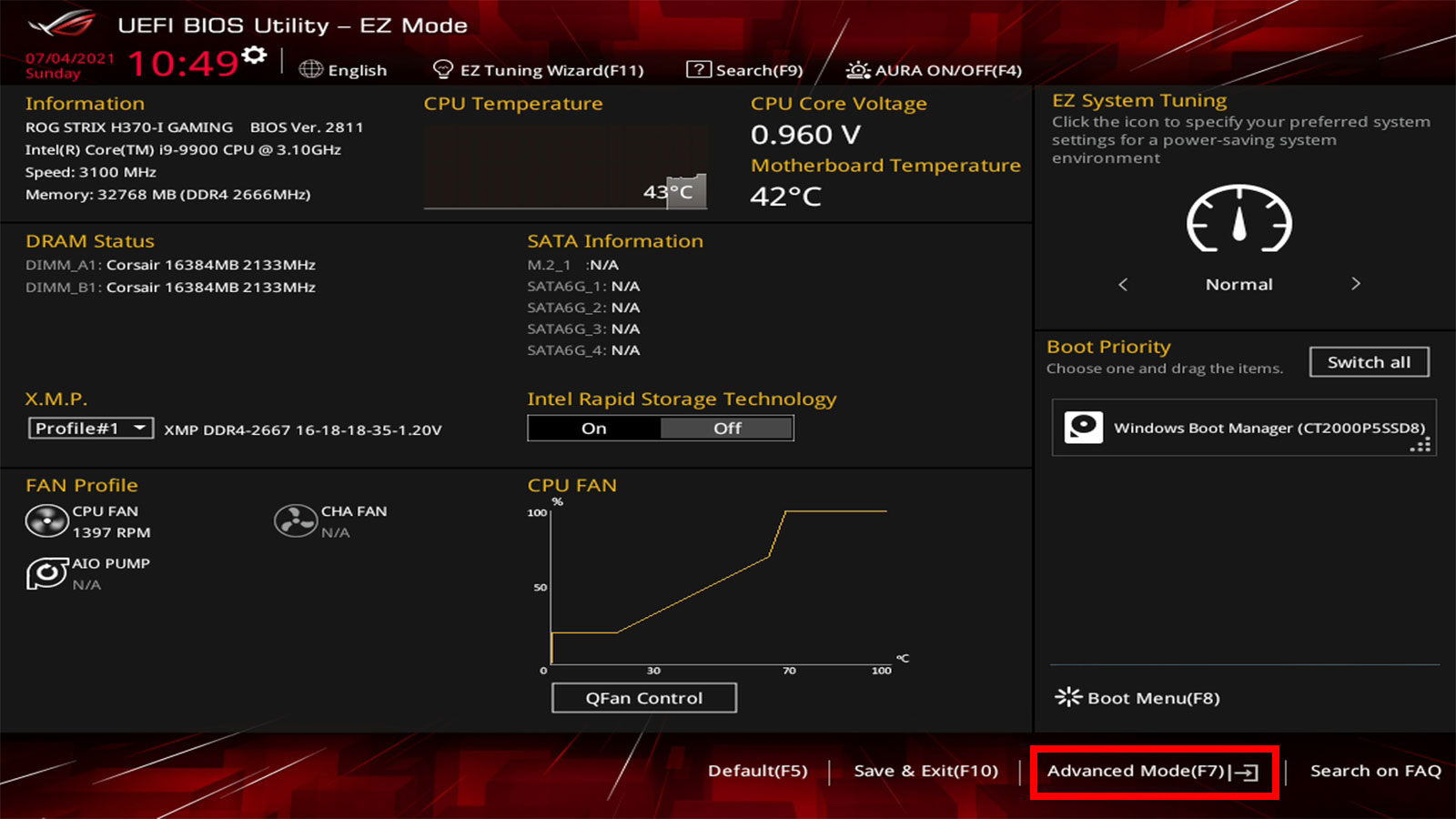
「Advanced」を選択し、「PCH-FW Configuration」をクリックします。
※似た名前があるので要注意
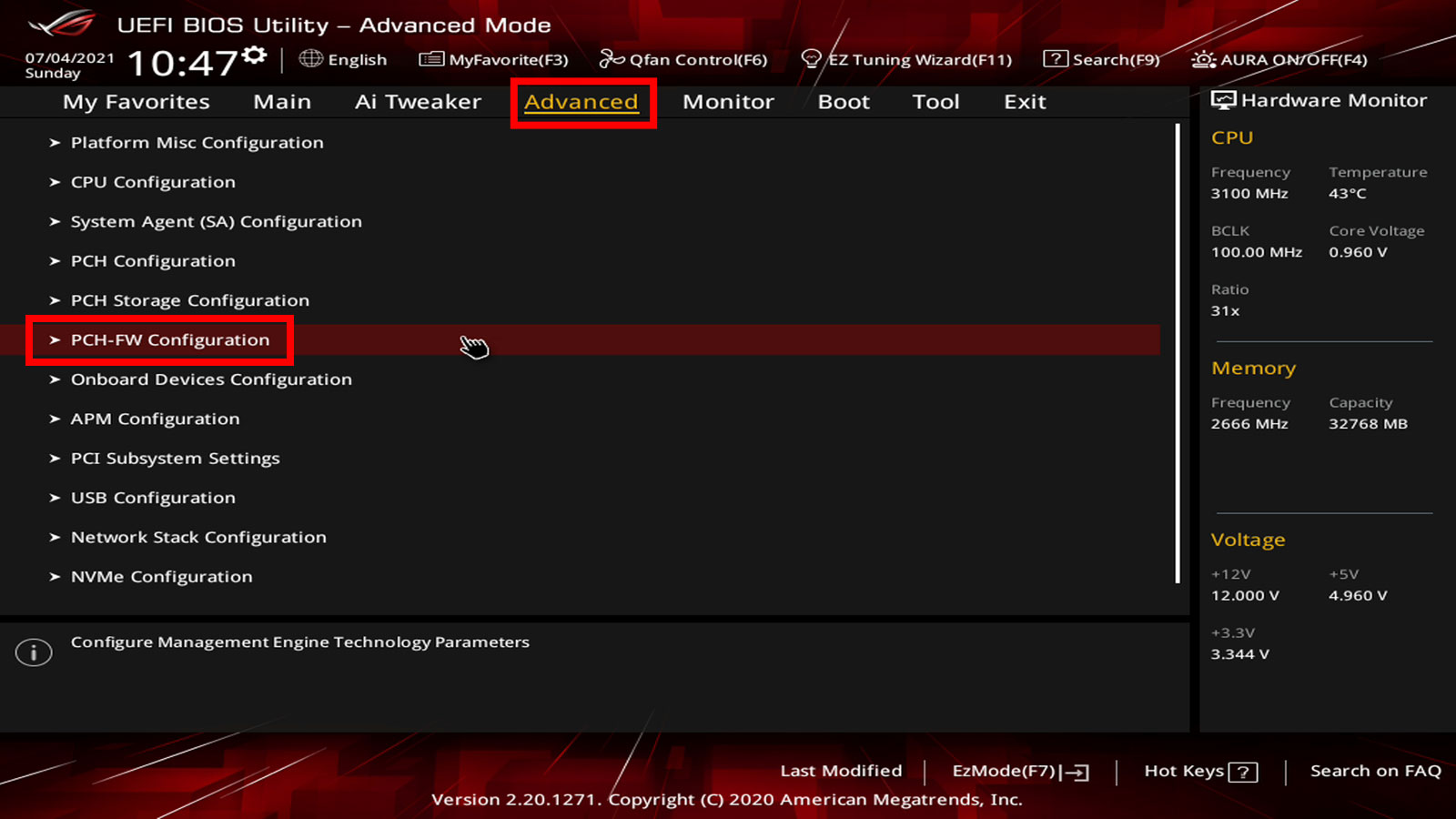
「Intel Platform Trust Technology」を選択し、「Enabled」を選びます。
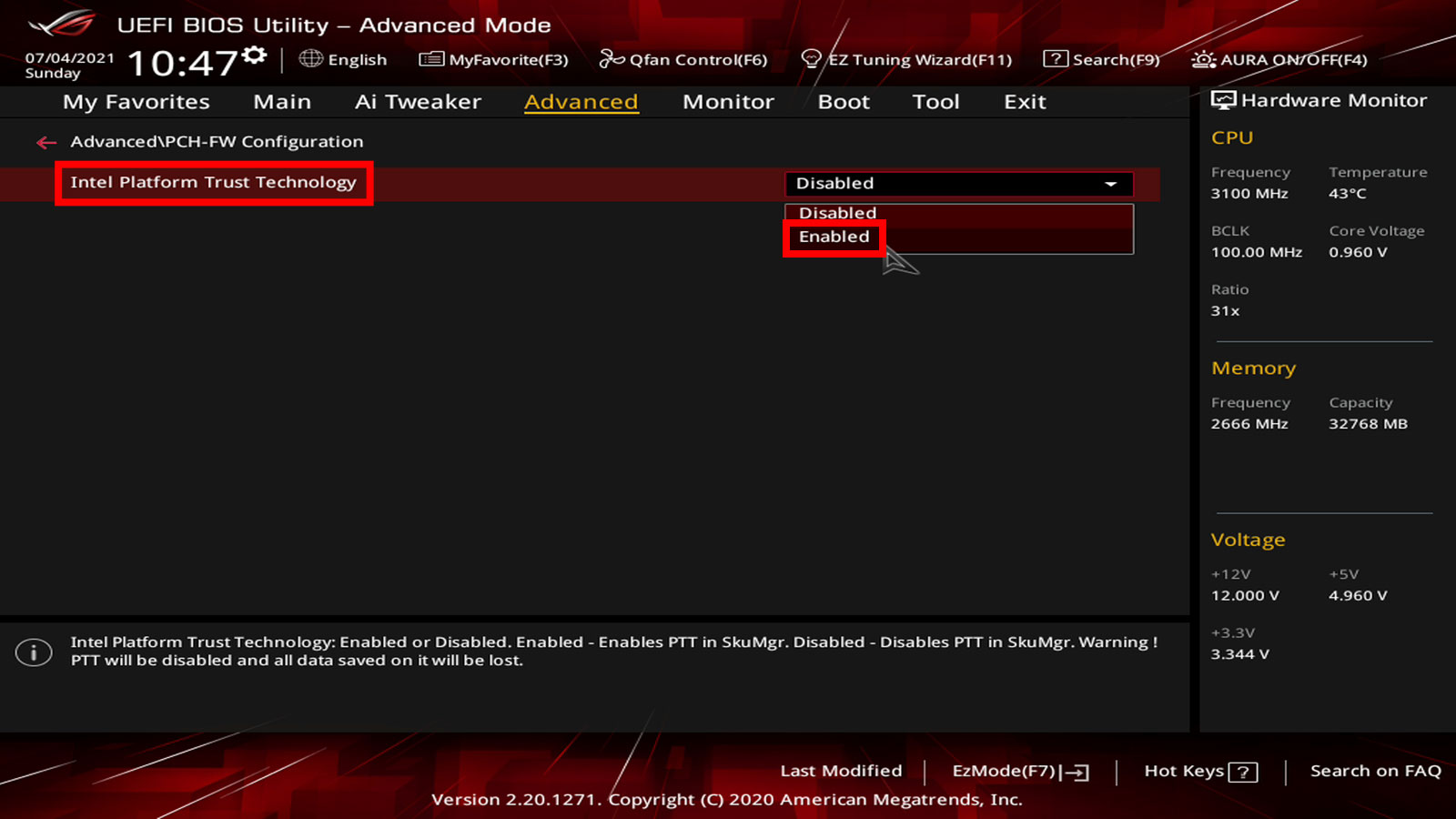
「OK」を押します。
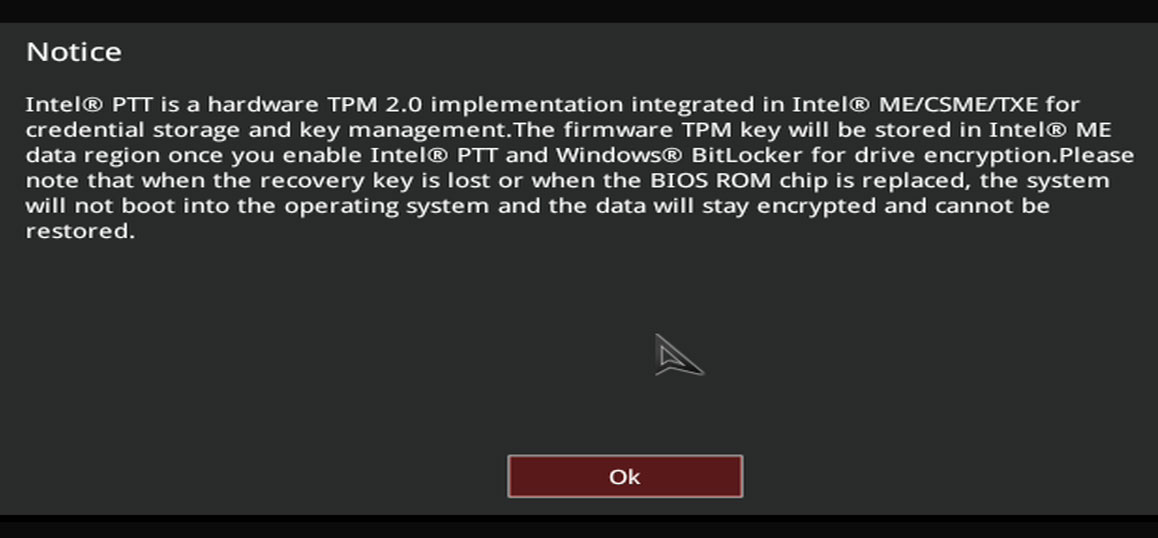
ASRock の場合(Intel)
「Security」をクリックし、「Intel Platform Trust Technology」を有効にします。
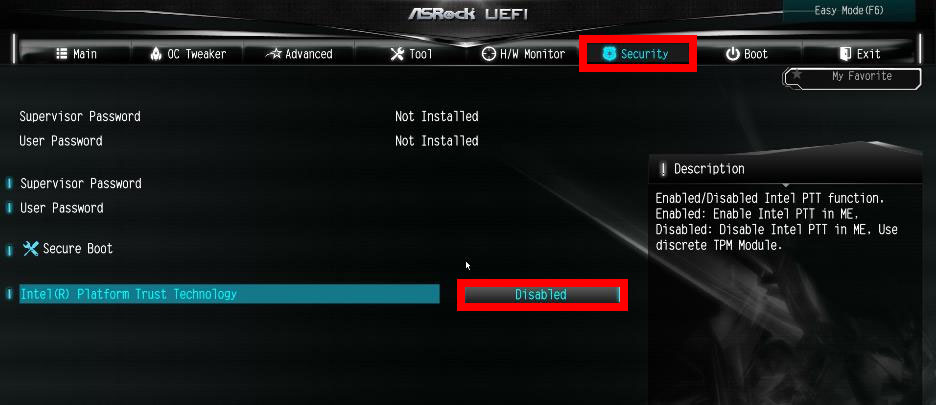
MSIの場合(Intel)
「Settings」⇒「Security」⇒「Trusted Computing」にあります。
「Security Device Support」を「Enable」にします。
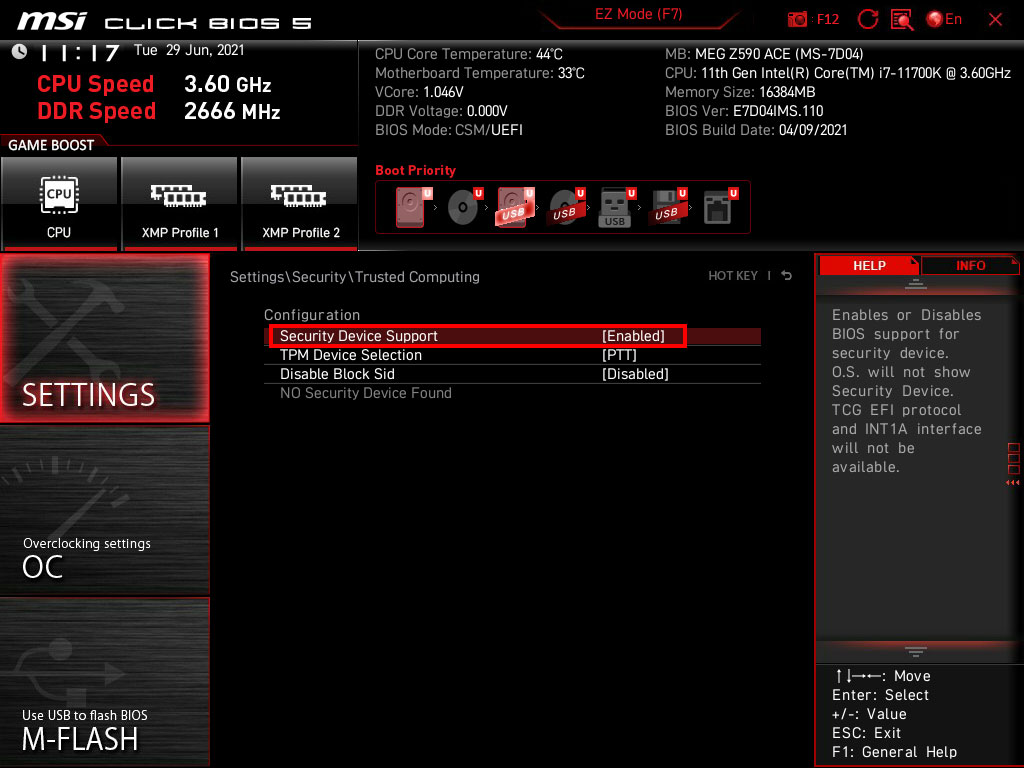
「Security」⇒「Trusted Computing」
「Security Device Support」を「Enable」にします。
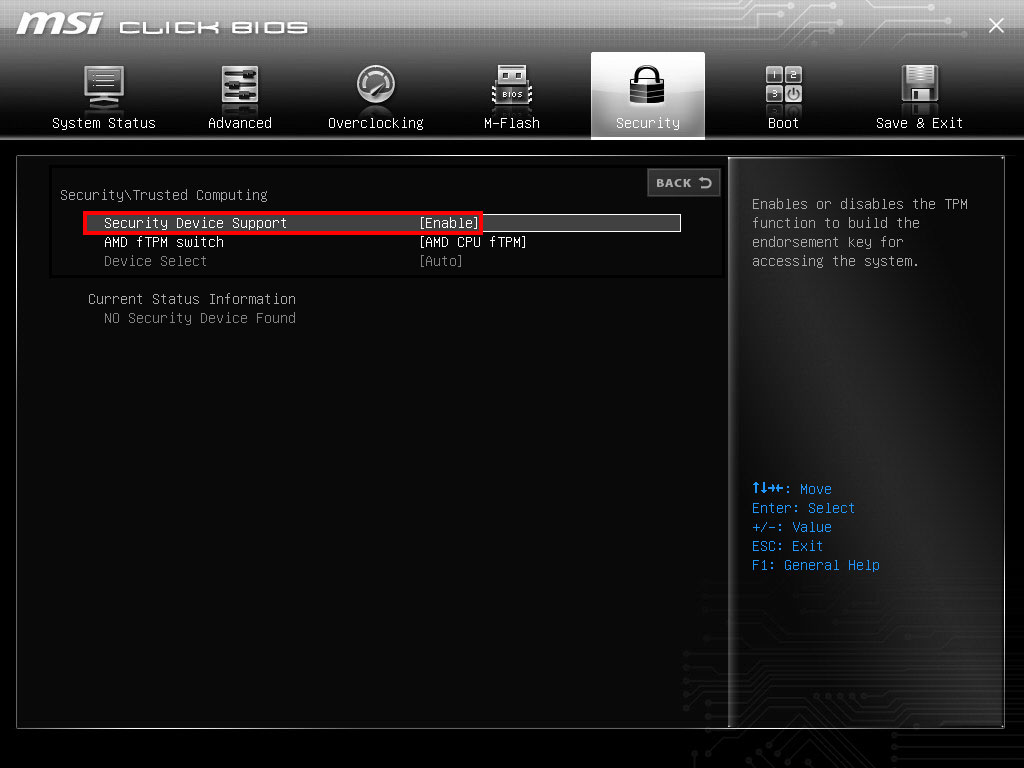
Gigabyteの場合(Intel)
[F2]を押してアドバンスドモードへ
「Peripherals」をクリックし、
「Intel Platform Trust Technology (PTT)」を「Disabled」から「Enabled」
MSIの場合(AMD)
AMD機で試しました。「セキュリティ」タブある「Security Device Support」が「Disabled」になっていました。
「Security Device Support」を「Enable」にしたら自動的に「AMD CPU fTPM」が有効になりました。
設定を保存して再起動して改善です。
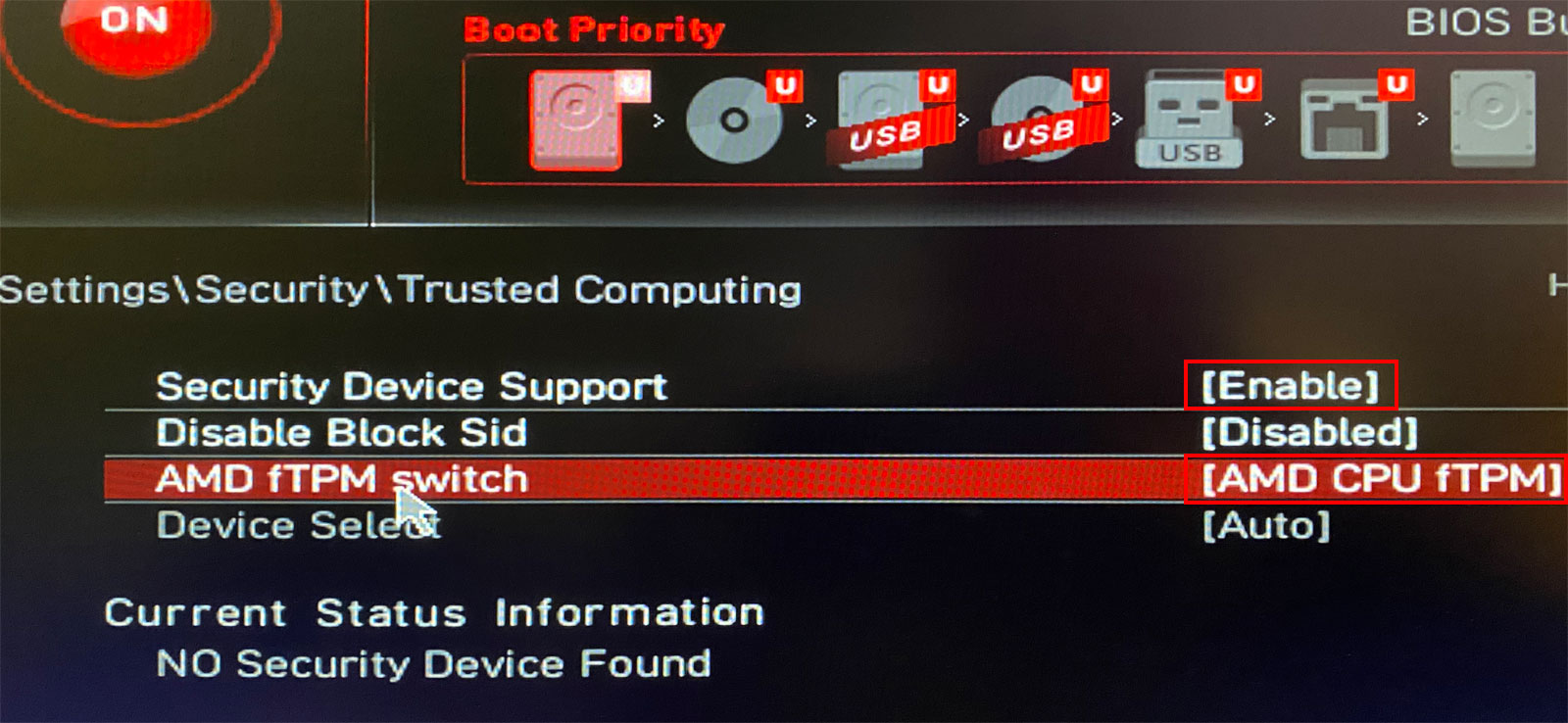
ASUSの場合(AMD)
Advanced Modeで操作します。
「Advanced」をクリックし、「TPM Device Selection」を「Firmware TPM」に変更します。
設定を保存して再起動します。

ASRock DeskMini X300の場合(AMD)
「Advanced」をクリックして「CPU Configuration」を選択します。
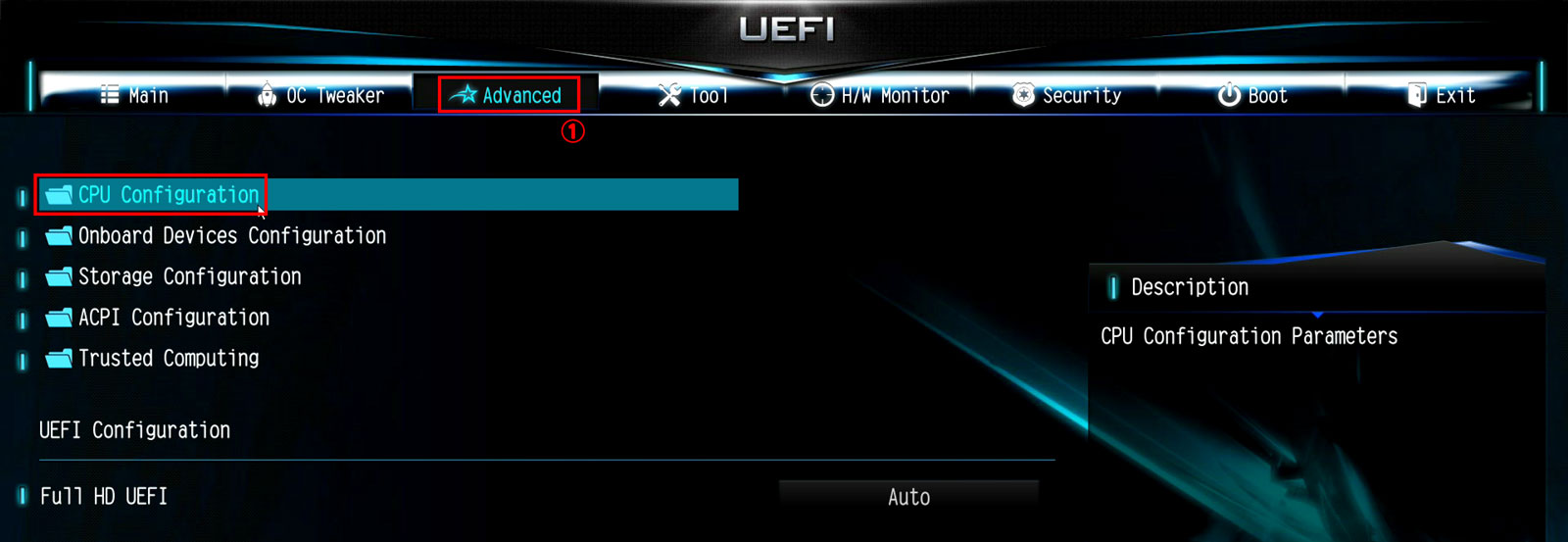
下の方に「AMD fTPM switch」を選択し、「AMD CPU fTPM」に変更します。
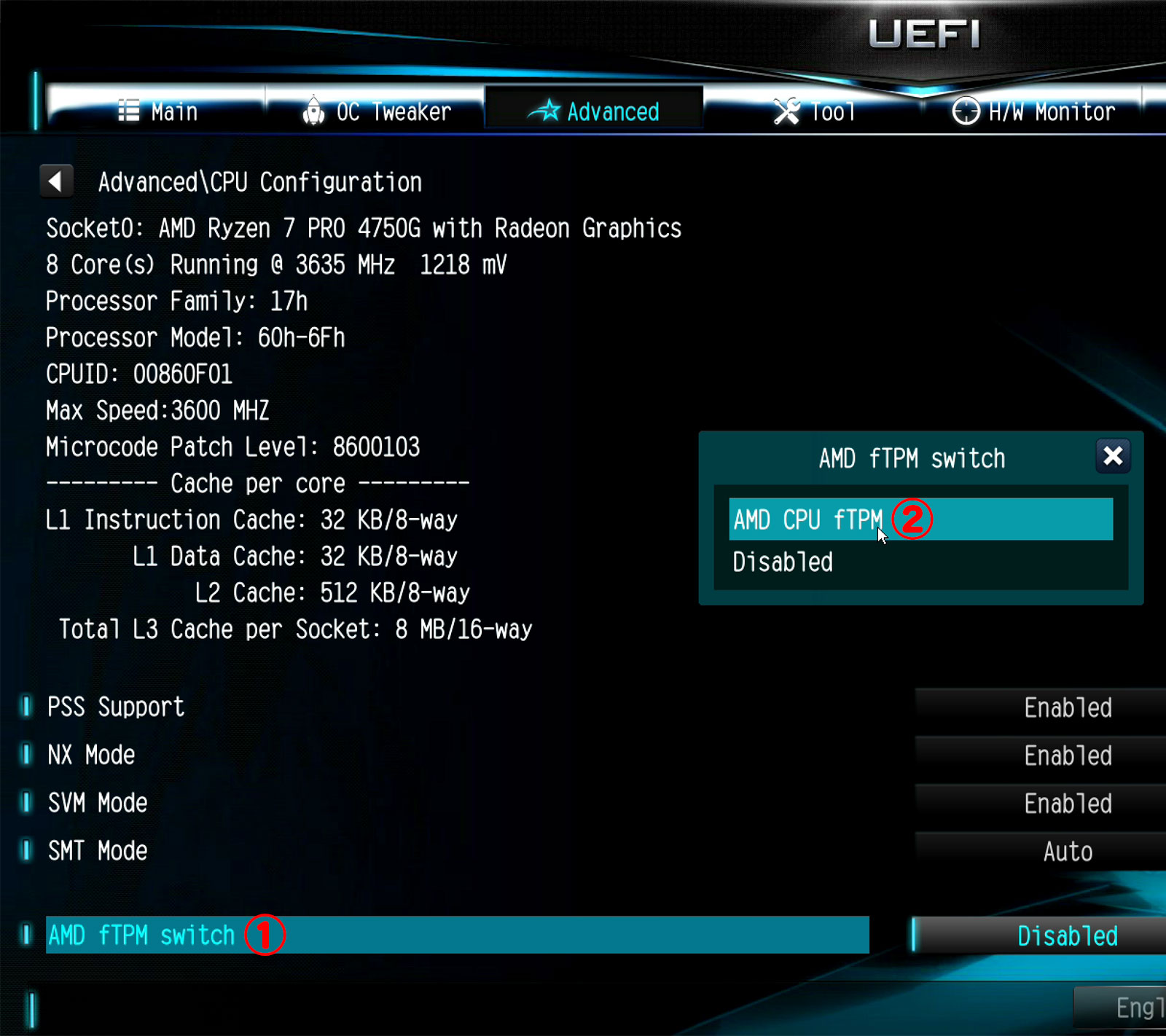
Gigabyteの場合(AMD)
「EASY MODE」の場合は、「Advanced Mode」にします。上のタイトルにどちらのモードか書いてあります。
「F2」キーで変わります。
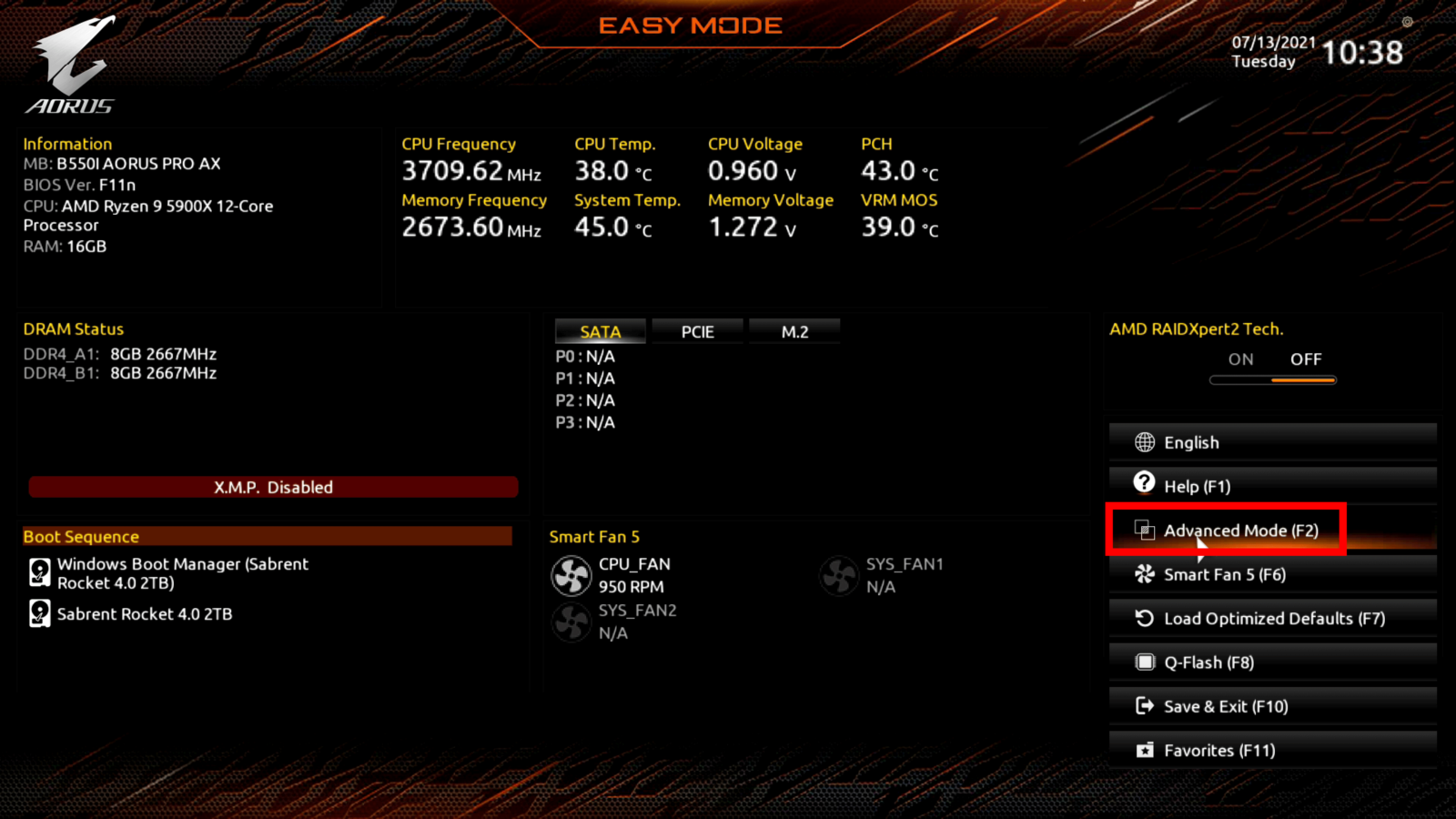
「Settings」をクリックし、その他に該当する「Miscellaneous」をクリックします。
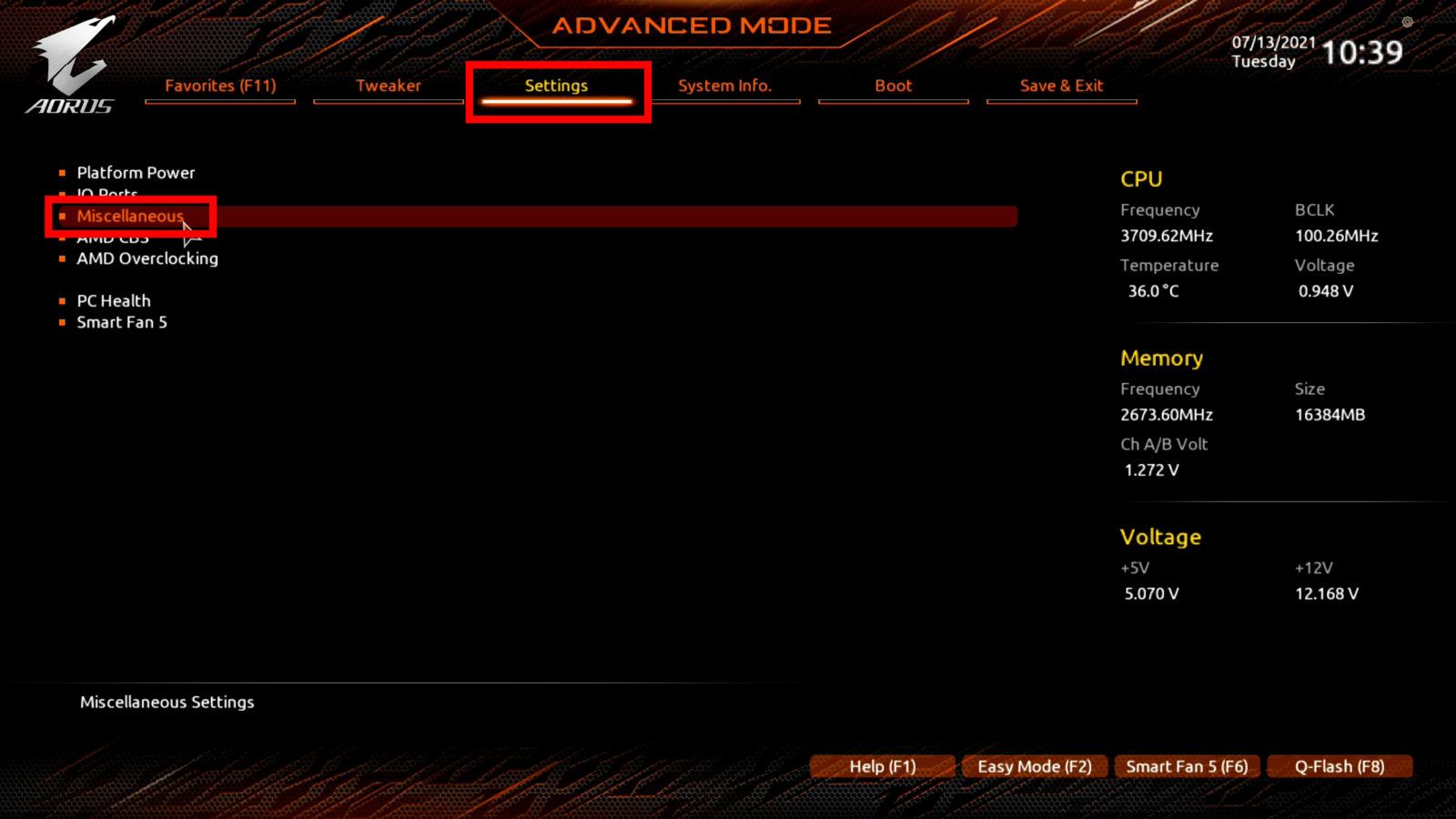
「AMD CPU fTPM」を選択し、「Enabled」にします。
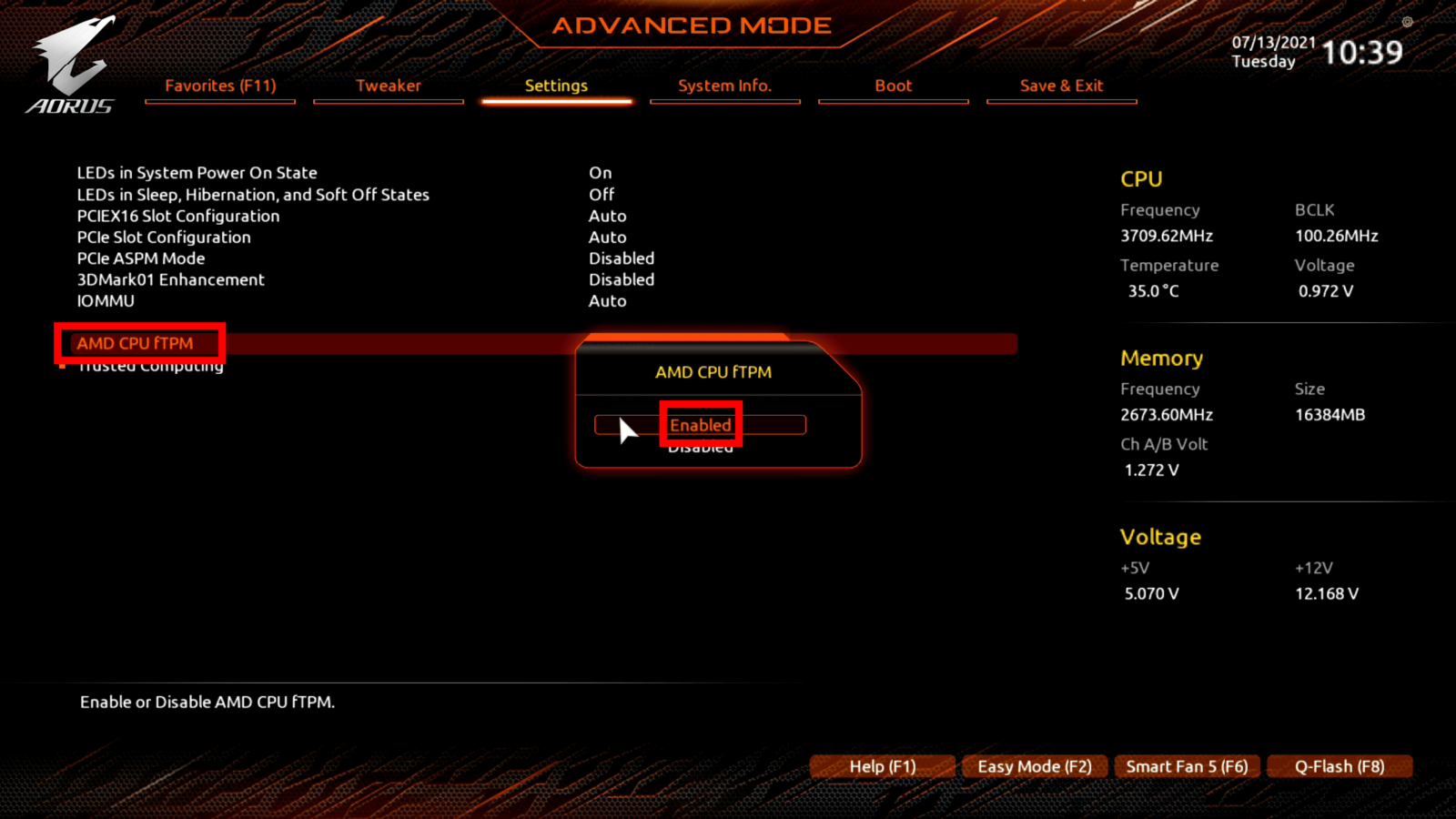
最後に変更を保存します。「Save & Exit」の「Save & Exit Setup」を選択し、変更内容を確認し、「Yes」を押します。