動画作製後に調べていろいろわかってきました。
USB VS Thunderbolt
WD SN750の結果です。
USBの場合。使っていて、もっさりとは思いませんでした。快適です。数値でみると劣ります。
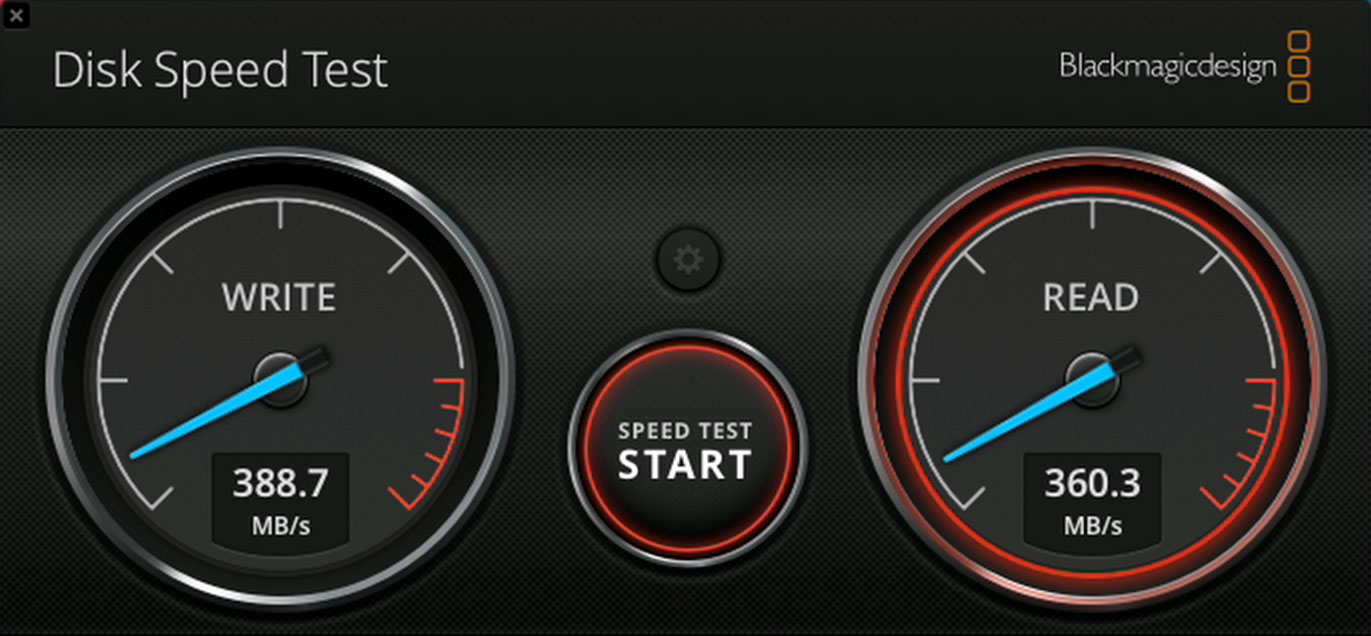
Thunderboltだと以下な感じ。WDだと書き込み速度が純正より劣ります。

外付けSSDを冷やすファンについて
12cmファン 静かで最高!無音。物理的に大きいけど、この静穏性なら許せる。
8cmファン 音はうるさい。大きさは12cmよりは小さいけど...。
4cmファン論外。2種類試しましたが、駄目です。もし回転数をもっと落とせるなら、静かになって良いと思う。
動画版を作りました。
解決!USB接続の注意点
Type-C接続だと駄目です。なにかのバグだと思われるます。
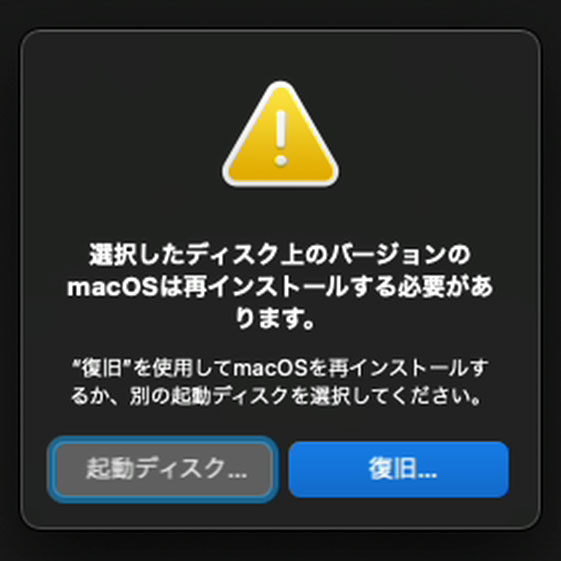
Type-Aでつないでください。 Type-Aだと無事に起動できました。
SSD容量を増やすと価格に対するパフォーマンスは、微妙
M1 Macの下位グレードはコスパが良いですが、SSD容量を増やすと価格に対するパフォーマンスは、微妙になります。
特に2TBは、ぼったくり価格です。価格はM1 MacBook Air(下位モデル)で調べました。
- 256GB SSDストレージ
- 512GB SSDストレージ + 22,000円 (税込)
- 1TB SSDストレージ + 44,000円 (税込)
- 2TB SSDストレージ + 88,000円 (税込)
もし、ストレージの少ないSSDを選んでも希望の光になるように外付けSSDによるクローンOS起動について記載します。
内蔵SSD並みに速いですがSSDの熱対策はしっかりしましょう。
SSDの価格について
Crucial SSD P5の2TBは、4万円です。
Crucial SSD P2の2TBは、2.7万円です。
Crucial X6 2TBは、2.5万円です。
伝えること
外付けSSDからBig Surを起動できる
内蔵SSDに環境を残したまま、新しい環境で始めることもできるし、クローンを作って実施することもできる。
準備するもの
USB SSD または Thunderbolt 3 SSD
Thunderbolt 3 NVMe専用
SATA・NVMeどちらも可能です。USB接続
クローンを作るならTime MachineのHDD またはSSD
本体から直接クローンが作れます。
バックアップは、必要なので以下のHDDを使うと良いでしょう。
クローンOSの発熱は爆熱です。転送速度に比例して熱くなるため、Thunderbolt 3 SSDだと凄いことになります。冷却性能が高いケースを使用してください。
Thunderbolt 3 NVMe M.2 SSDケース Yottamasterを冷やす

下につけるなら4cm。
サンドイッチのように横につけるなら6cmが良いです。
今回は、横を黒テープで固定
いろんな用途で使えるので一つ持っていると便利です。
実施方法
電源ボタンを押しながら起動します。
無事に起動することができましたら、「オプション」を選択します。
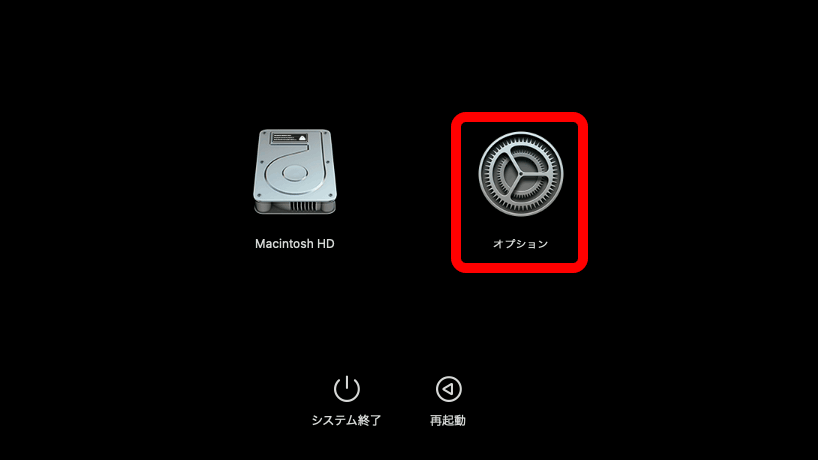
「続ける」をクリックします。
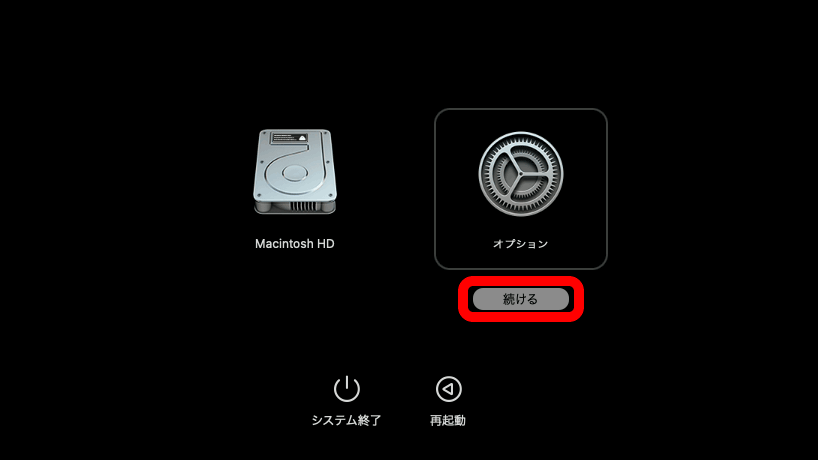
ユーザーを選択して「次へ」をクリックします。
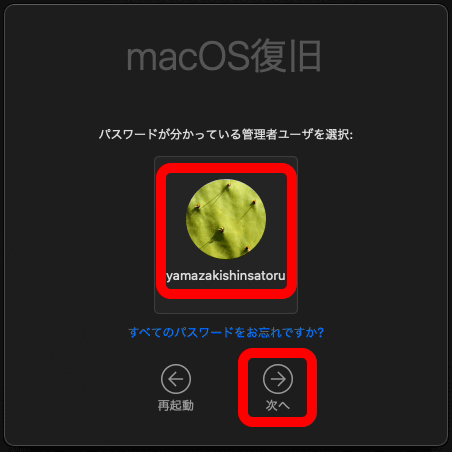
パスワードを入力して「次へ」を選択します。
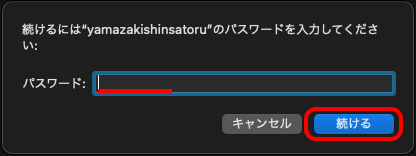
「ディスクユーティリティ」を選択し、「続ける」をクリックします。
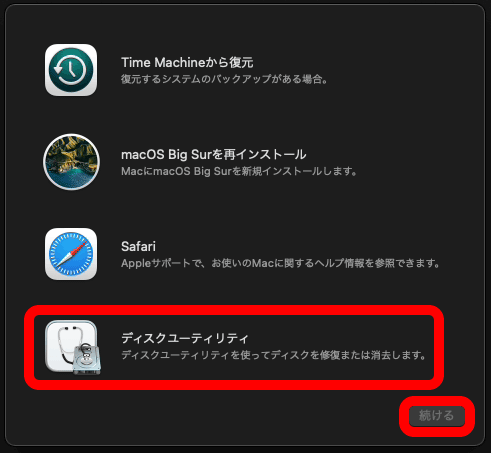
「外部」の下にある「ディスク」をクリックし、「消去」を選択します。
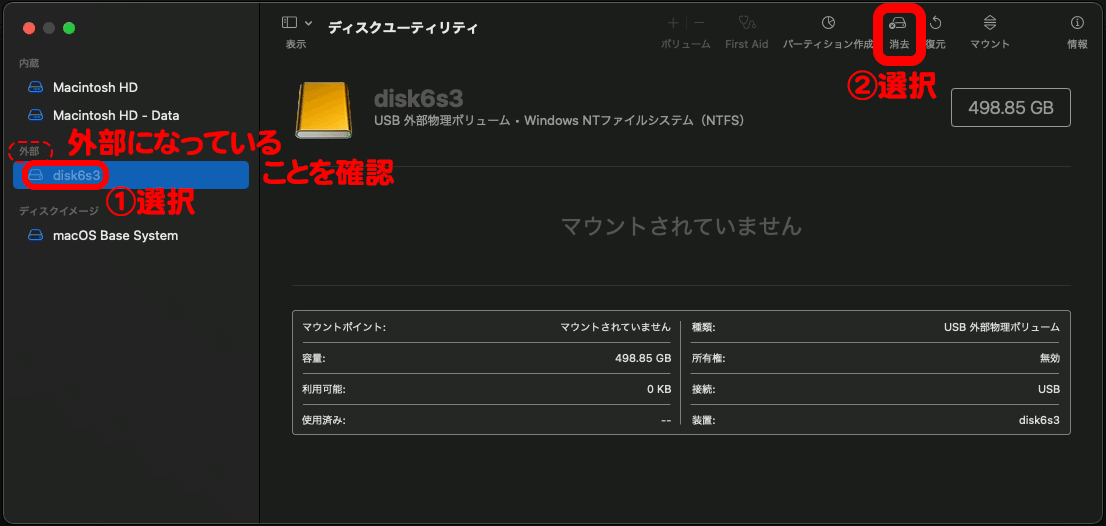
「名前」は、分かりやすい名前にします。フォーマットはAPFSが良いでしょう。「消去」をクリックします。
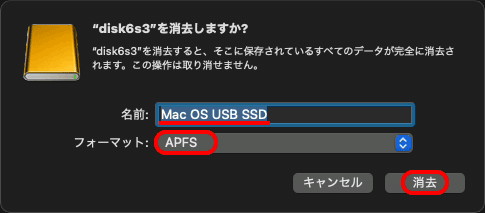
「完了」をクリックします。
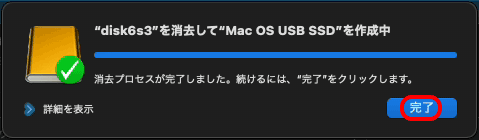
左上の赤いボタンをタップして最初のメニューに戻ります。
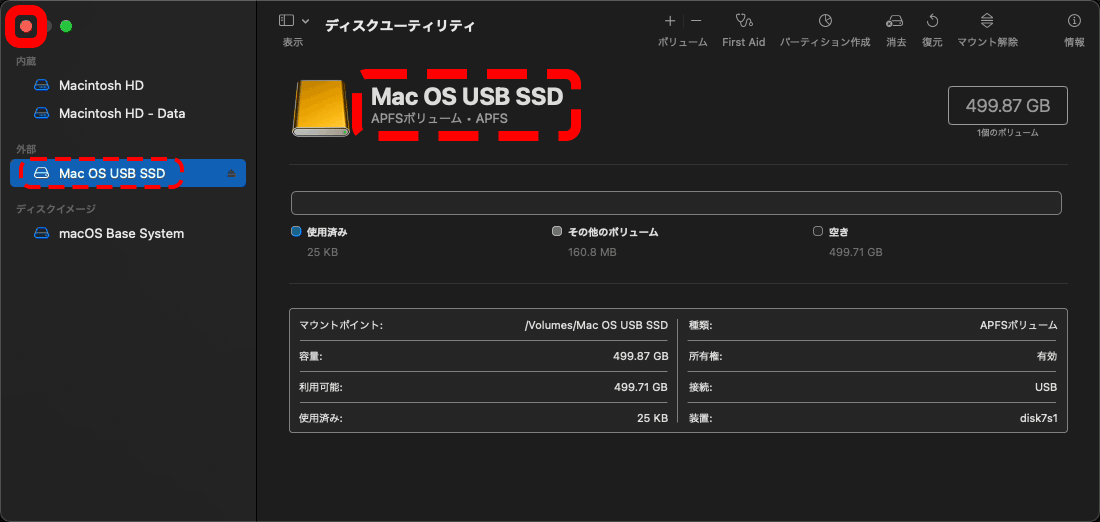
「macOS Big Surを再インストール」をタップします。

「続ける」をクリックします。
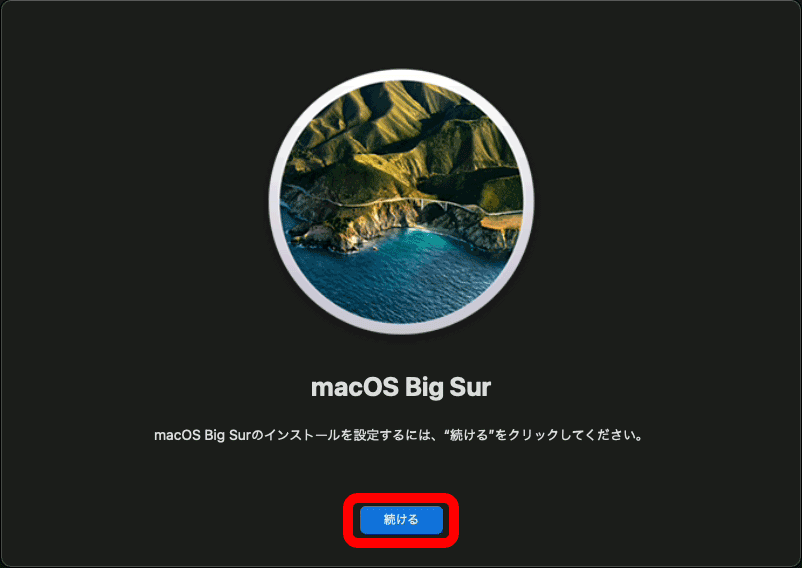
「同意する」をクリックします。
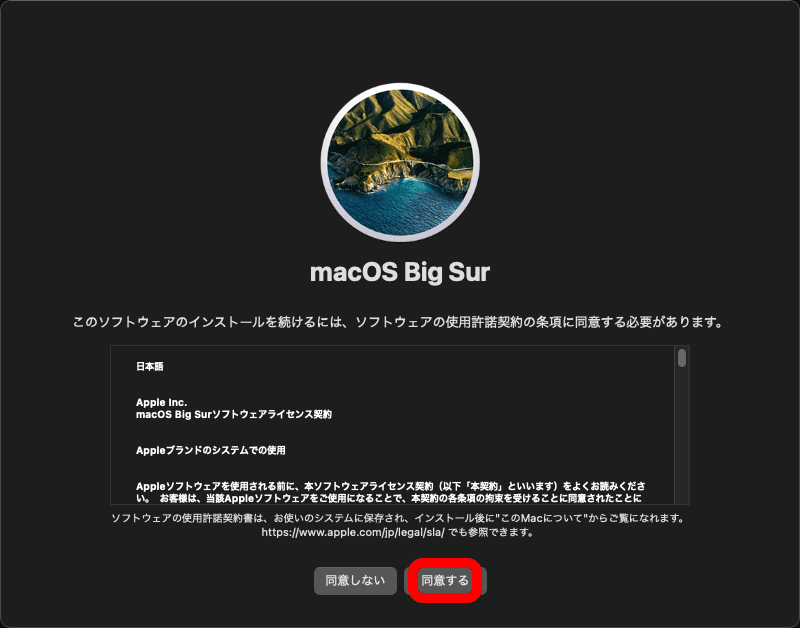
「同意する」をクリックします。
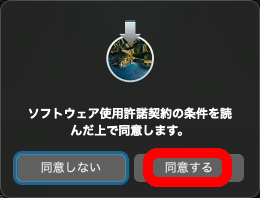
外付けSSDを選択し、「続ける」を選択します。
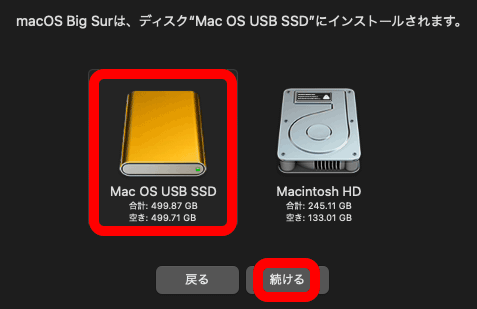
ユーザーを選択し、「インストール」クリックします。
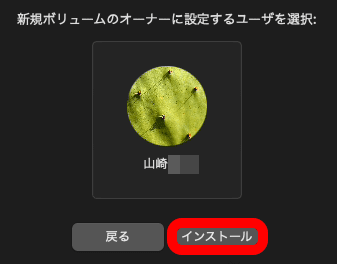
管理者のパスワードを入力し、「OK」ボタンを押します。
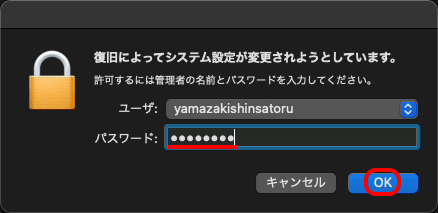
管理者のパスワードを入力し、「Continue」ボタンを押します。
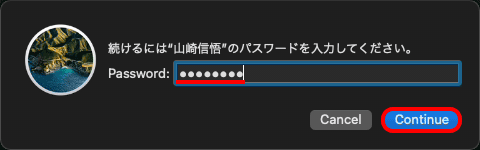
30分ほどかかります。

外付けSSDから自動的に起動します。

ここからは、主な所だけ伝えます。
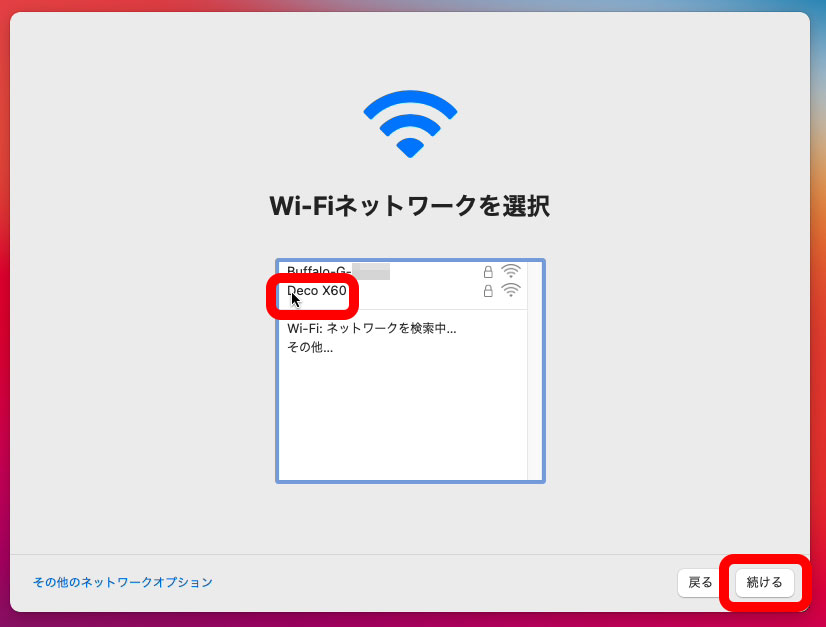
「Mac、Time Machineバックアップ、または起動ディスクから」を選択し、「続ける」を押します。
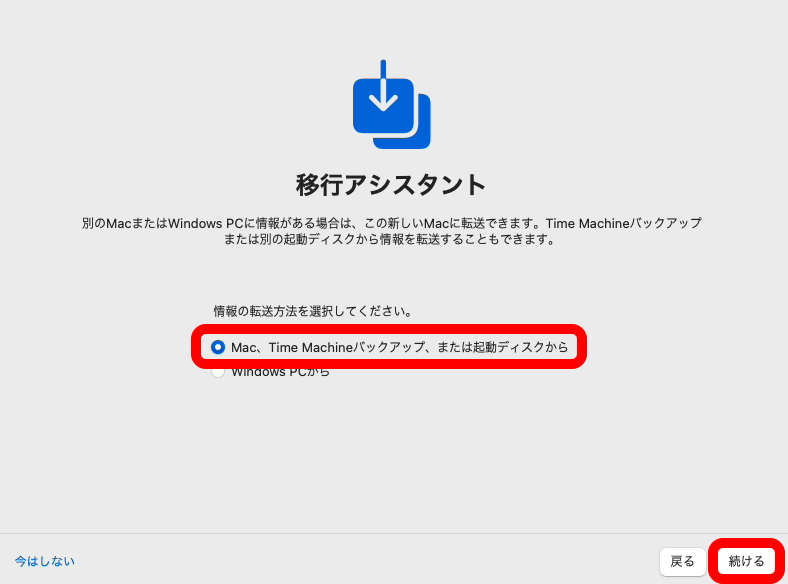
外付けUSBを指定して「続ける」をクリックします。
Timeマシンからクローンを作っても良いですが、内蔵HDDの環境を直接持っていった方が早いですね。
左側をタップです。

パスワードを入力して「ロックを解除」をします。
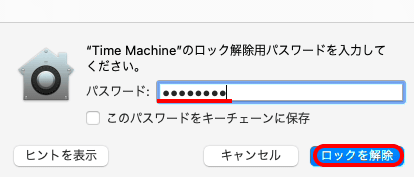
外付けHDDを選択して「続ける」をクリックします。
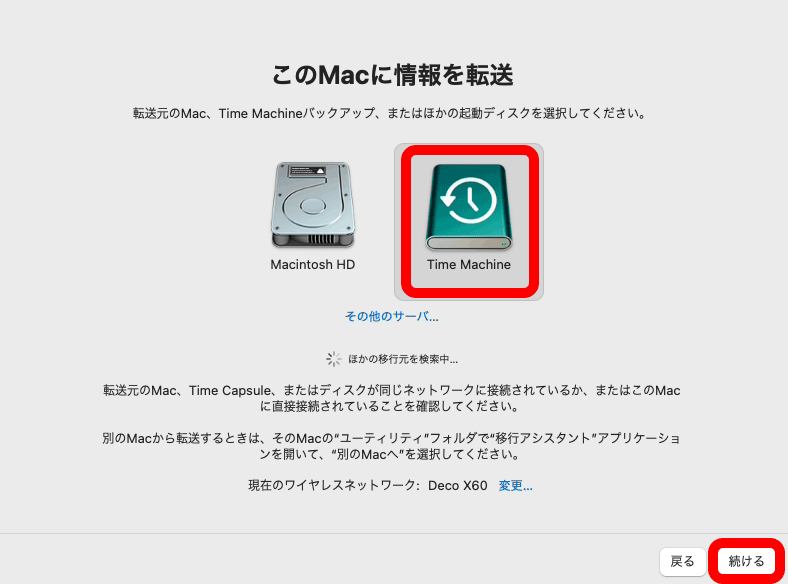
復元するデータを選択し、「続ける」をクリックします。
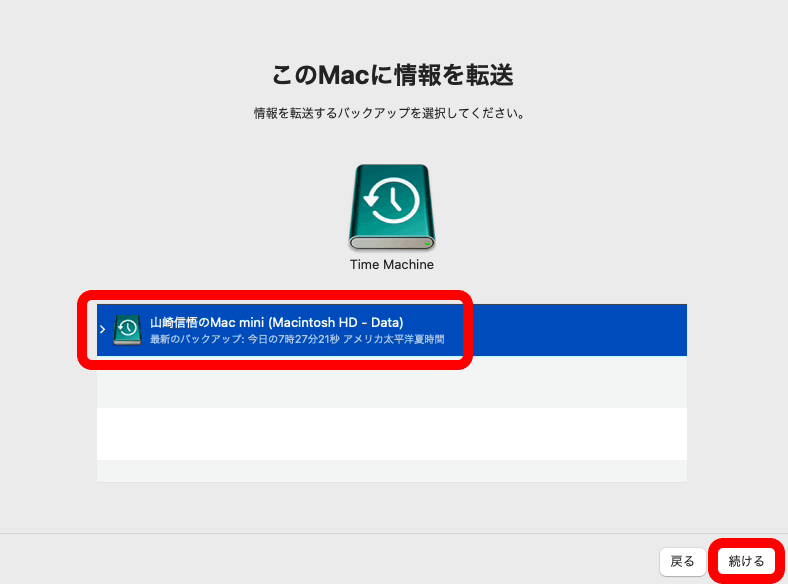
「続ける」をクリックします。
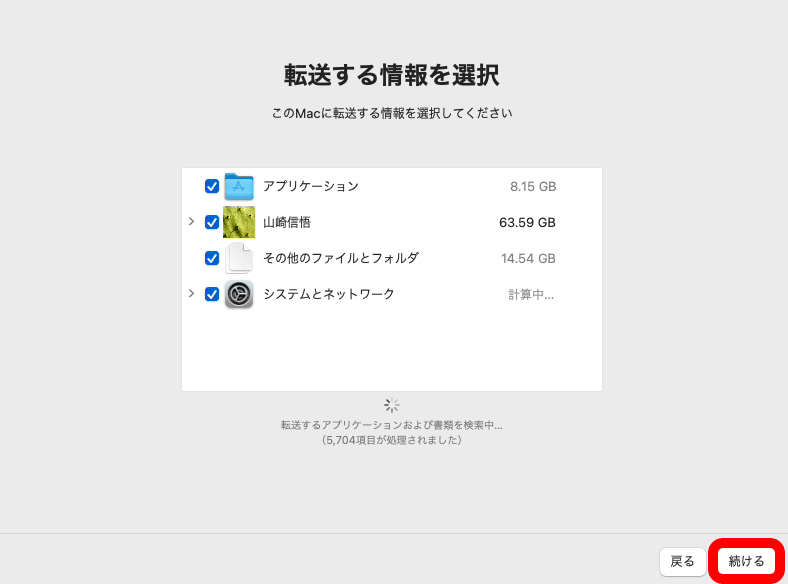
パスワードを設定し、「続ける」をクリックします。
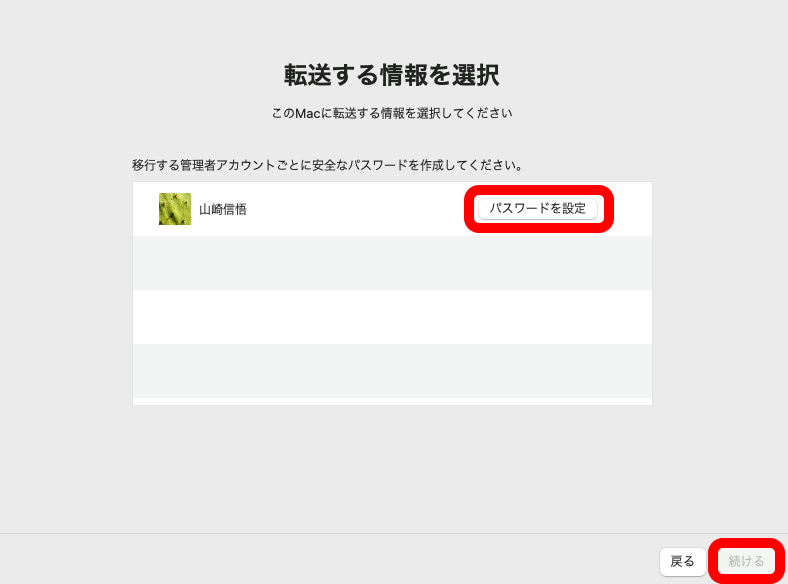
待ちます。
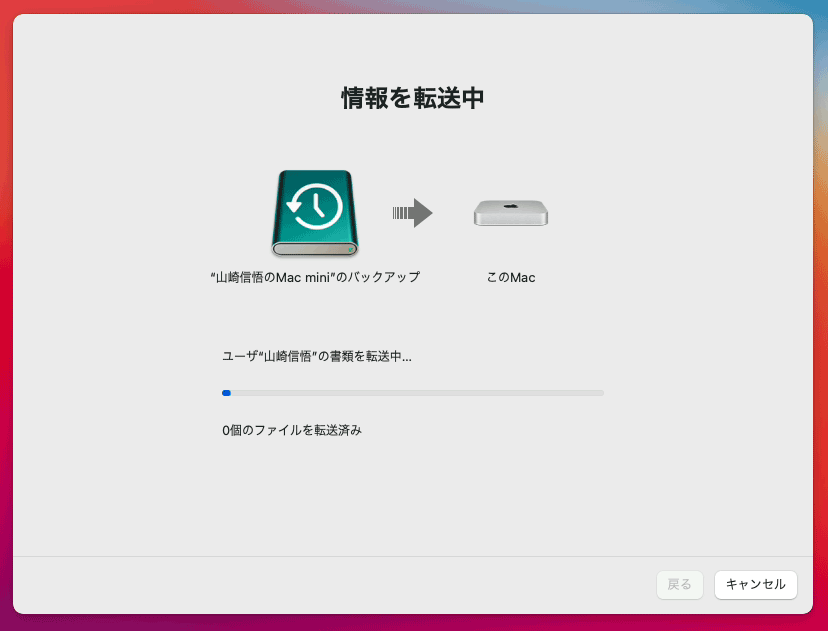
「完了」を教えて終了です。
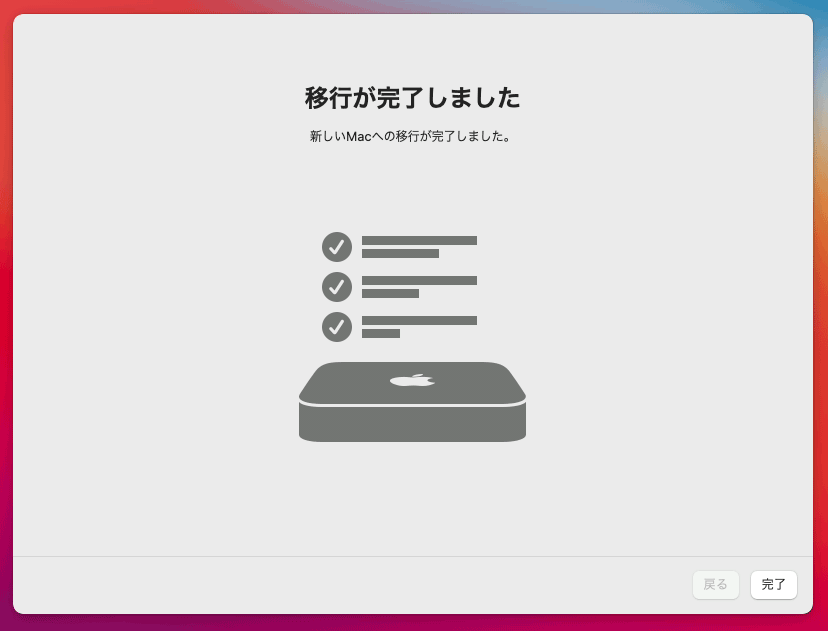
関連URL
Mac Windowsと同じキー配列でコピペ等をできるようにする
M1 Mac上でもWindows 11を無料で使う Parallels Desktop編
現マイクロソフト認定トレーナー。元プログラマー。元大規模ネットワークエンジニア。ITインストラクター『自己紹介』











