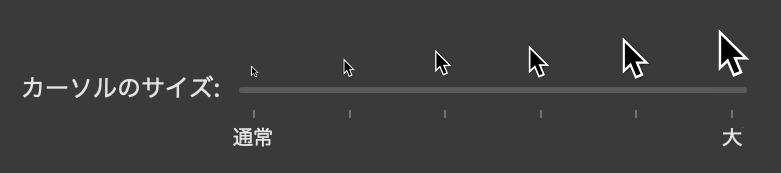Google検索で本件を調べると、OS X に標準で搭載されてる「グラブ」を利用すると書いてありますが、Mojaveから「グラブ」が存在しません。無くなりました。
色々調べたところ、macOS Mojaveの新コマンド「Command+Shift+5」のオプションで設定できます。
しかし、欠点もあって「Command+Shift+5」でキャプチャできるマウスカーソルは、以下の形になってしまうことも多く大きさも固定で小さめです。
![]()
そこで、実際に表示されているマウスカーソルで任意の大きさでキャプチャーする方法も紹介します。
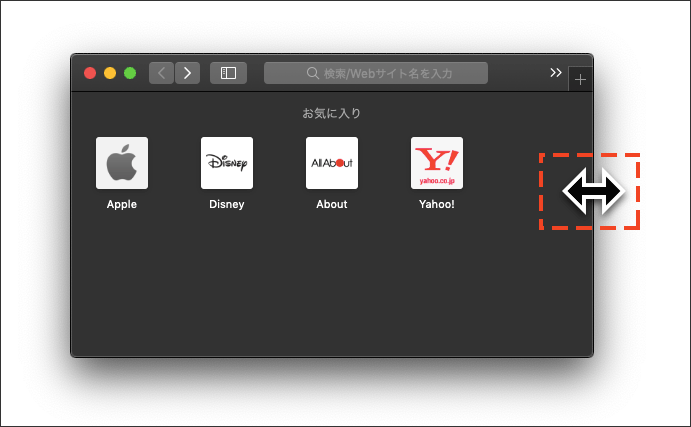
操作方法A:標準のマースカーソル・大きさ小さめのみ
キーボードの[Command]+[Shift]+[5]を押します。
次に「オプション」の「マウスポインタを表示」をクリックします。
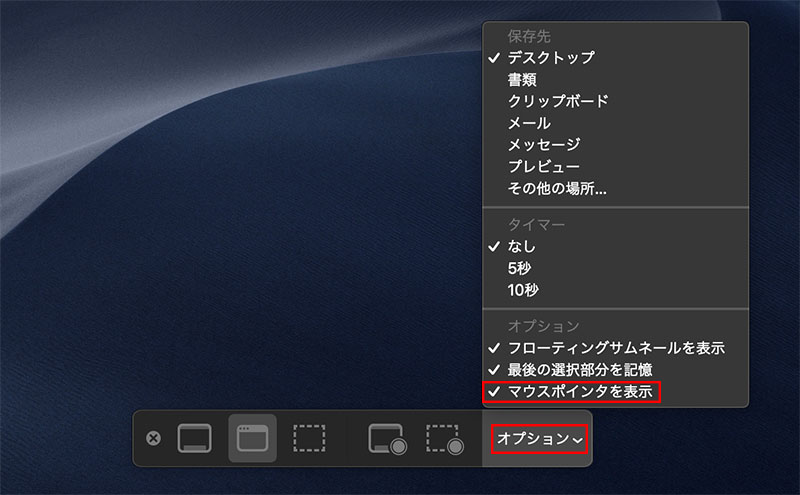
以上で、キャプチャするすべてのコマンドがマウスポインタも含めてキャプチャーされます。
※全画面のみ有効なようです。
全画面キャプチャーの[Command]+[Shift]+[3]を選択した場合です。
「マウスポインタを表示」がチェックされている状態であるなら、マウスポインタごとキャプチャーされます。
逆に「マウスポインタを表示」にチェックがないと、マウスポインタなしでキャプチャーされます。
尚、キーを押したタイミングでマウスポインターの場所を適切にすることが難しい場合があります。
そんな場合は、タイマーをうまく使うと、目的の場所にしやすくなります。
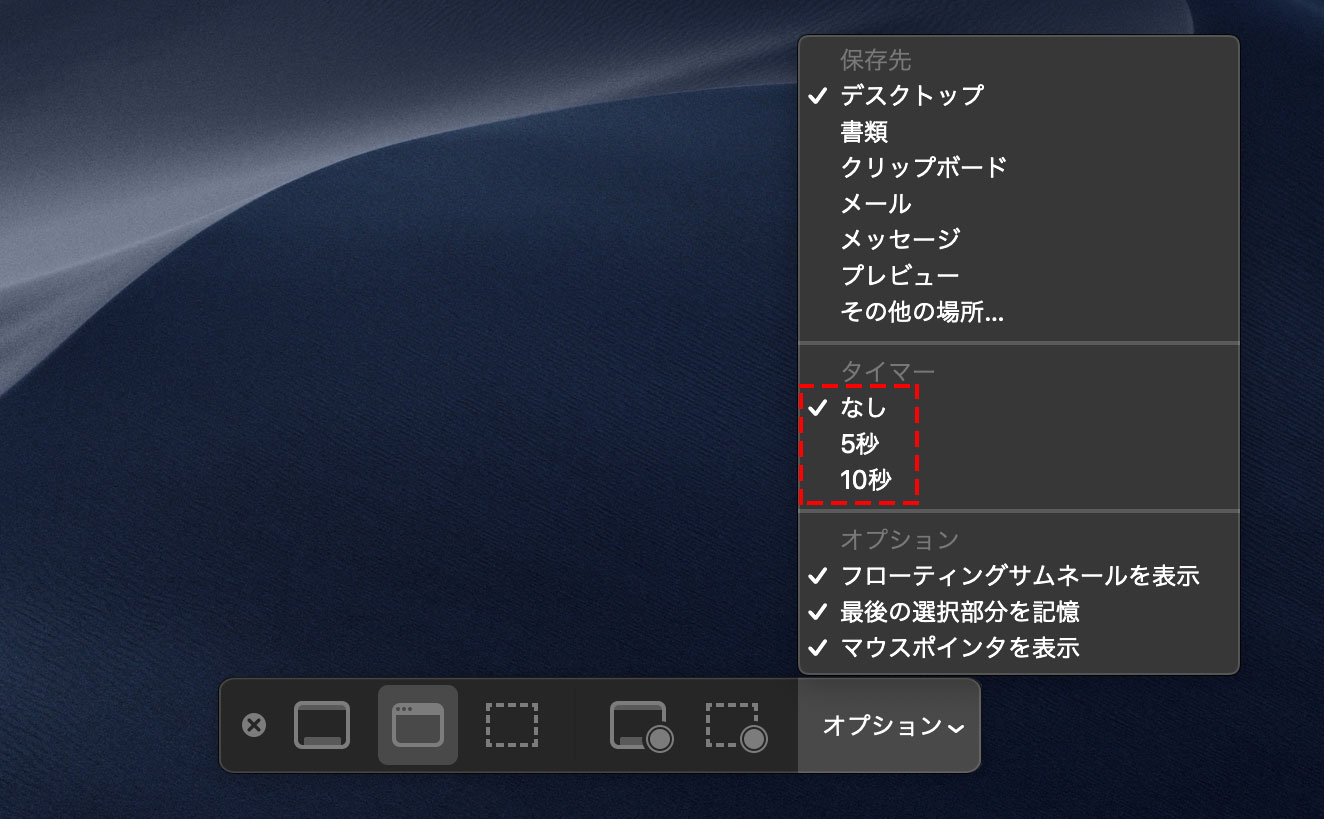
操作方法B:実際に表示されている大きさでキャプチャ
『マウスカーソルを変更する方法』と合わせてご利用ください。
「システム環境設定」を選択します。
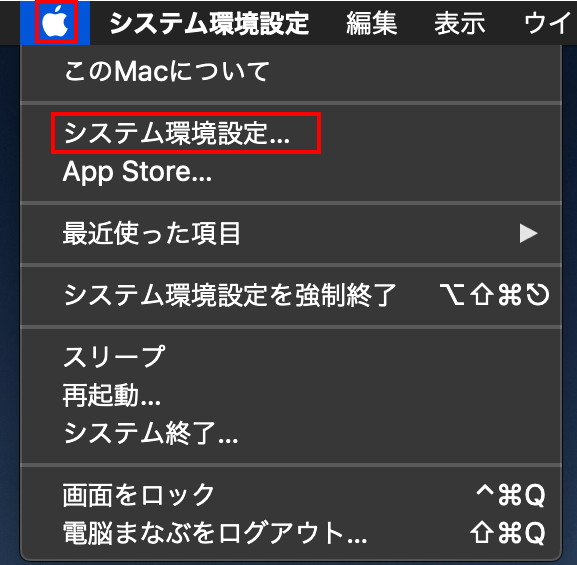
「アクセシビリティ」をクリックします。
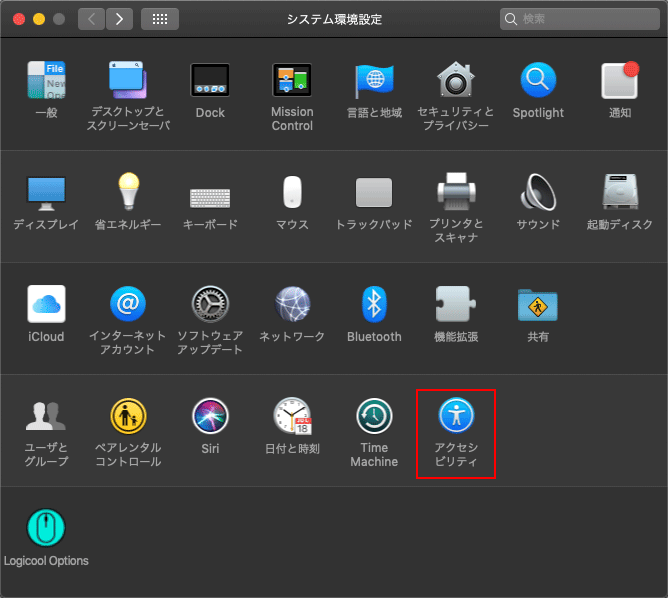
「キーボードショートカットを使ってズーム」にチェックを入れます。
※ショートカット[Command]+[Shift]+[8]を使っても大丈夫です
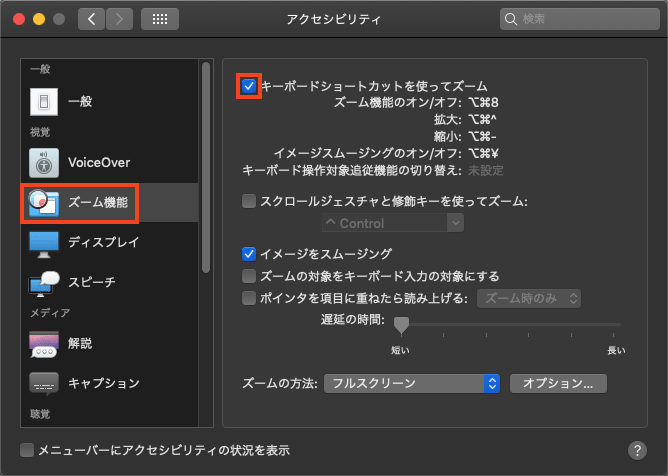
スクリーンショットを撮りたい部分を
[Command] + [opt] + [^]で拡大します。
※少し拡大するだけで大丈夫
次に、[Command]+[Shift]+[3]で画面全体の撮影を行います。
最後に、 [Command] + [opt] + [-]で元に戻します。
『マウスカーソルを変更する方法』と合わせて使えば最強です。
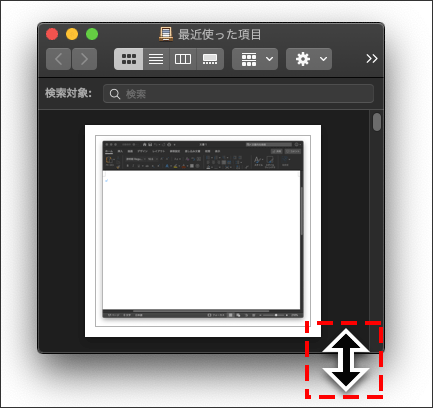
二重にマウスカーソルがキャプチャされることがありますので、後者の機能を使うときは、前者の方法をオフにして利用してください。
まとめ:Macは標準でカーソルの有無を選択できる
macOS Mojaveからキャプチャーがより便利になりました。
ぜひお試しください。
関連URL