新CPUであっても、古いマザーボードが使える場合は多々あります。
私事ですが、AMD Ryzen 7 8700GとA620I AXを購入しました。A620Iは、Ryzen 7 8700Gより前に発売したマザーボードです。電源を入れてもBIOS画面すら立ち上がりません。そんな時もQ-Flash Plusボタンがあれば大丈夫。簡単に解決出来ます。


2020年11月のこと。Ryzen 5000シリーズを買ってからBIOSをアップデートしようと思っていました。
ところが、すっかり忘れてRyzen 3 3100からRyzen 7 5800Xに交換。高価な熊グリスを塗ったため、再度CPUクーラーをはずしたくありません。
BIOSぐらい起動すると思ったら大間違い。全く起動しません。(苦笑)
幸いGIGABYTEにはQ-Flash Plusと言う優れた機能があります。
しかし、ドキュメントは極めて少ない(汗)
メモリも差し込む必要はありません。おそらくCPUも不要。
※事前に指した方が楽です。
尚、普通のBIOSアップデートは、以下に記載されています。
全体の作業の流れ
以下の3つの流れになります。どれも簡単です。
- USBメモリにBIOSデータを保存する
- Q Flash Plashのボタンを押す
- 7分待てば出来上がり
⇒Windowsが起動する
事前準備:USBメモリにBIOSデータを保存
USBメモリを準備します。安いので事前に多めに持っていると吉です。
FAT32でフォーマットしている必要があります。
大抵は、購入したときにFAT32になっています。
必ず32GB以下のUSBメモリを使ってください。64GB以上は、FAT32フォーマットが出来ません。
※64GBでもWindows OS以外であれば出来ます。Windowsアプリも可。
通常は、何もしなくて良いですが、念のためFAT32でフォーマットしましょう。
パソコンにいれたUSBメモリを右クリックして、「フォーマット」を選択します。
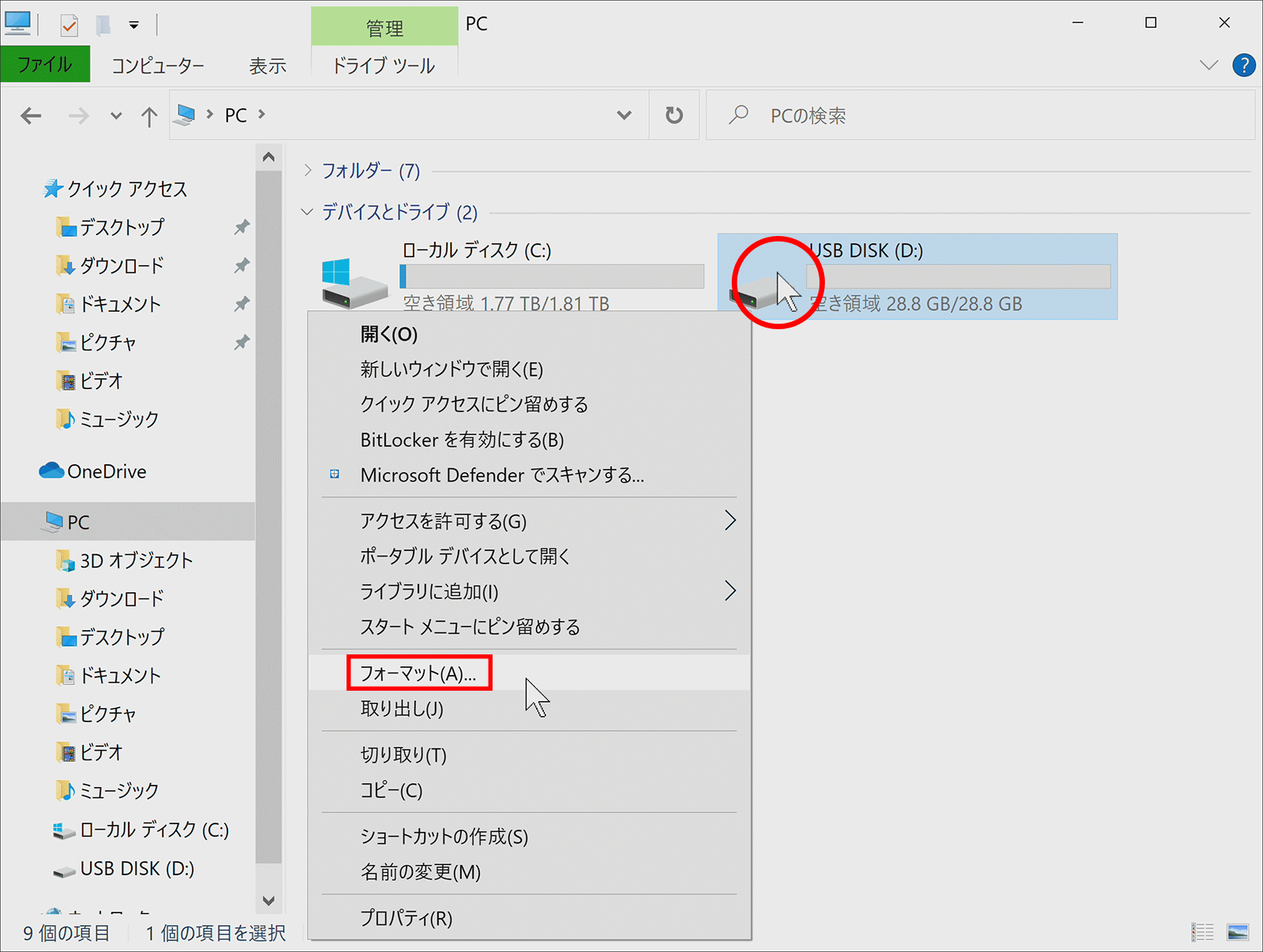
「開始」をクリックします。
ファイルシステムは必ずFAT32、クイックフォーマットで大丈夫です。
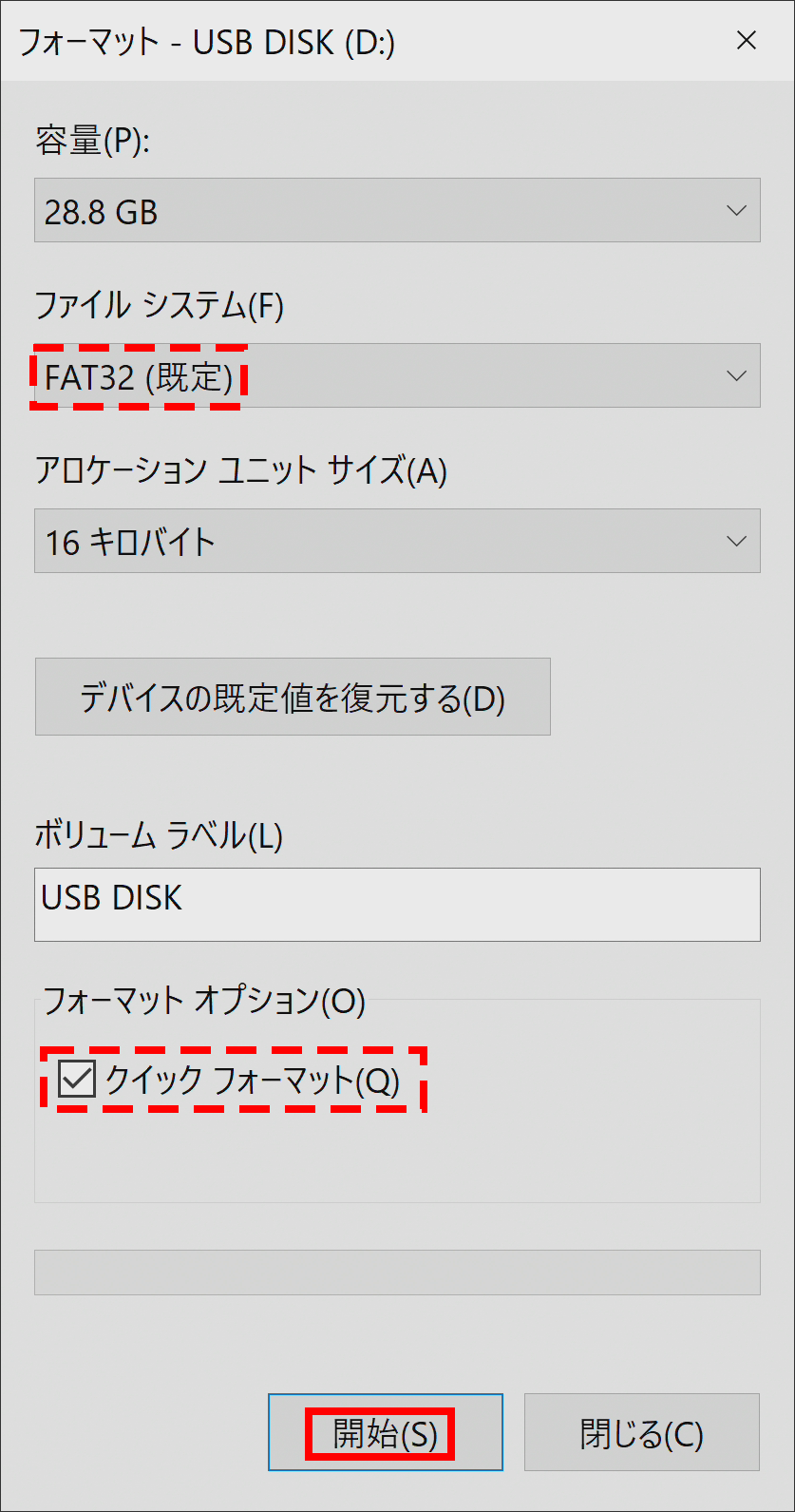
間違いなければ「OK」ボタンをクリックします。
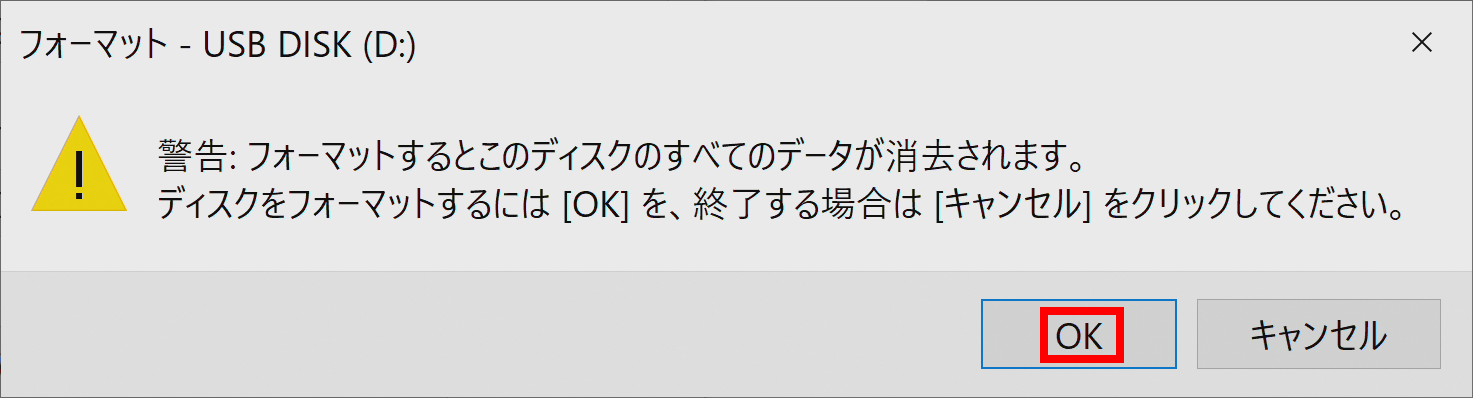
「OK」ボタンをクリックします。
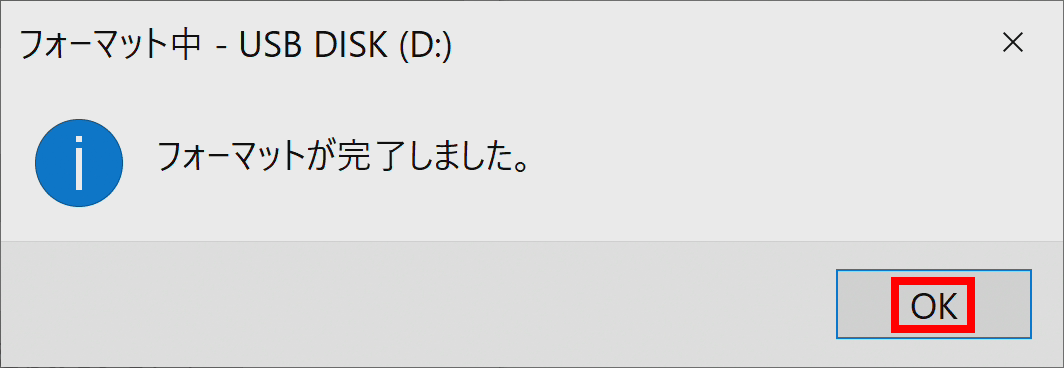
BIOSデータをUSBに保存します。
購入した商品のホームページを開きます。そして「Support」を選択し、「Downloads」タブを選択し、「BIOS」をクリックです。
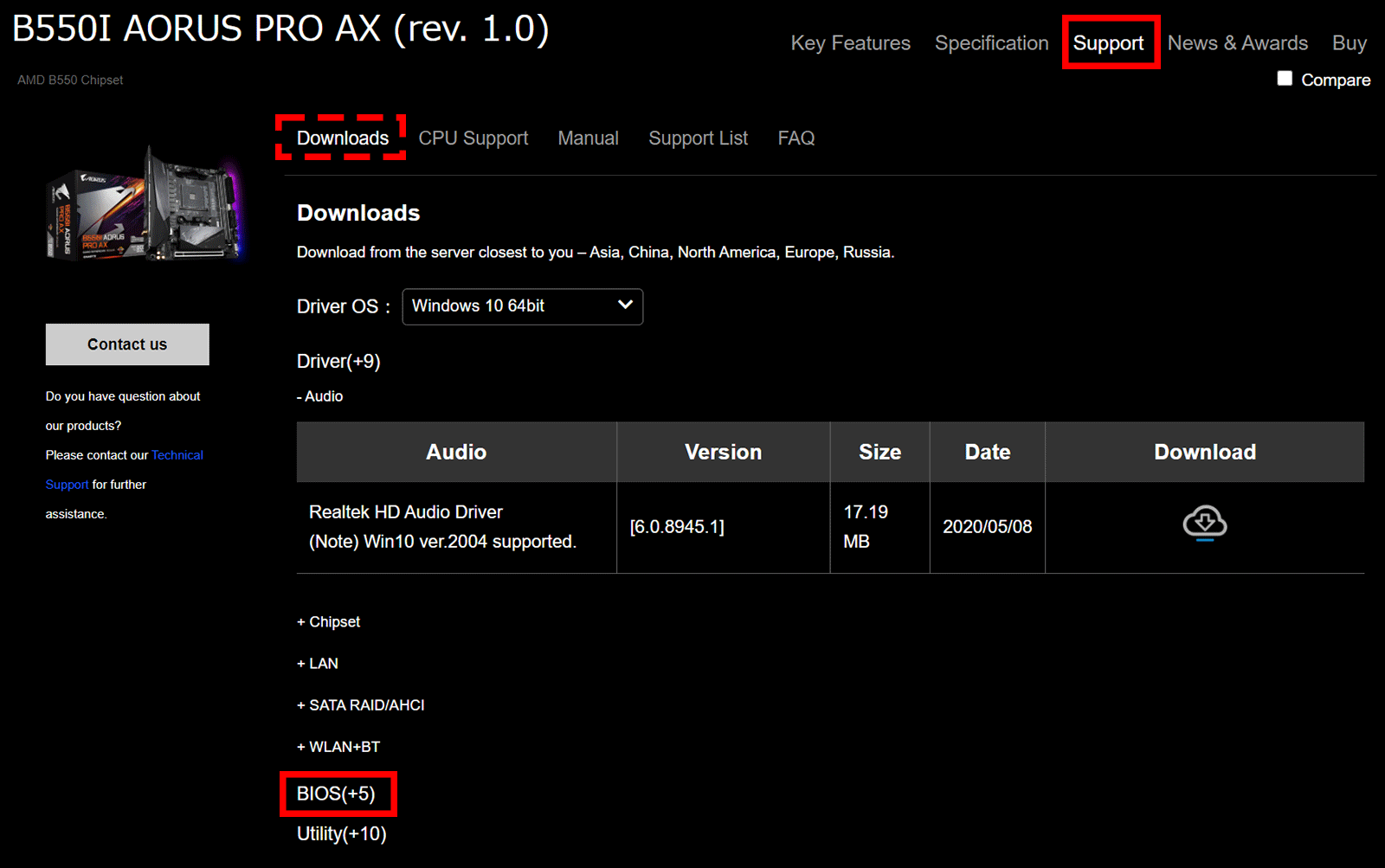
ダウンロードをします。
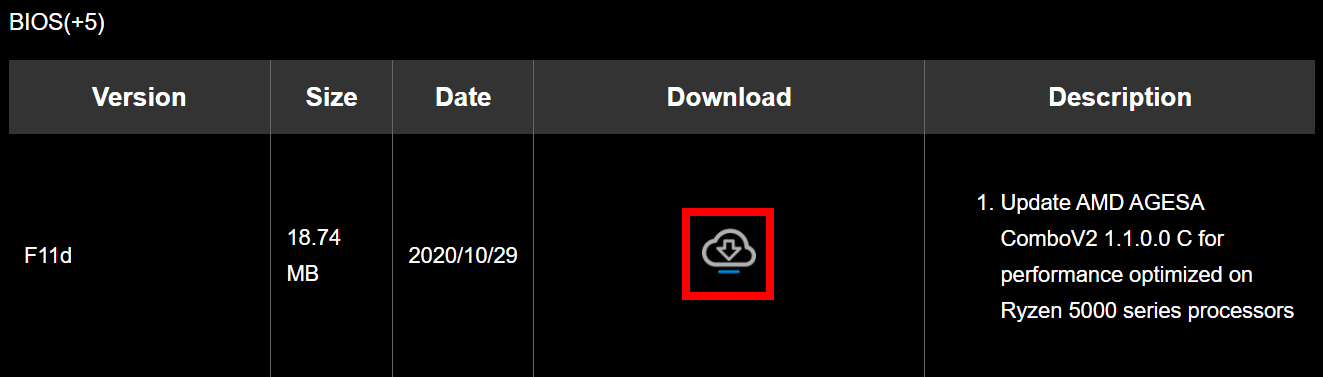
ダウンロードしたファイルを開きます。

必要なのは、以下のファイルです。右クリックしてコピーします。
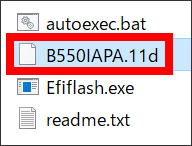
コピーしたファイルをUSBメモリに貼り付けをします。ファイルを右クリックして「名前の変更」を選択します。
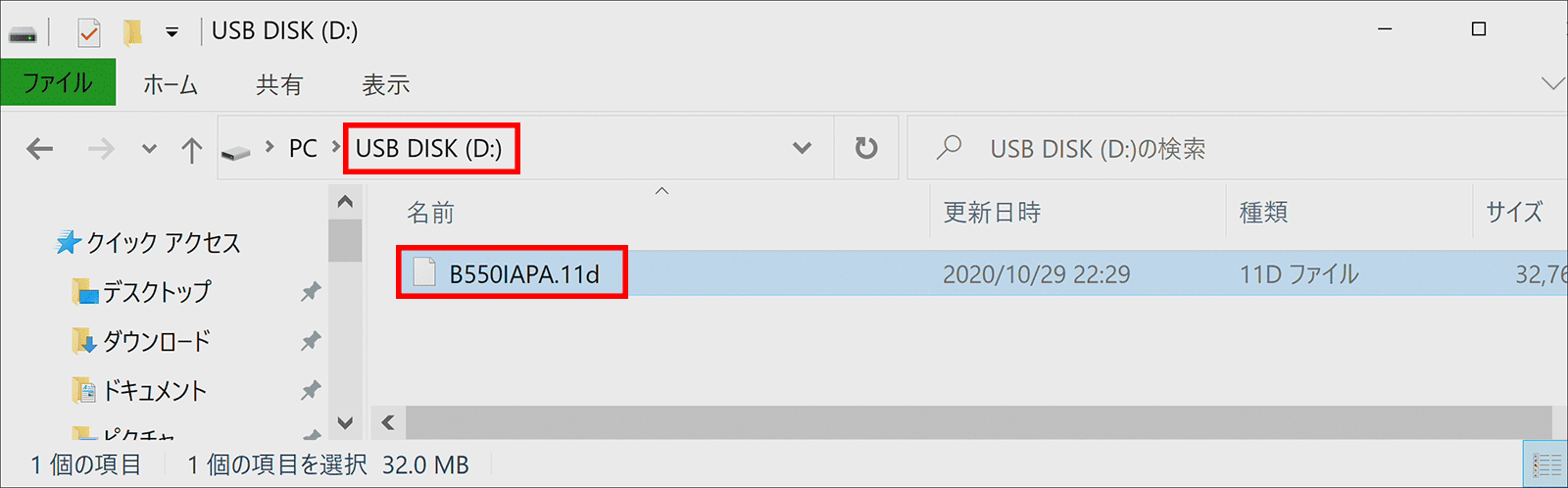
gigabyte.binにリネームします。
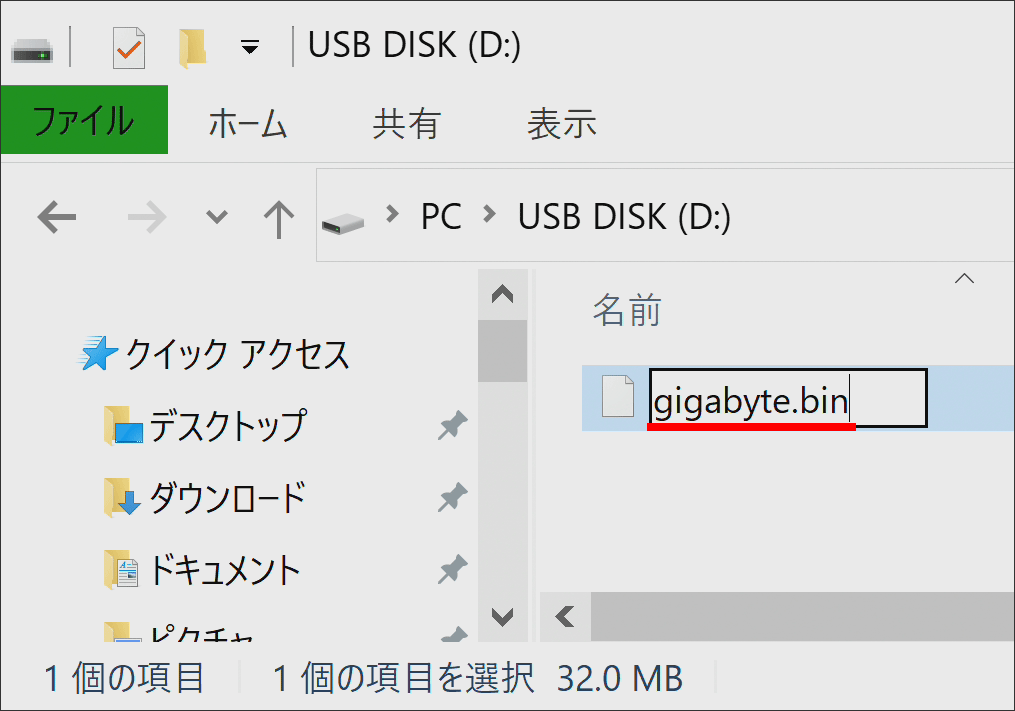
起動しないパソコンのBIOSと書かれている白いポートに入れます。
「Q-FLASH PLUS」のボタンを押します。
すると点線の部分がオレンジ色に光ります。

7分ほど経過すると、起動できるようになります。
CMOSのクリア方法もチェックすべし
オーバークロックに失敗した時も、どうように起動しなくなります。
時間を節約するためにも、CMOSのクリアをしましょう。
ボタンを別途付けると使い勝手がよくなります。





