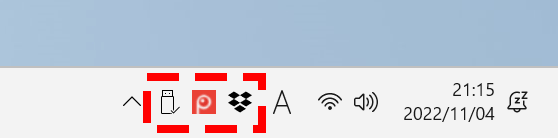上級者になると、小さなボタンを押すことを嫌う傾向があります。理由は、小さなボタンのクリックは疲れる作業であること。時間がかかることです。
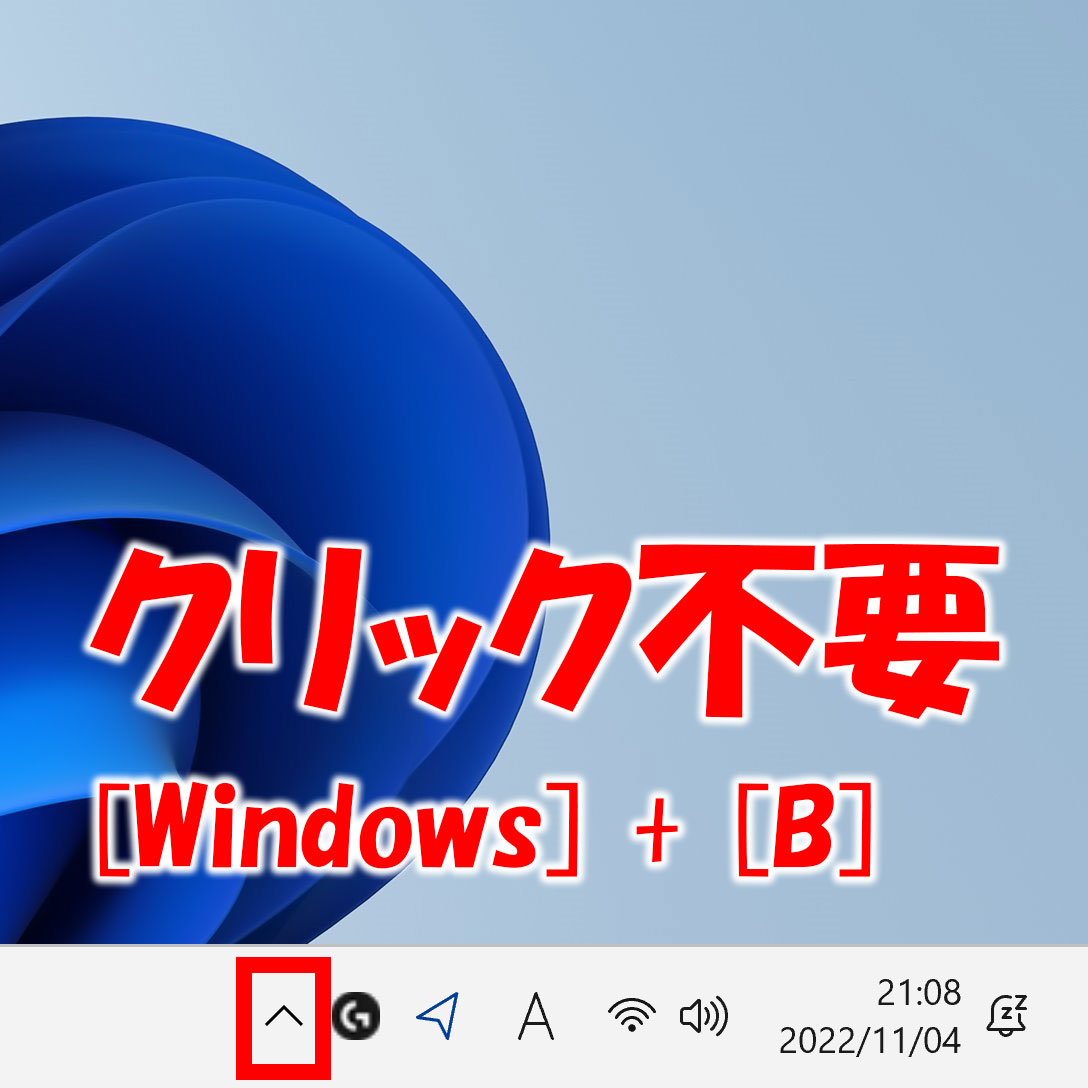
もし、「隠れているインジケーターを表示します」のアイコンを頻繁に押しているなら改善しましょう。
まずは余談ですが、[Windows] + [B]で「隠れているインジケーターを表示します」に移動することが出来ます。
そのあとは、[Enter]か右に移動しても良いかも。
「^」をクリックしない方法
「^」をクリックしたあとにさらに目的のアイコンを探すのは大変です。
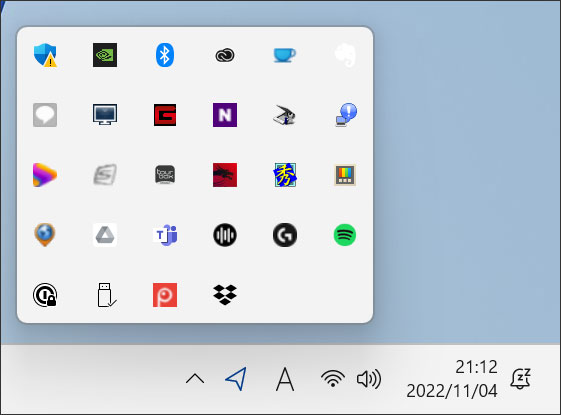
そこで、よく使うアイコンは、常に「^」の右側に表示されるようにしましょう。
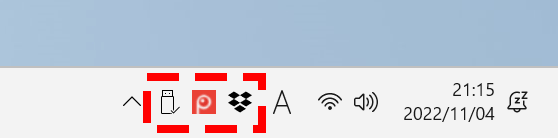
設定方法
タスクバーを右クリック後、「タスクバーの設定」をクリックします。
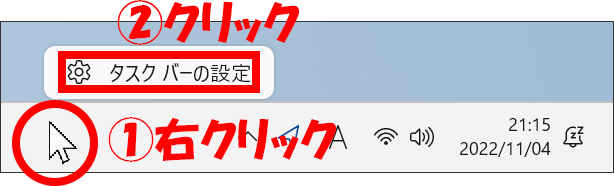
「その他のシステム トレイ アイコン」をクリックします。
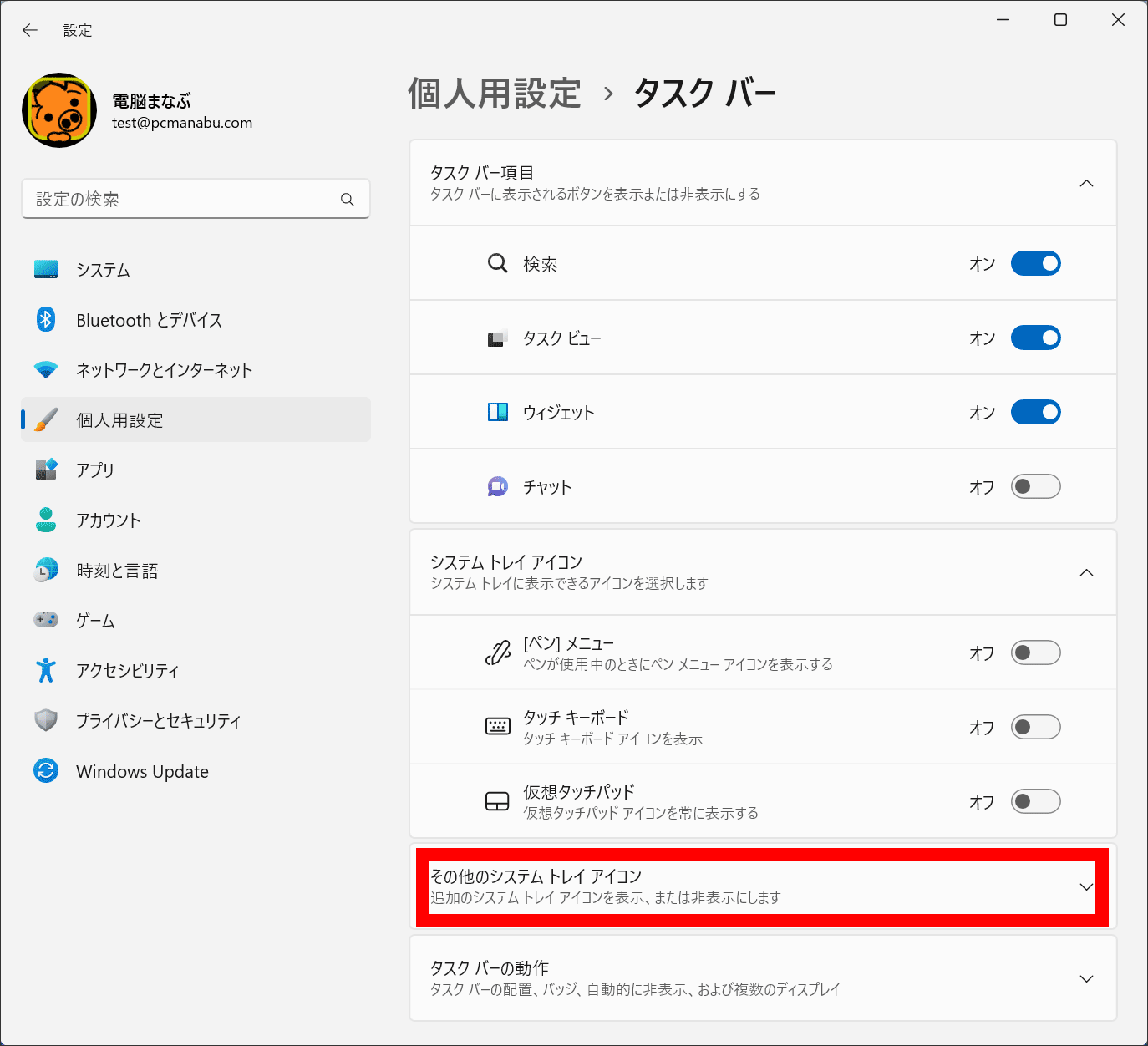
良く使うトレイ アイコンをオンにします。
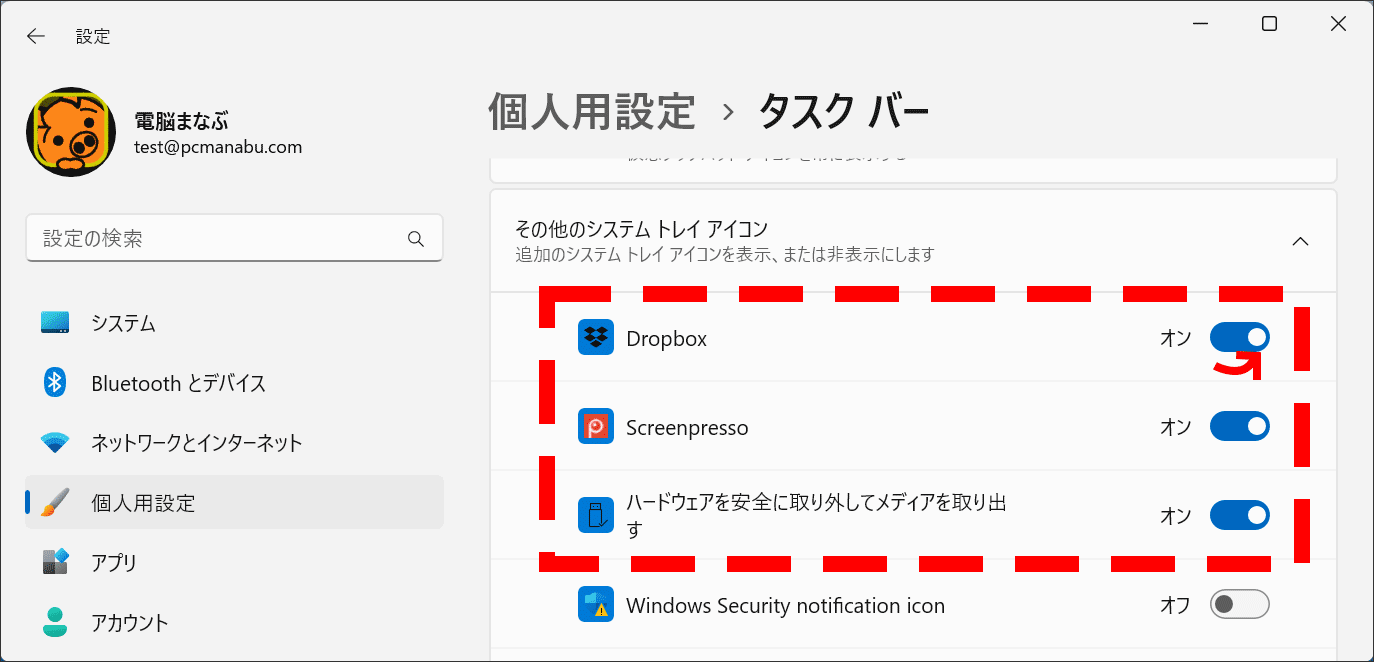
以上で、「^」を押す必要がなくなります。[Windows] + [B]と一緒に覚えておきましょう。