詳しくは動画版をご覧ください。
アップグレードアップグレード方法について
3パターンあります。
その1:購入時のセットアップ時に設定する
購入時のセットアップ時に以下の画面が表示されます。「取得する」をクリックし放置すると、勝手にWindows 11になります。

その2:放置する。自動的にアップグレード
マイクロソフト推奨の方法です。「このPCでWindows 11を実行できます」が表示されるまで待つ方法です。
「設定」を押したあとに左下の「Windows Update」を押します。
最初は、「Windows 11の準備をする」この状態だと、ご自身のパソコンが対応しているか不明な状態です。

暫く放置すると、対応している場合に限り「このPCでWindows 11を実行できます」と表示されます。
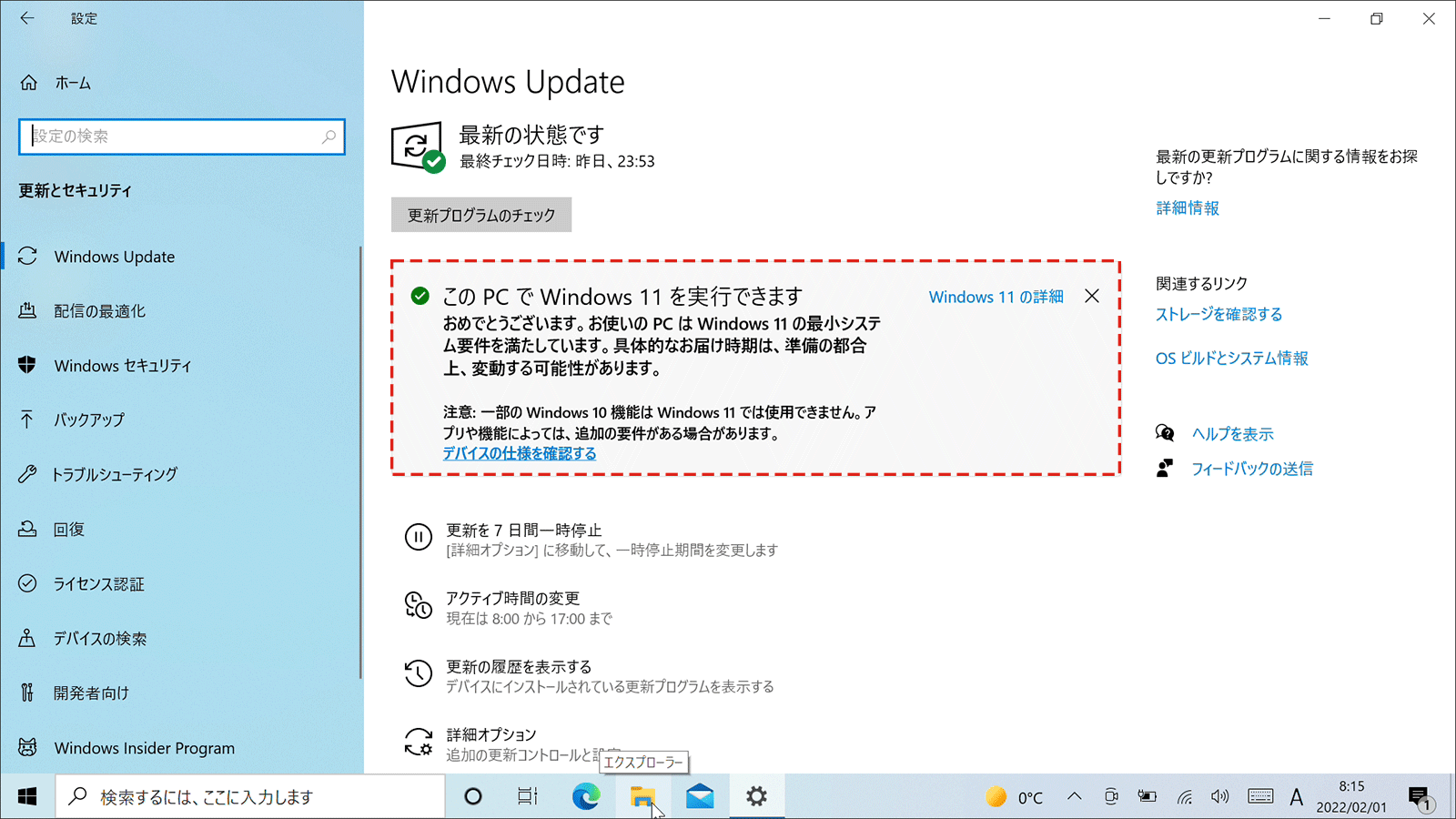
準備が整うと、「Windows 11 へのアップグレードのい準備ができました」と表示されます。
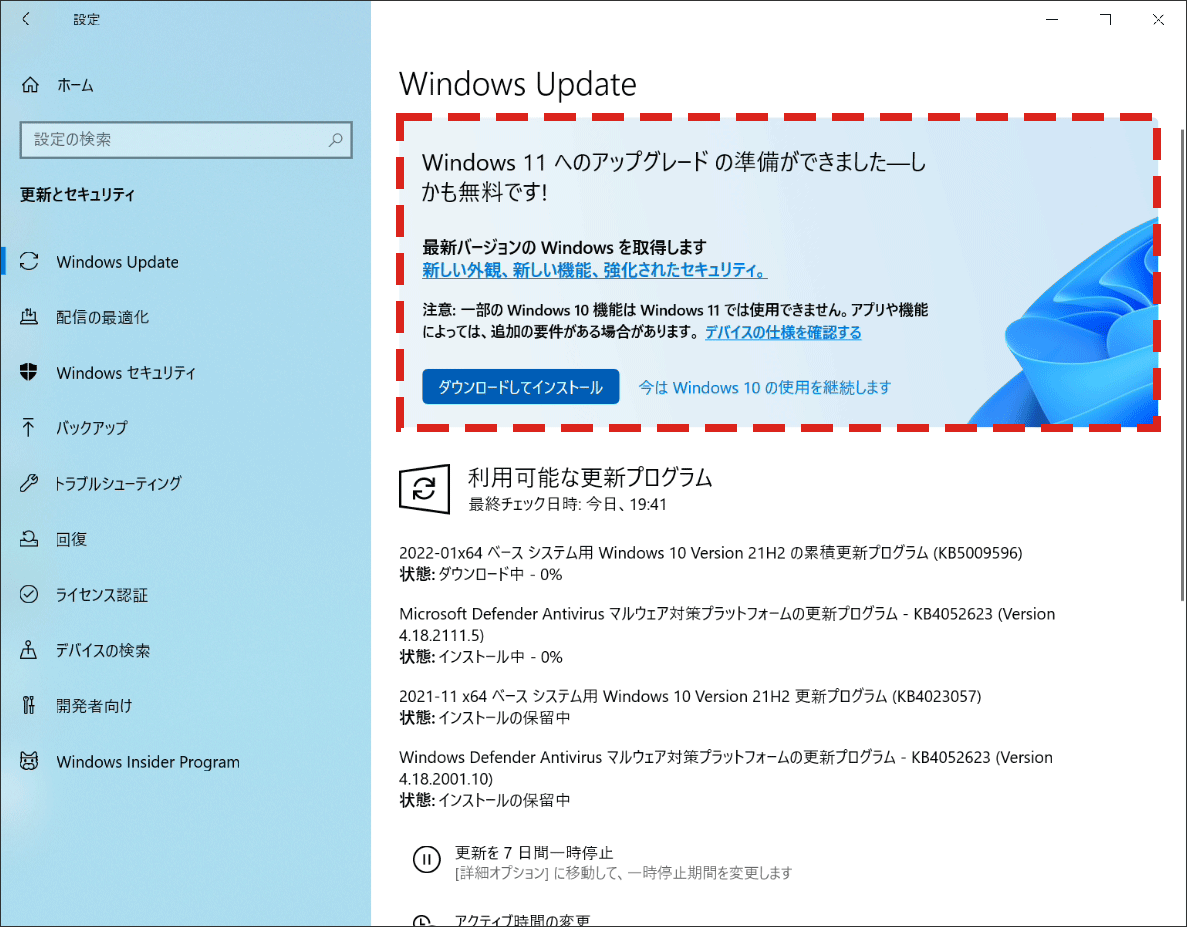
放置したり、上の画面で「ダウンロード」をクリックすると、自動的にWindows 11になります。
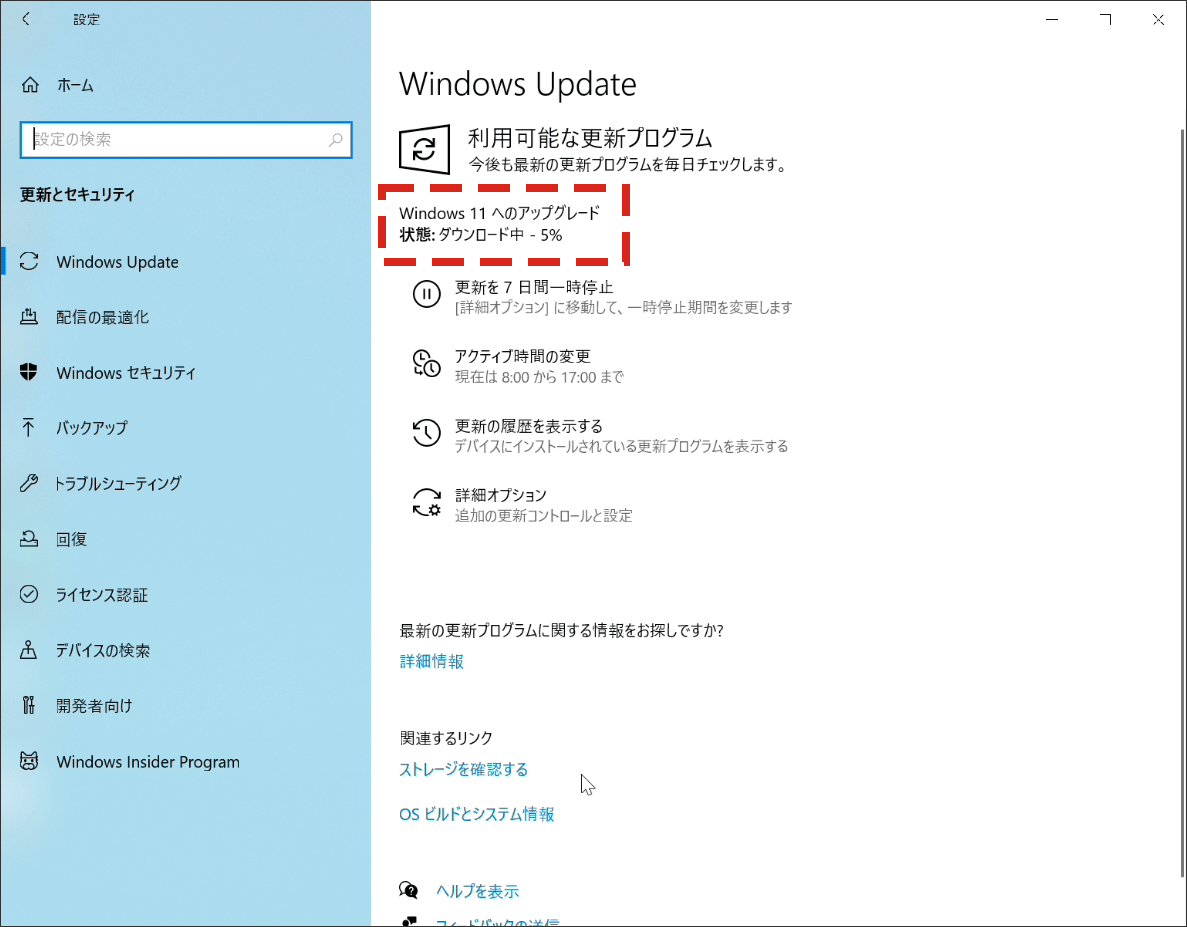
その3:手動強制アップグレード
急いでいる方専用の操作です。
通常は、自動的にアップグレードするまで待ってください。
手動強制アップグレードの操作方法
『Windows 11 をダウンロードする - Microsoft』に移動します。
Windows 11が動く確認をする
まずは『PC正常性チェックアプリ』で正常に動作する確認してください。
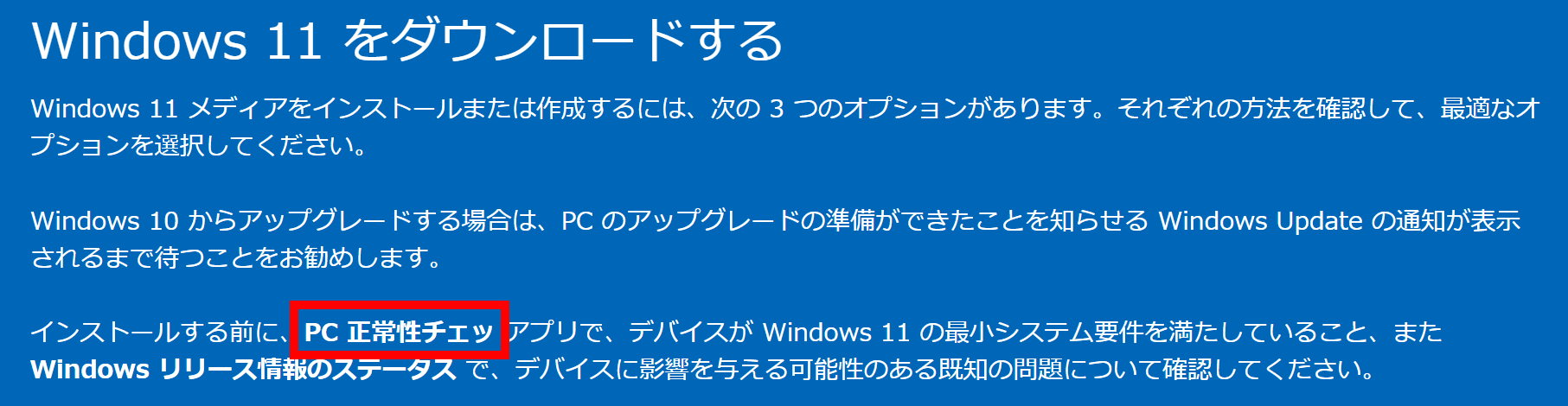
以下のように表示されたら次のステップです。
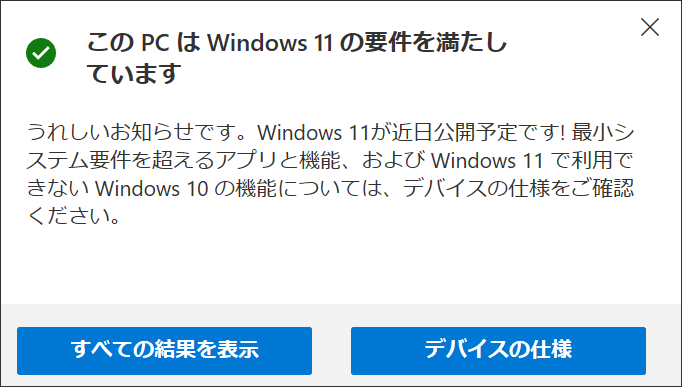
要件を満たしていなくてもWindows 11にすることが出来ます。
マイクロソフト公式の方法です。
『古いPCをWindows 11へアップデート(マイクロソフト公式)』
「Windows 11 インストールアシスト」を実行する
『Windows 11 インストールアシスト」をダウンロードし実行します。
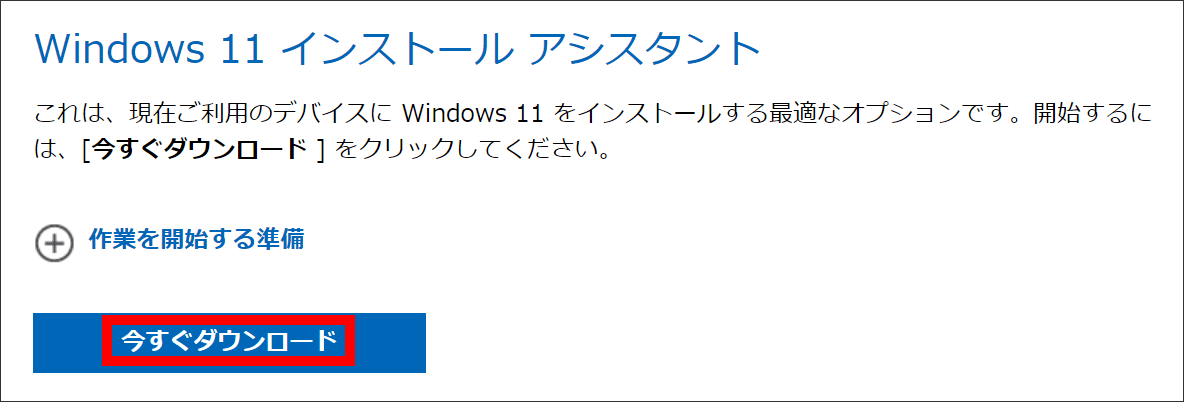
「同意してインストール」をクリックします。
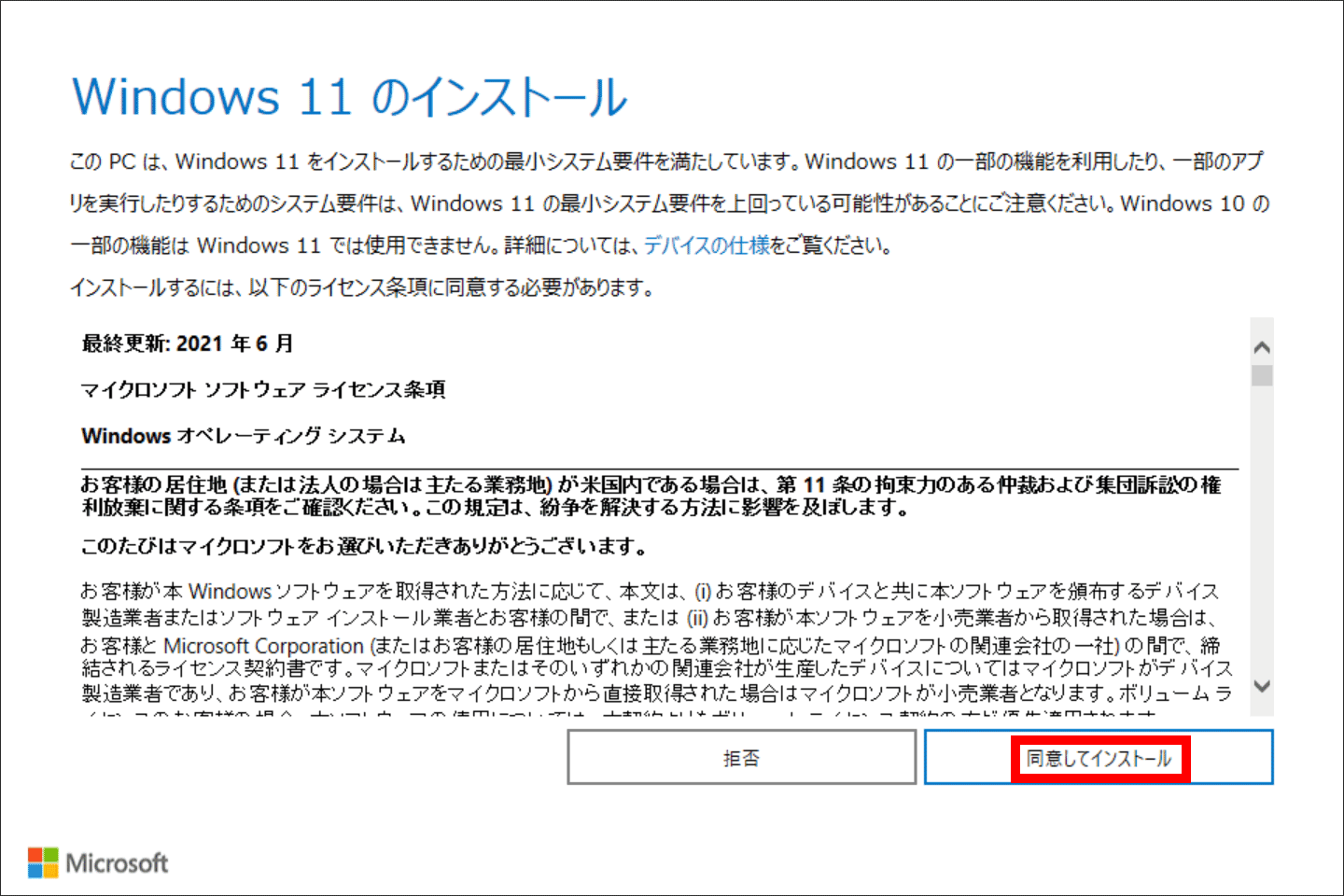
しばらく放置します。30分ぐらいが目安。
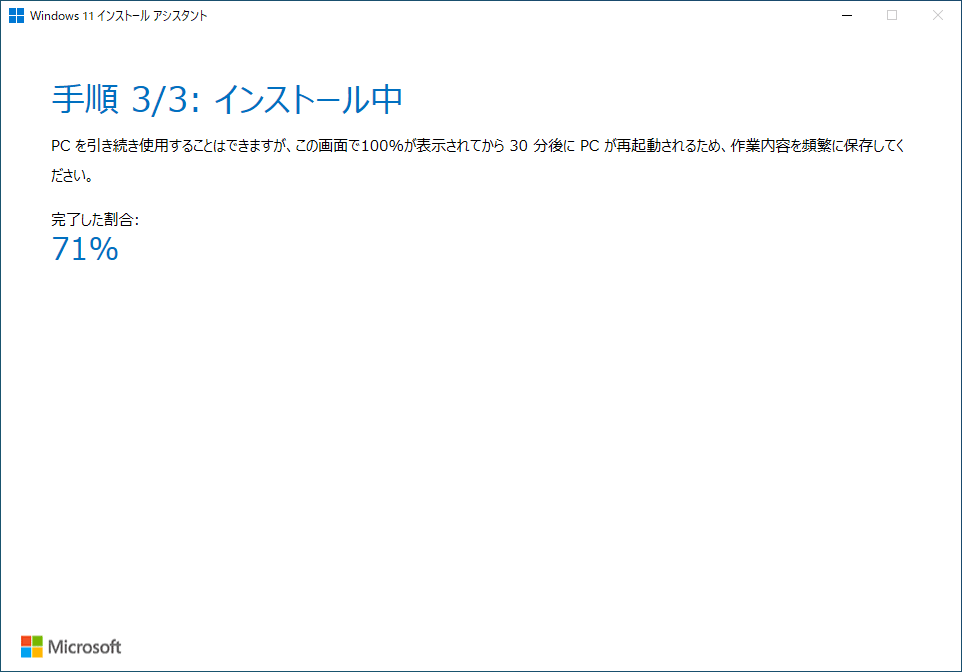
再起動します。
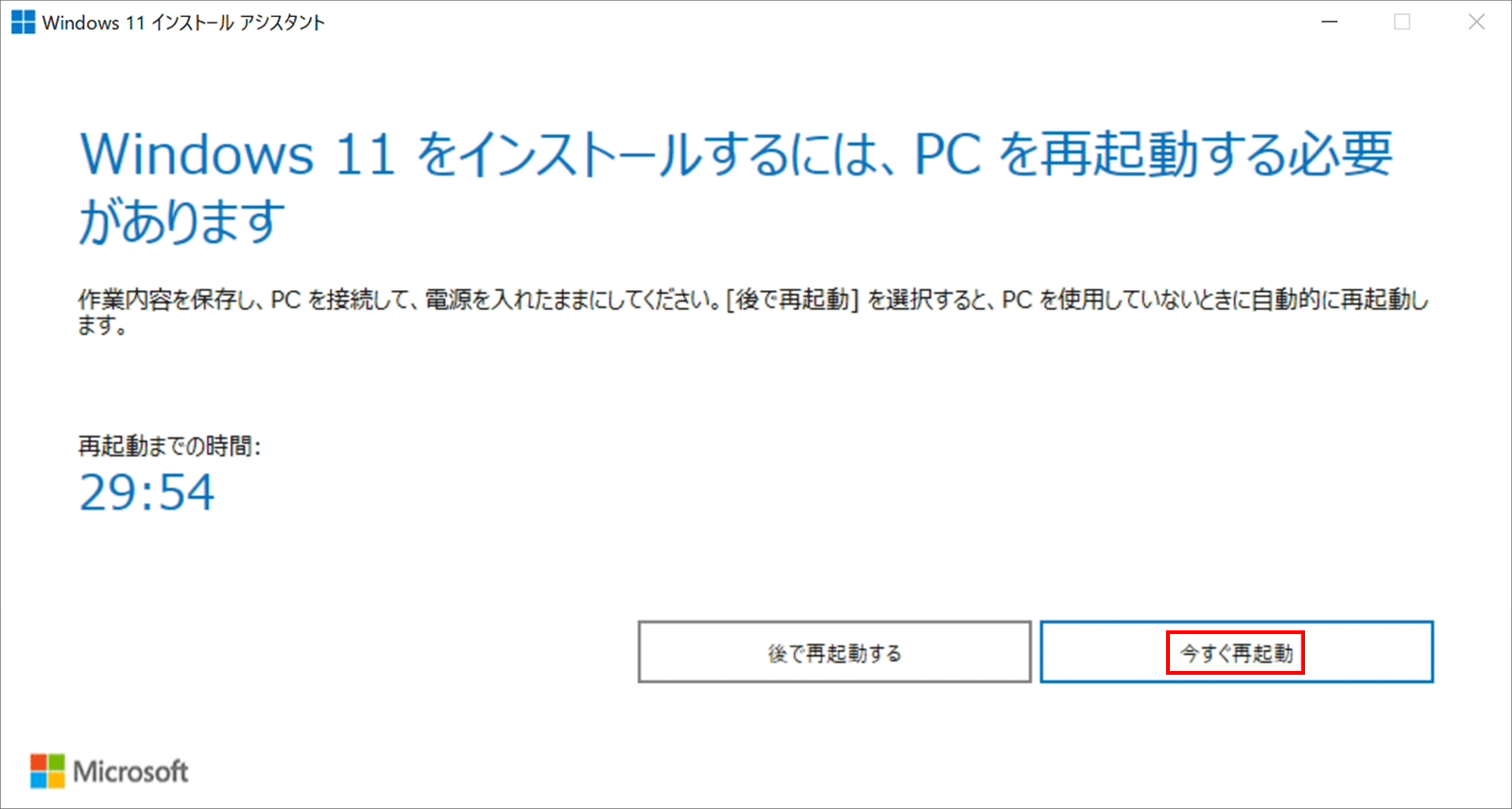
以上で無事にWindows 11にできました。そのまま製品版として使い続けることができます。
万が一不具合が出た場合も、簡単にWindows 10に戻すことができます。
ただし、10日間限定です。
『【朗報】Windows 11からWindows 10へ簡単に戻すこともできる(10日間限定)』


