自作パソコンと言えば難しいイメージを持っているかもしれませんが、凄く簡単にできます。
インストール用のUSBメモリを入れて電源を入れます。
「次へ」をクリックしましょう。
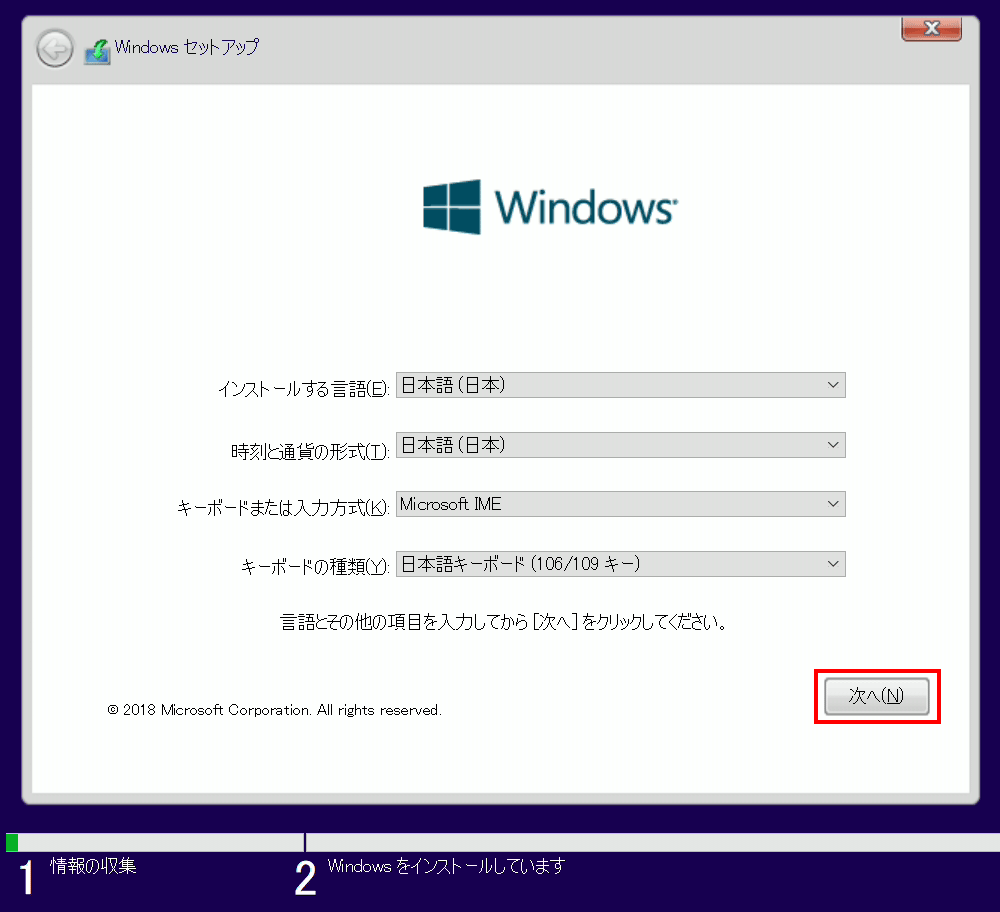
次にライセンスキーをインストールします。
持っていない場合は、あとから入れることもできます。
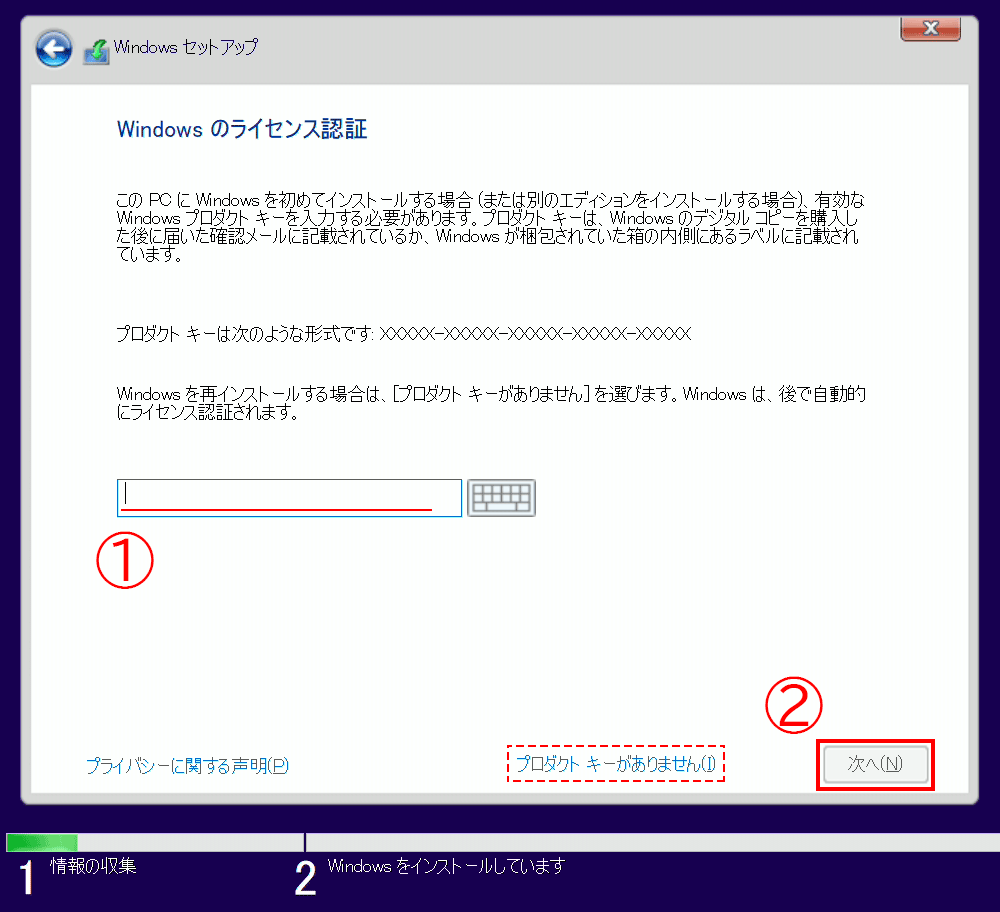
「同意します」にチェックを入れて「次へ」をクリックします。
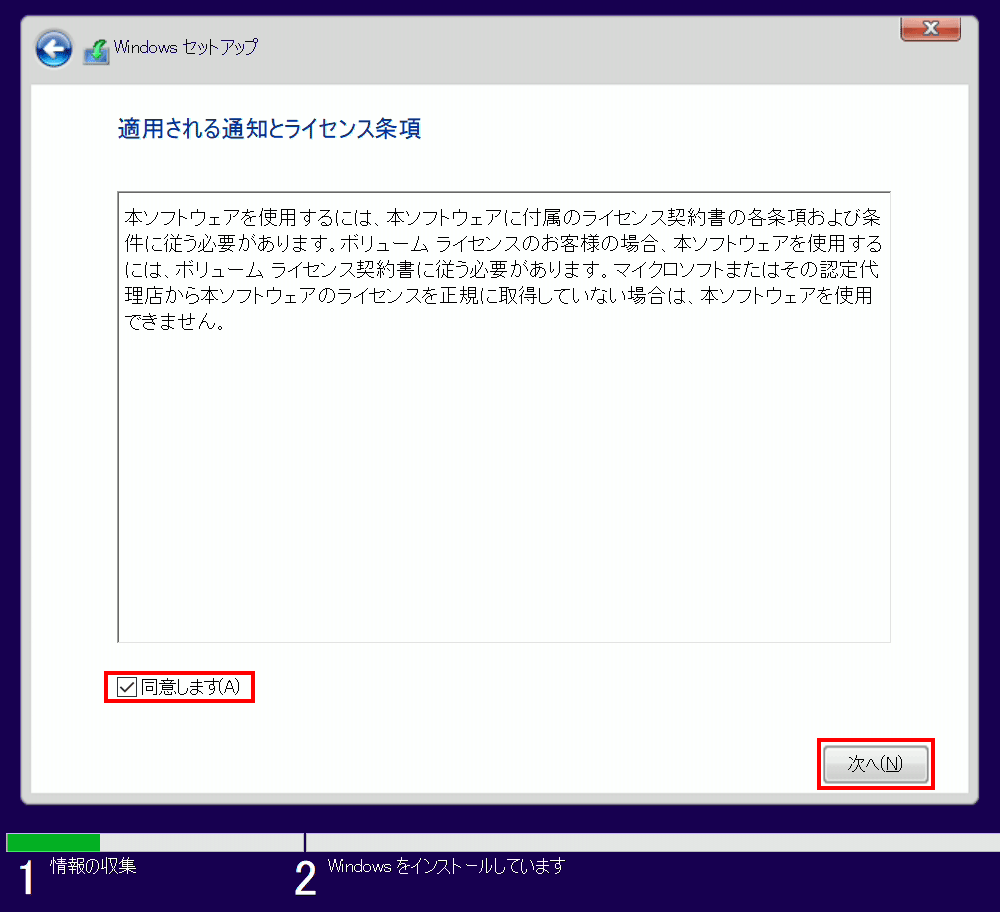
今回は、いろいろ遊んでしまったため、「次へ」が押せないトラブルが発生しました。
原因をさぐるべくクリックします。
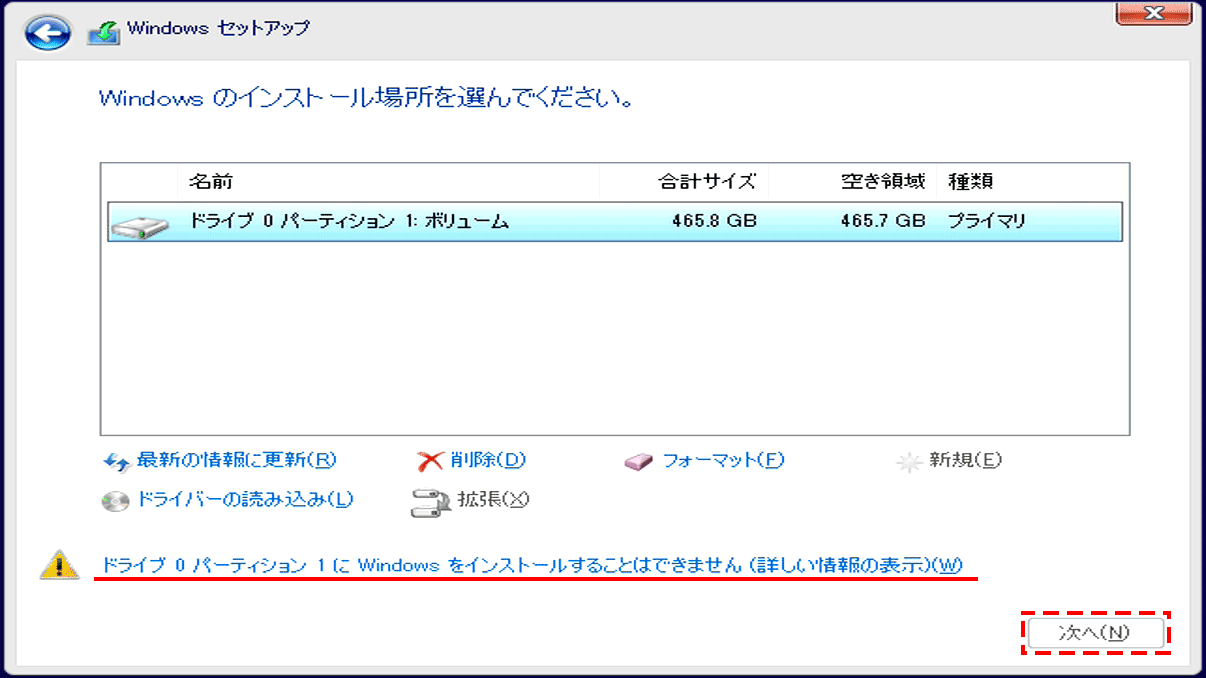
するとMBRでフォーマットしたことが原因であることを教えてくれます。「OK」ボタンを押します。
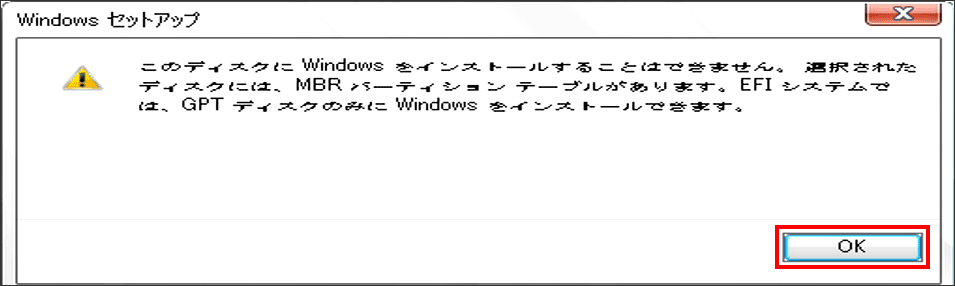
「削除」を押します。

今回は、データーが消えても良いので「OK」を押します。

以上で、次へ進めるようになったので「次へ」で移動します。
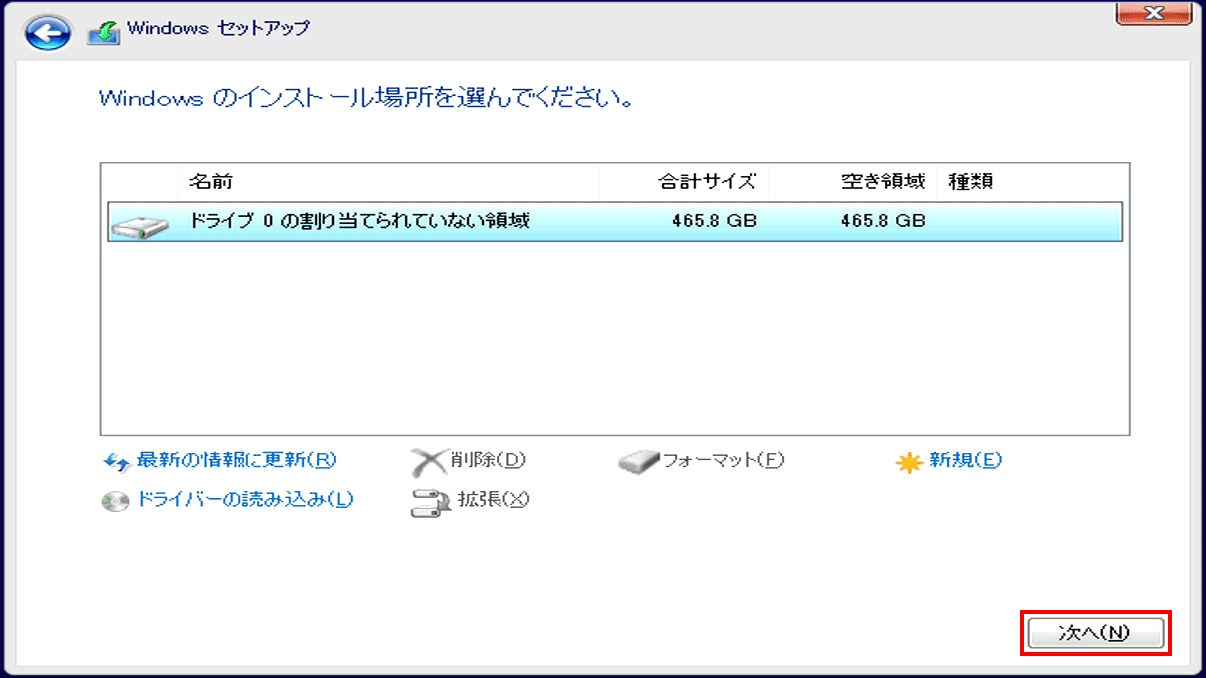
少々待ちます。
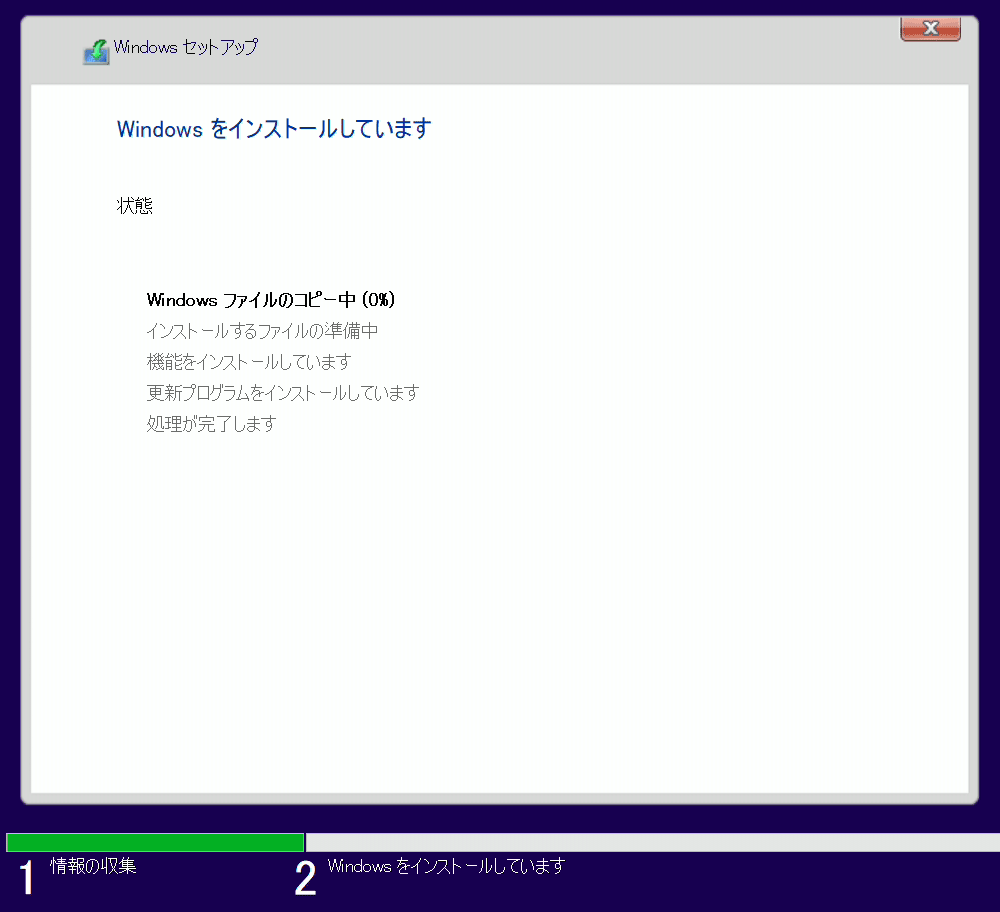
再起動後以下の画面が表示されます。
「日本」であることを確認して「はい」を押します。
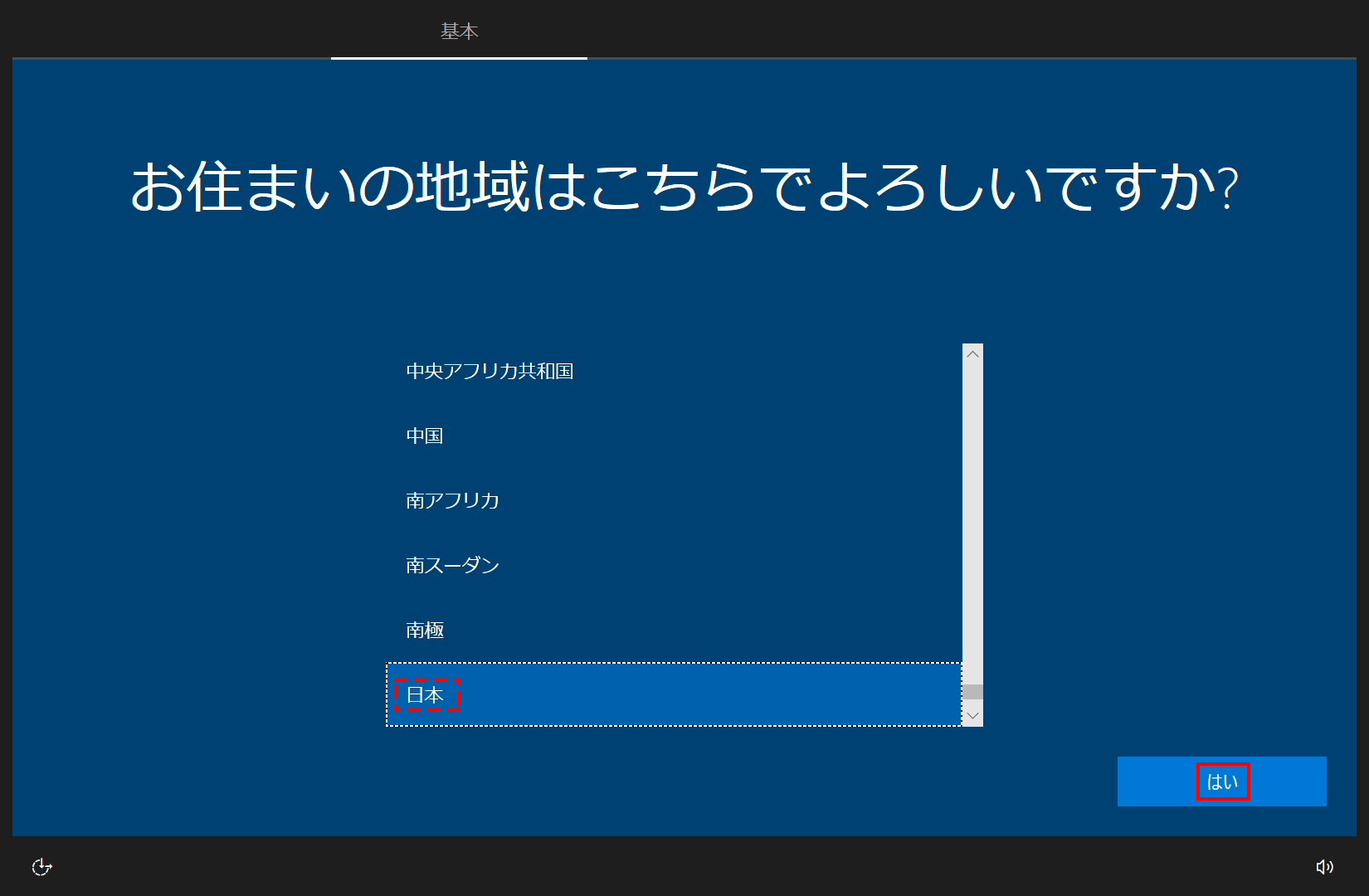
「はい」をクリックします。
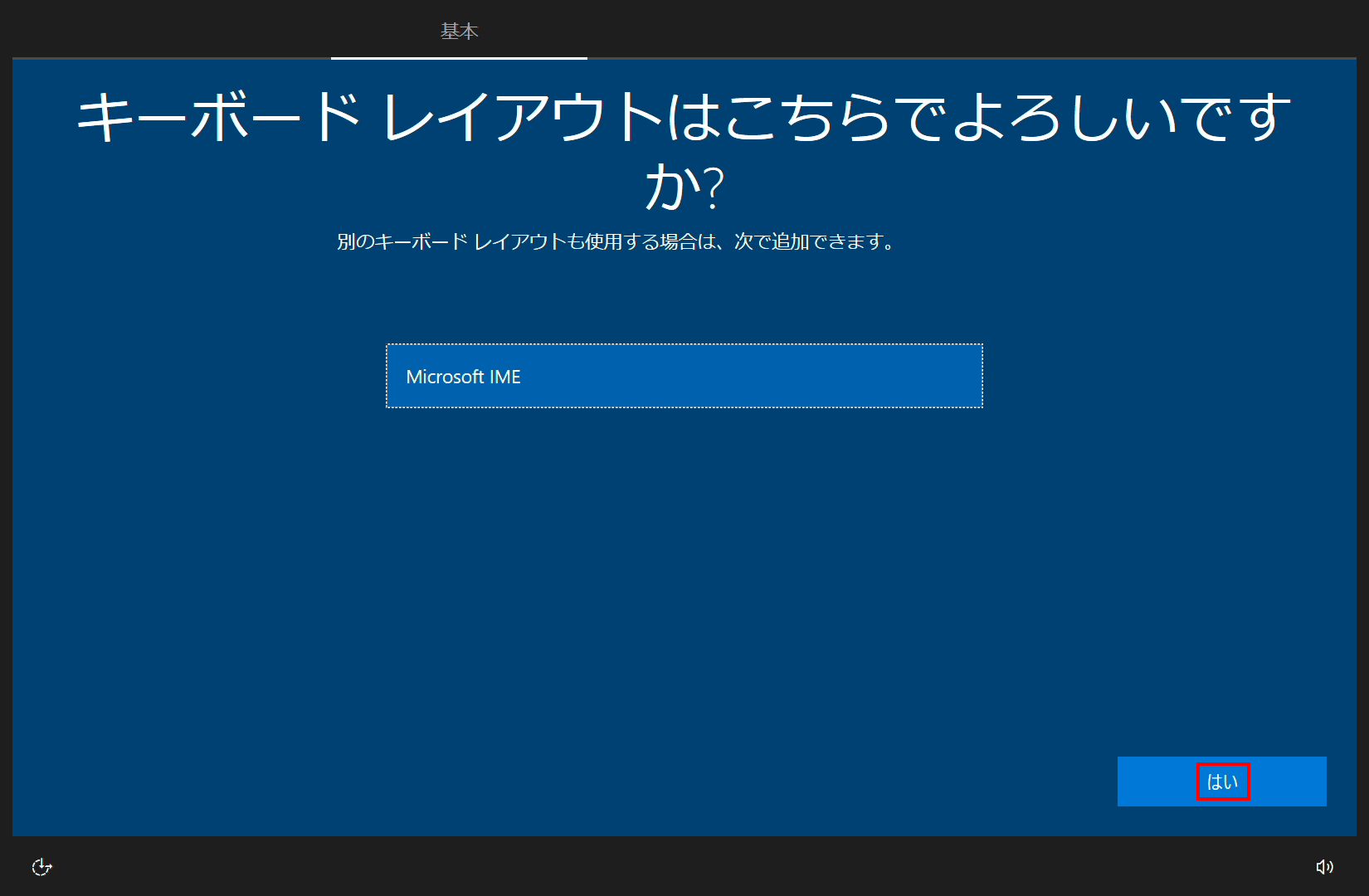
「スキップ」をクリックします。
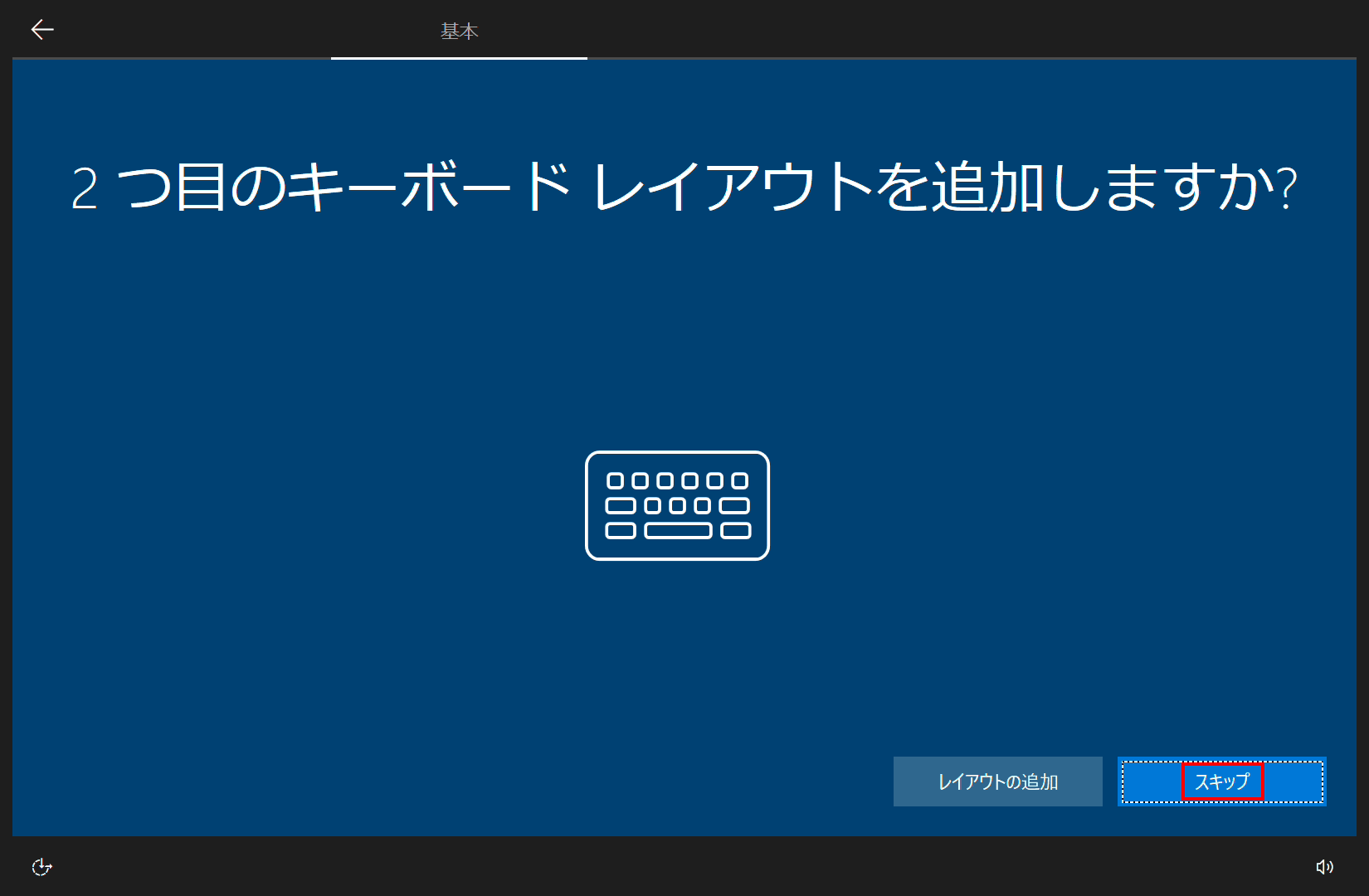
「個人用に設定」を選択し、「次へ」を押します。
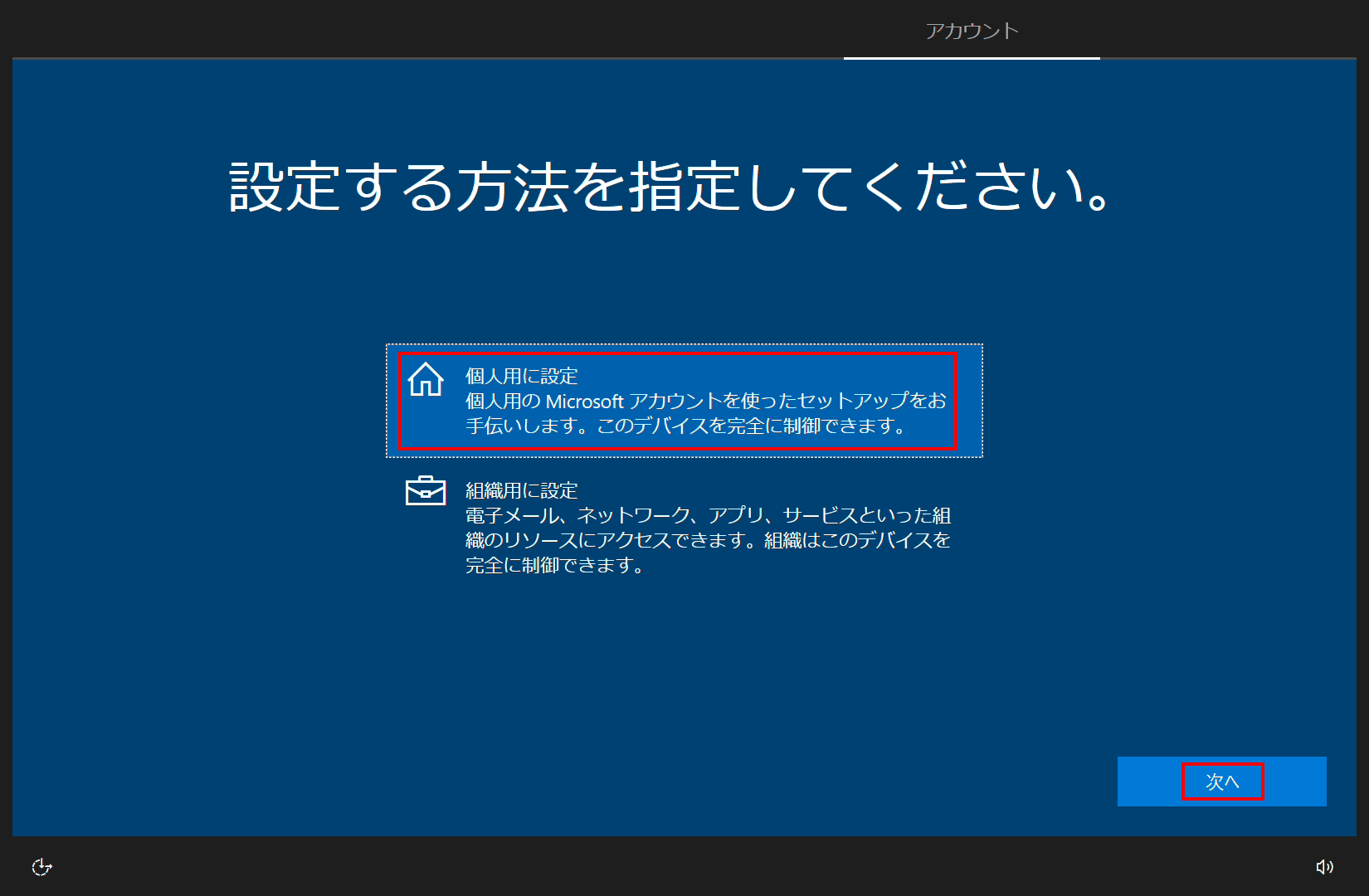
Microsoft アカウントを入力して「次へ」を押します。
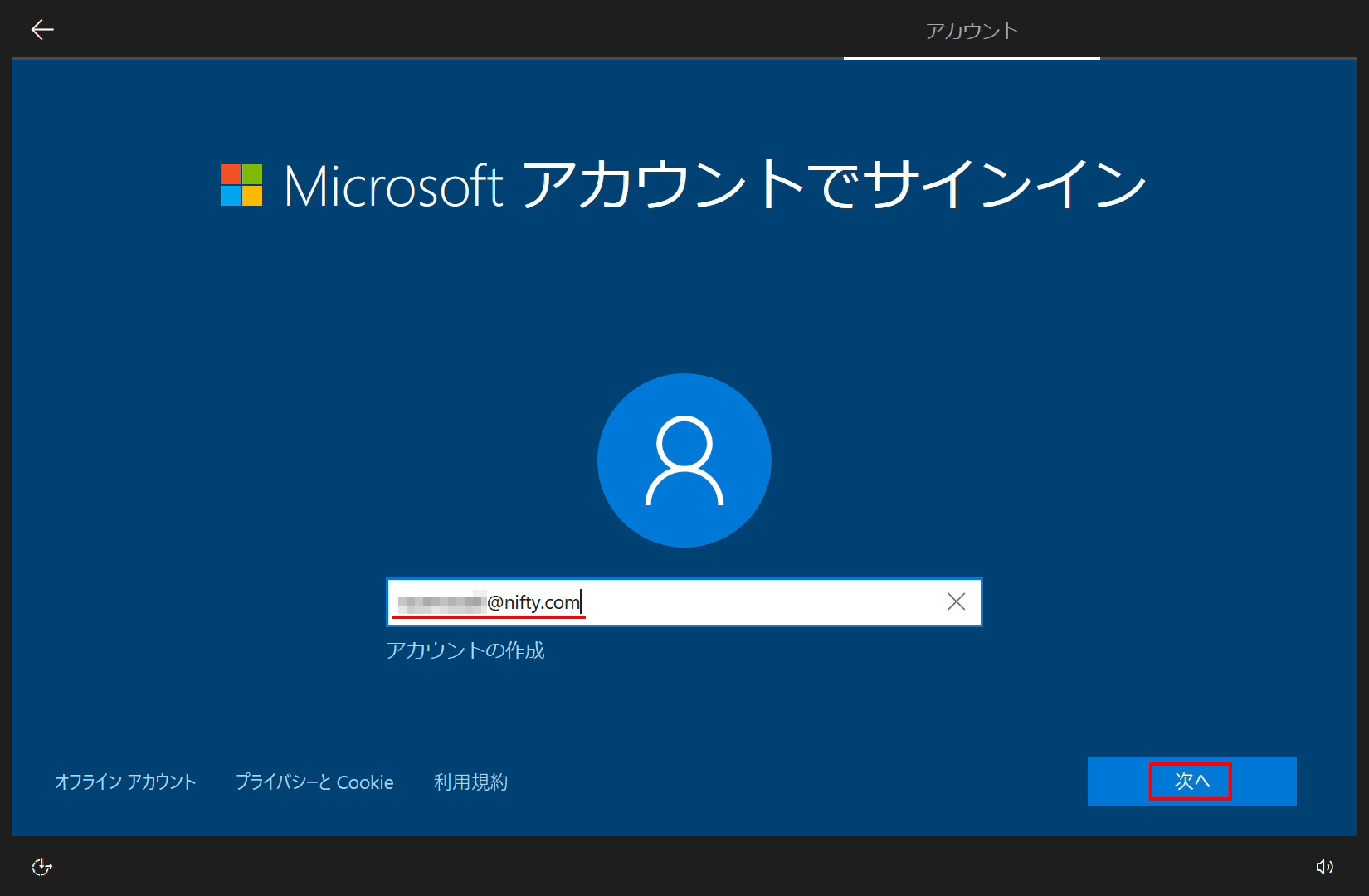
パスワードを入力して「次へ」を押します。
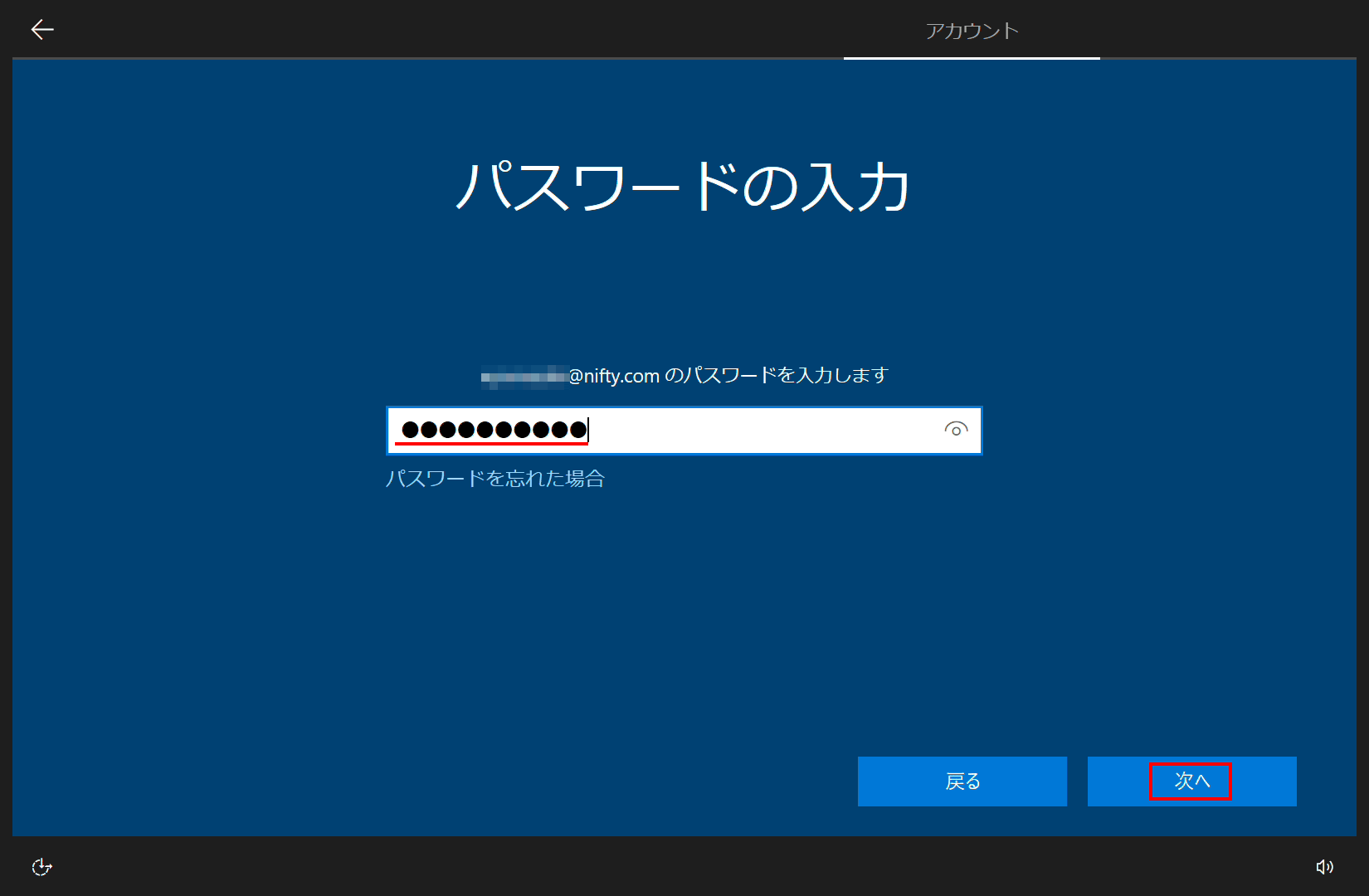
「PINの作成」を押します。いままでは、インターネットでも有効な長いパスワードを入力してログインしていましたが、今は端末のみで有効な4桁の数字でログインするようになっています。
iPhoneと同様な使い方です。
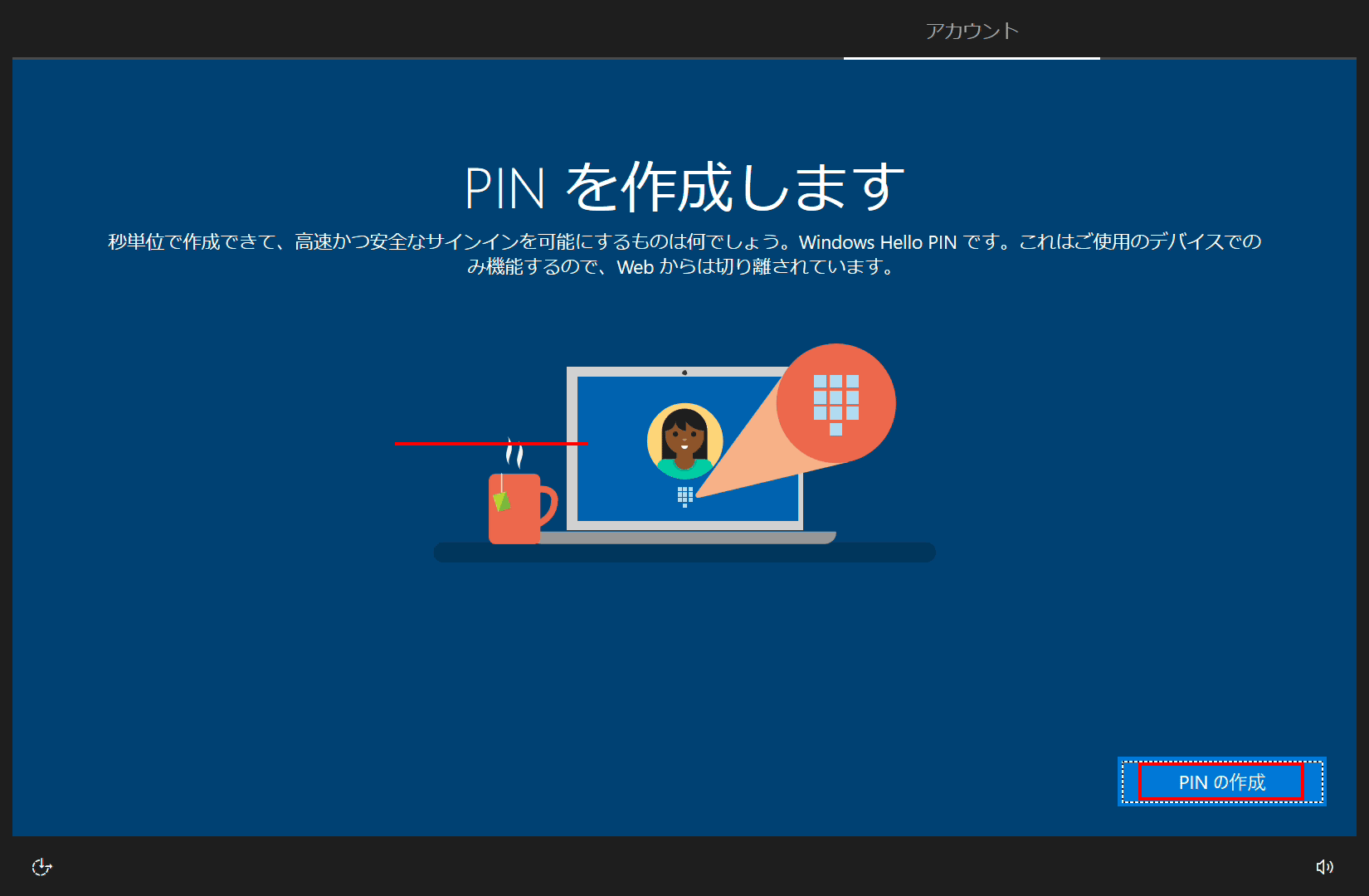
4桁の数字を2回入力して「OK」を押します。

あとからできるので「後で処理する」をクリックします。

「次へ」をクリックします。
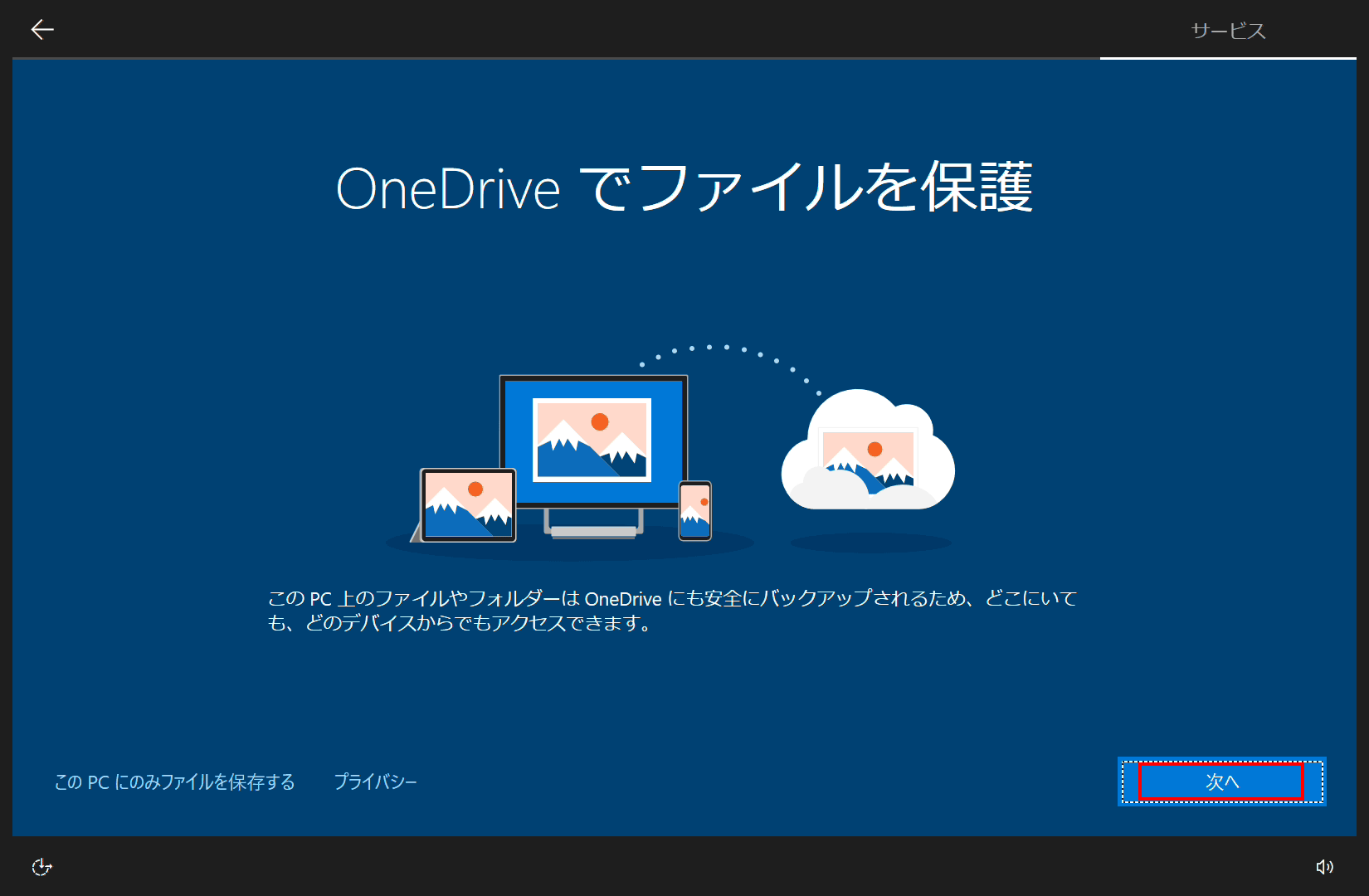
「同意」をクリックします。
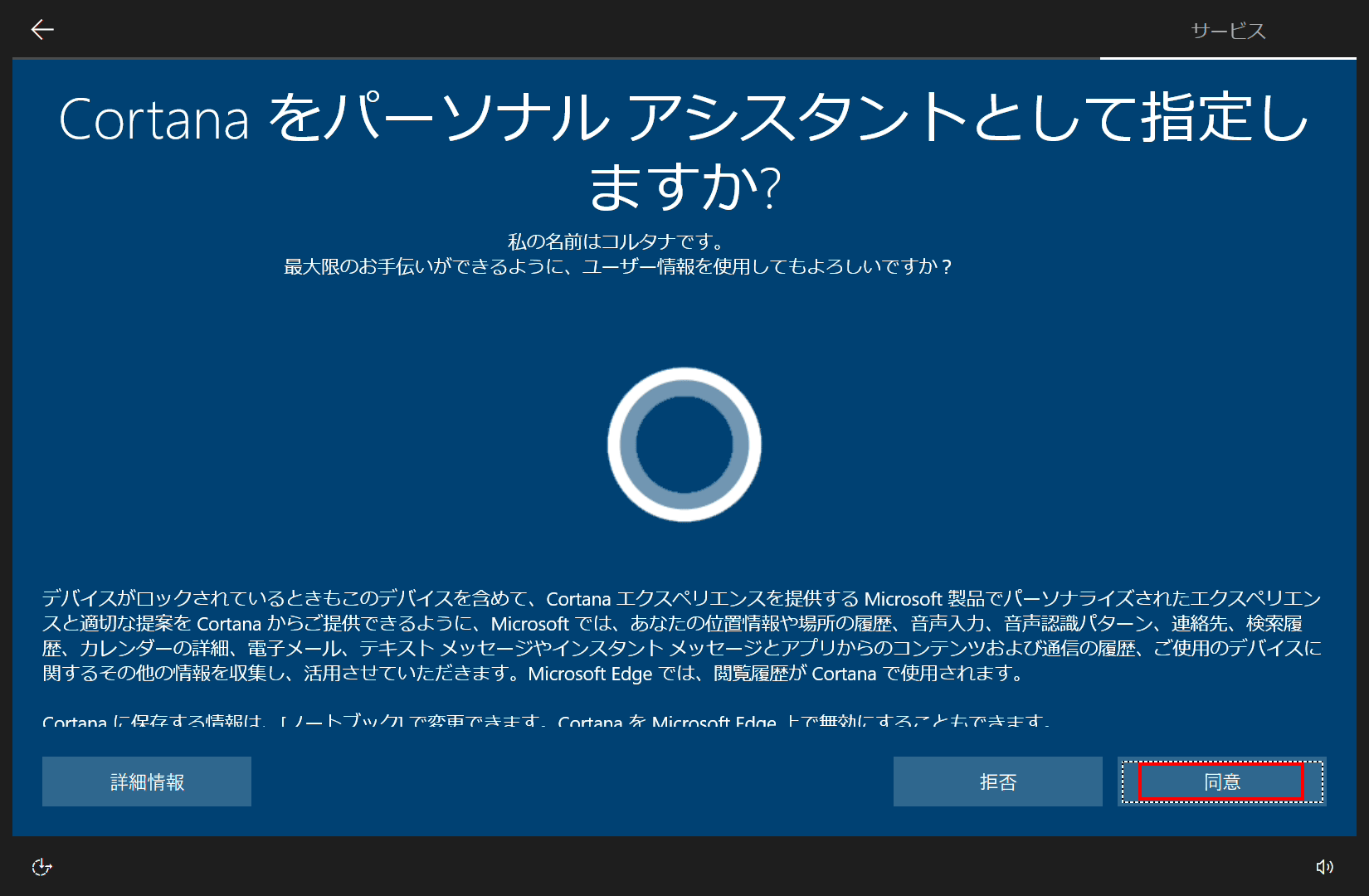
「はい」をクリックします。

「同意」をクリックします。

以上でWindowsが使えるようになります。
簡単でしょ。
今回のきっかけ(余談)
超高速な外付けSSDを作りたくなったことからです。
『【新登場&大幅追記】外付けなのにSSDより2倍速い!AOK-M2NVME-U31G2C』

外付けSSDの中身(M.2 NVMe)は、『コスパ最高の NVMe SSD!Crucial M.2 500GB P1』を使いました。

この「Crucial P1」の真の性能を発揮させるためには、マザーボードに直接さすしかりません。
このため、Mini ITXマシンを分解して、M.2 Apacer 60GBを抜き取り、「Crucial P1」を挿しました。
『1/3の大きさ!Mini ITXの中でも最小マシンを自作する』
次に、インストールメディアを作りました。
『簡単ですぐできる!Windows 10 インストールメディア作成方法(DVD・USBメモリ)』
壮大な前準備のもとに「超簡単!Windows 10 インストール(October 2018 Update編)」を実施しましす。
まとめ:Windows 10のインストールは慣れれば簡単
自作パソコンやノートパソコンへのインストール実は簡単です。
ぜひお試しください。


