動画版を作りました。
「誤ってファイルを消すバカなんていない!少なくとも俺は」と持っていたら見事に間違えて完全に消しました。orz
たまたま「以前のバージョン」から復活出来ましたのでネタにします。
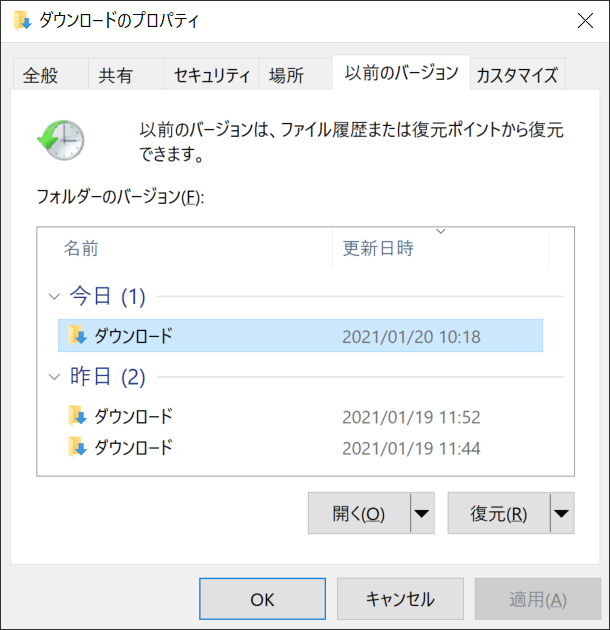
良かったです。普段はDropboxで管理しているのでトラブルに会うことはないのですが、Dropboxの管理外である、「ダウンロード」フォルダのデータを消しました。
下、誤って消したエクセルファイル。

結論から言うとクラウドサービスの方が良い
様々なクラウドサービスがありますが以下の2つから選ぶと良いです。
- Dropbox 無料で2GBまで。削除・上書き後30日間保存
- Googleドライブ 15GBまで無料。削除・上書き後30日間保存
- OneDrive 5GBまで無料
- iCloud 5GBまで無料
私は、Dropbox Proを愛用しており3TB。削除したとしても180日も保存されます。
ただし、有料で月に2,000円かかりますが、使い勝手がWindows 10標準機能より比べ物にならないくらい良いです。
無料でできる「以前のバージョン」
Windows標準機能の「以前のバージョン」は無料であり、削除した時の保存期限がありません。
デメリットとして外部ストレージ必要。10分ごとにバックアップを設定しても、保存されておらず「Dropbox」のようにできません。
手動なら期待した通りにバックアップはしてくれました。
Windowsには、ファイルのバージョン管理があり初期値では無効になっています。
有効にすることで、誤って上書き・完全削除したファイルを復活させることができます。
操作方法
お好きな方法で「設定」を起動します。

「更新とセキュリティ」をクリックします。
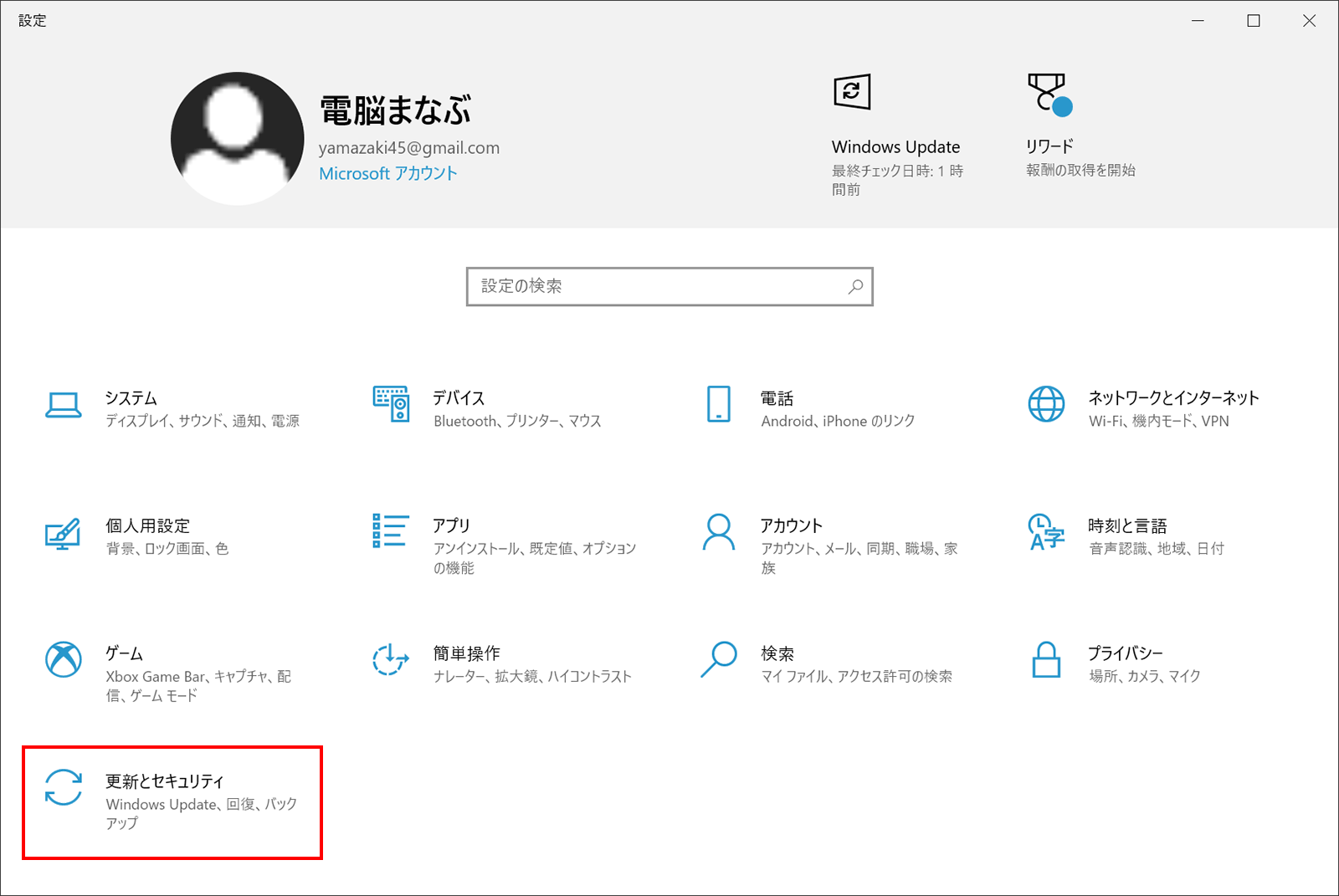
「バックアップ」を選択し、「ドライブの追加」をクリックします。
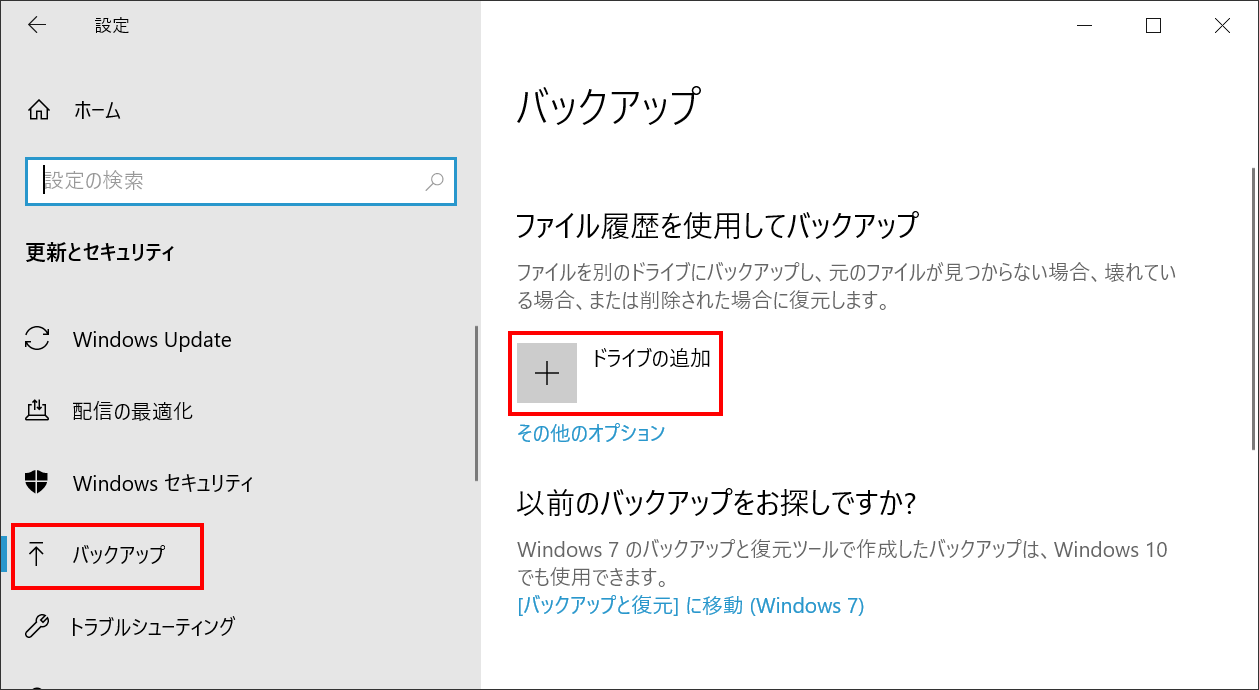
必ず外部ドライブが必要です。クリックしてください。
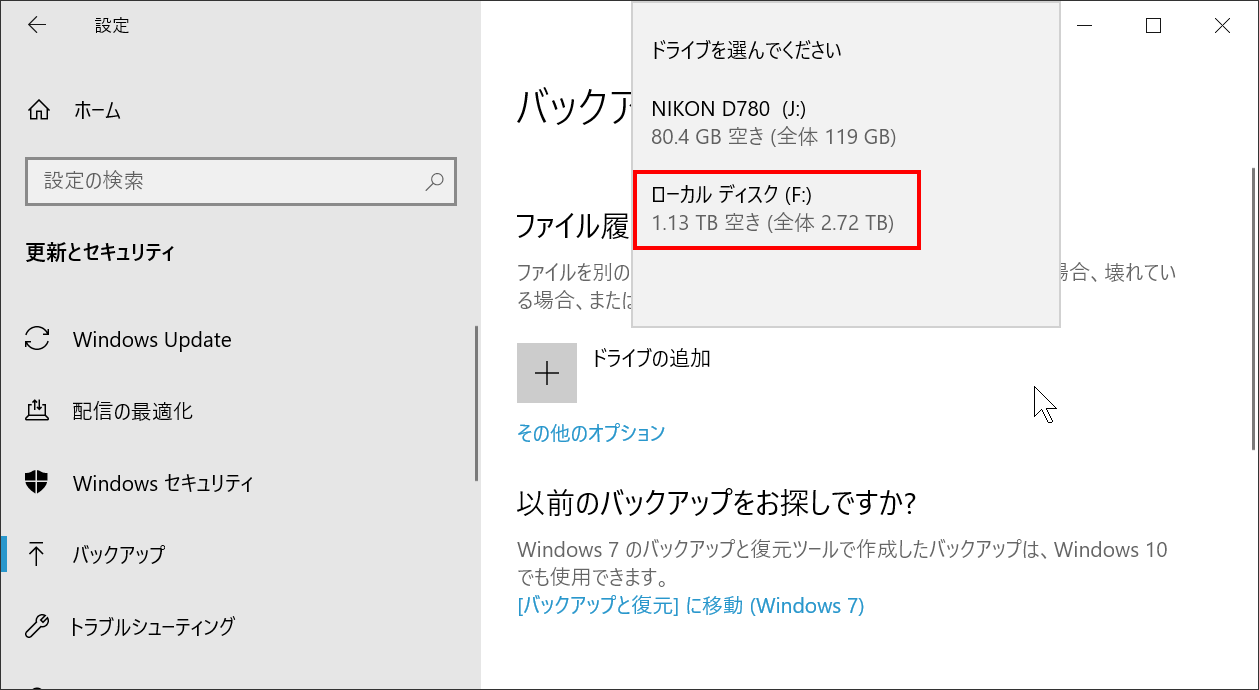
「ファイルのバックアップを自動的に実行」をオンにします。
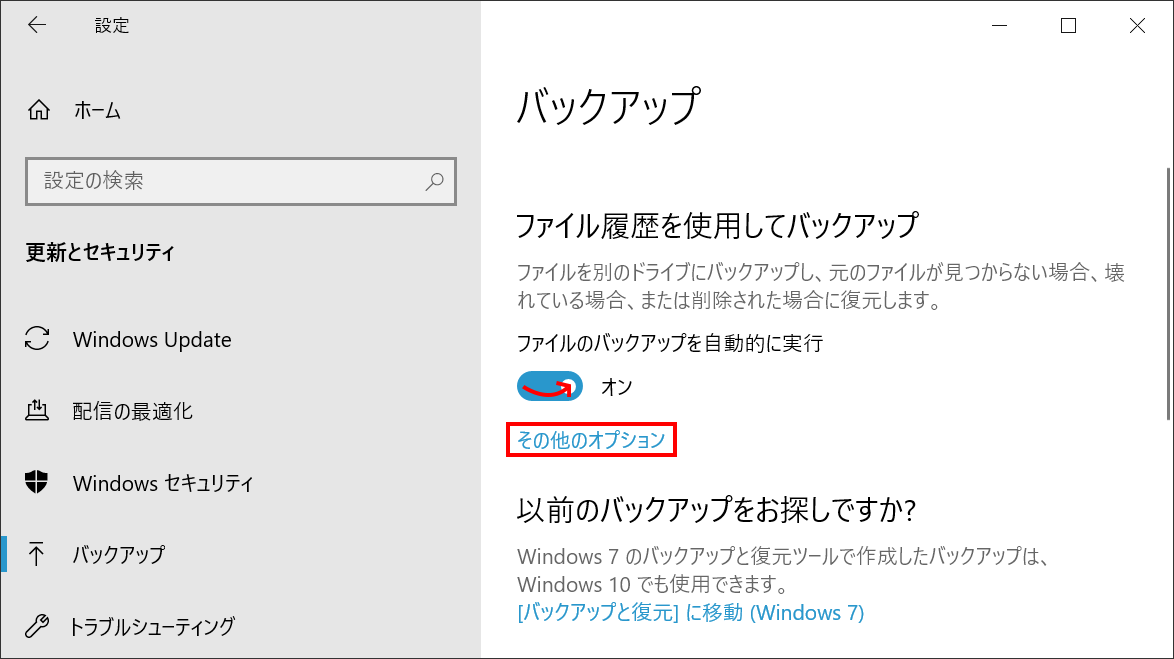
順番に説明します。
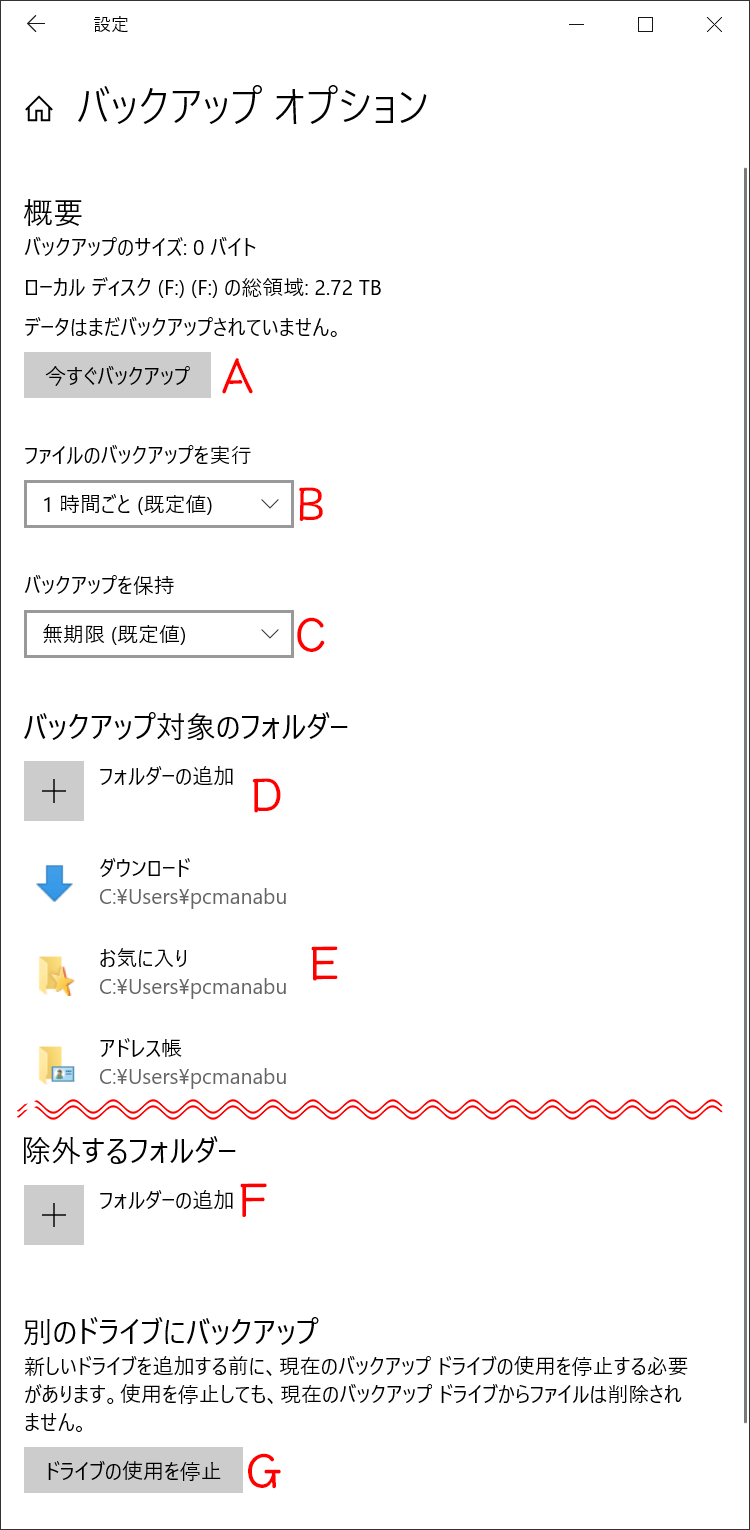
A:「今すぐバックアップ」
なぜか時間が経過してもバックアップされません。放置してもされません。
そんな時は、手動によるバックアップです。このボタンは生きています。
B:「ファイルのバックアップを実行」
なぜか時間になっても、動きません。謎です。
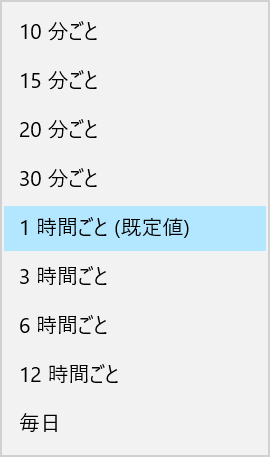
C:「バックアップを保持」
初期値は、無期限です。
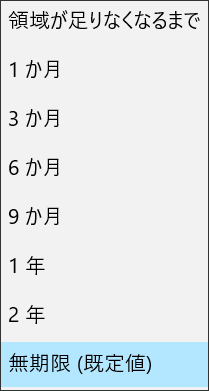
D:「フォルダーの追加」
バックアップしたいフォルダーを追加できます。
E:初期値ではプロファイル配下が登録されているっぽい
いろいろ勝手に登録されています。
F:除外するフォルダー
「フォルダーの追加」をクリックすると除外するところを指定できます。
G:ドライブの使用を停止
バックアップを停止したい時、保存するドライブを変更したい場合は、クリックします。
バックアップドライブに入ったデータはそのままです。取り出せます。
まとめ:やっとくと安心かも
Dropboxを使っていれば不要です。無料で実施したい場合に有効な手段です。


