キーボードを使わずにマウス操作だけでUSBメモリからWindowsをインストールします。
インストール用USBメモリ・ISOを作りたい方は、以下を参照ください。

今ならRyzenが旬です。
『12コアCPUで極める!Ryzen 9 3900Xで超小型・超高速Mini-ITXマシンを作る』

新規に物理的なマシンを準備できない場合は、Hyper-VかVMware Workstation Playerをお試しください。
サクッとインストールしましょう。
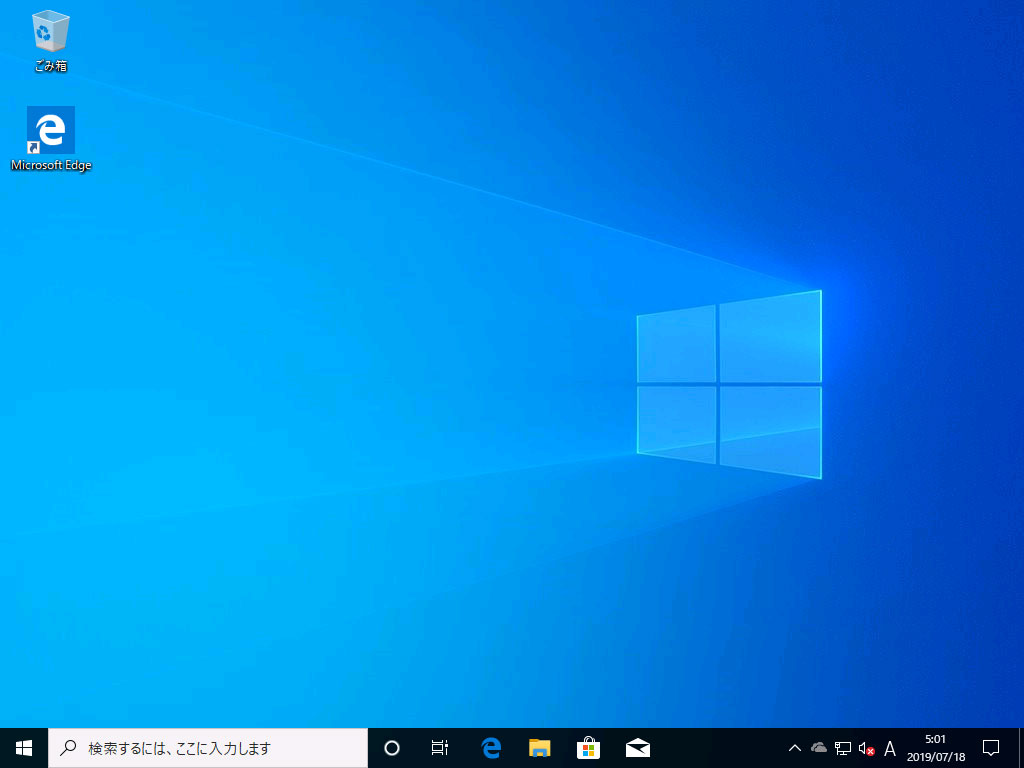
操作方法
USBメモリをいれて入れて起動します。
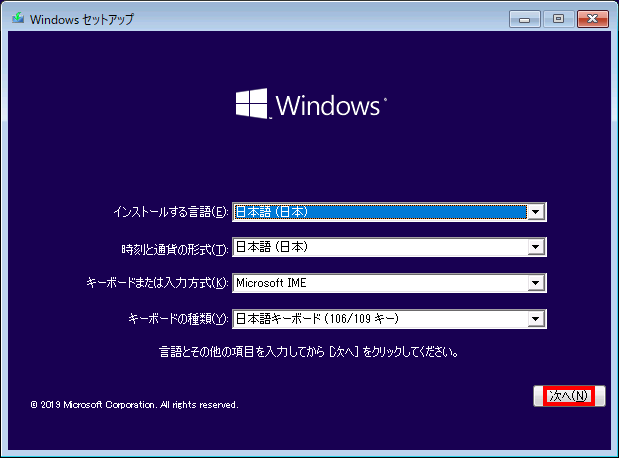
「今すぐインストール」をクリックします。
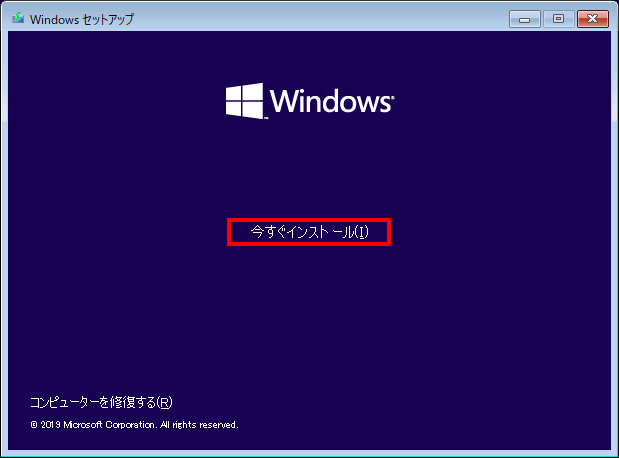
時間を節約したいので「プロダクトキーがありません」をクリックします。
あとから入力できるので、今は不要です。
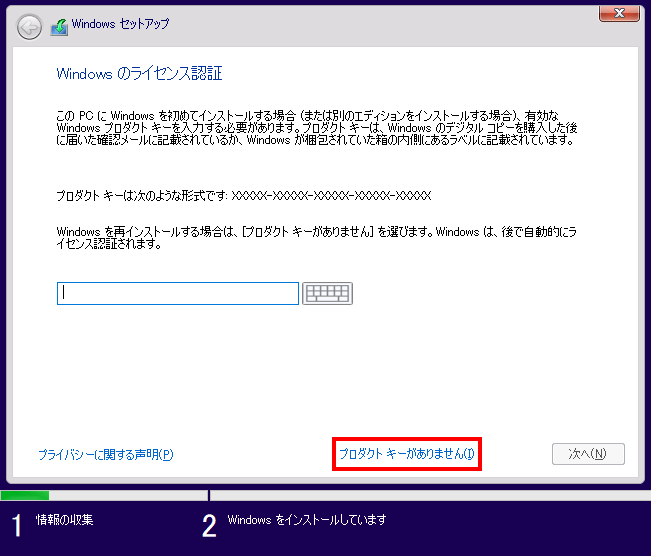
ライセンスを持っているWindowsを選択します。「次へ」を押します。
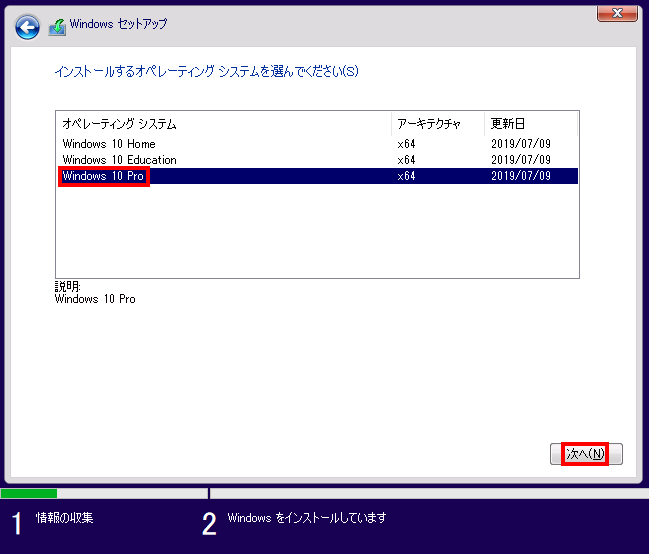
「同意します」をクリックし、「次へ」を選択します。
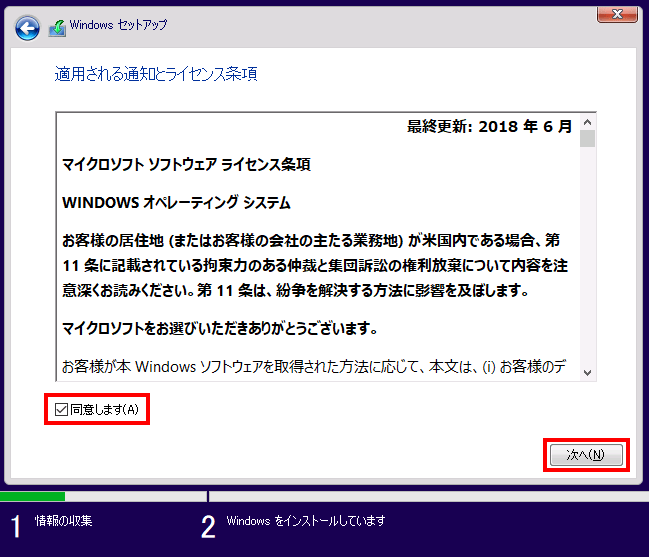
「カスタム:Windows のみをインストールする(詳細設定)」をクリックします。
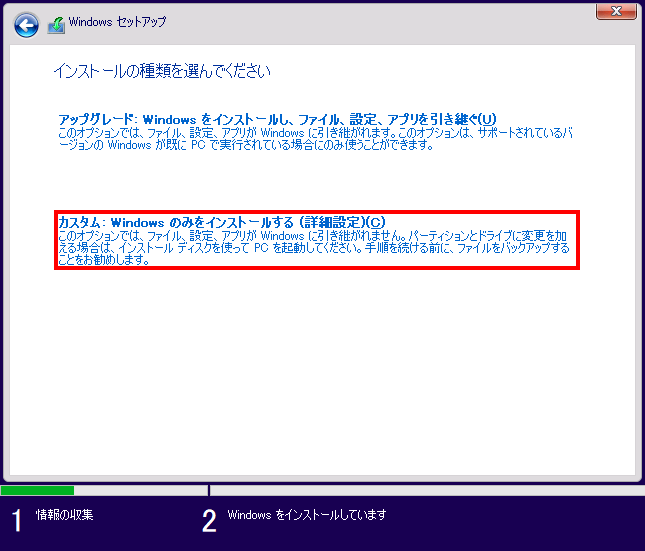
「新規」をクリックして「次へ」を選択します。
もし、すでにインストールされている領域がある場合は、選択「削除」を繰り返して、無くなったら、「新規」をクリックして「次へ」を選択します。
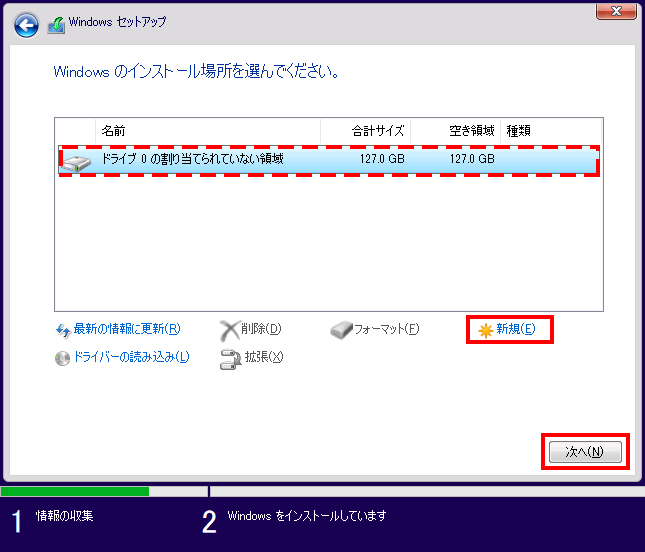
しばし待ちます。
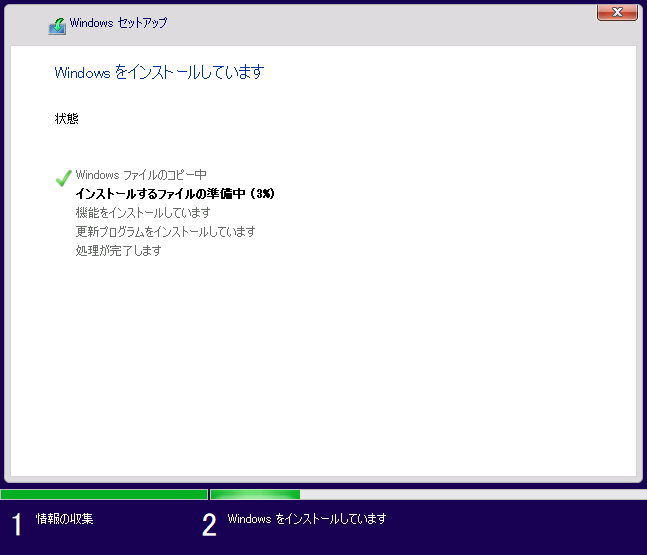
再起動がかかり、地域の選択をします。「はい」をクリックします。
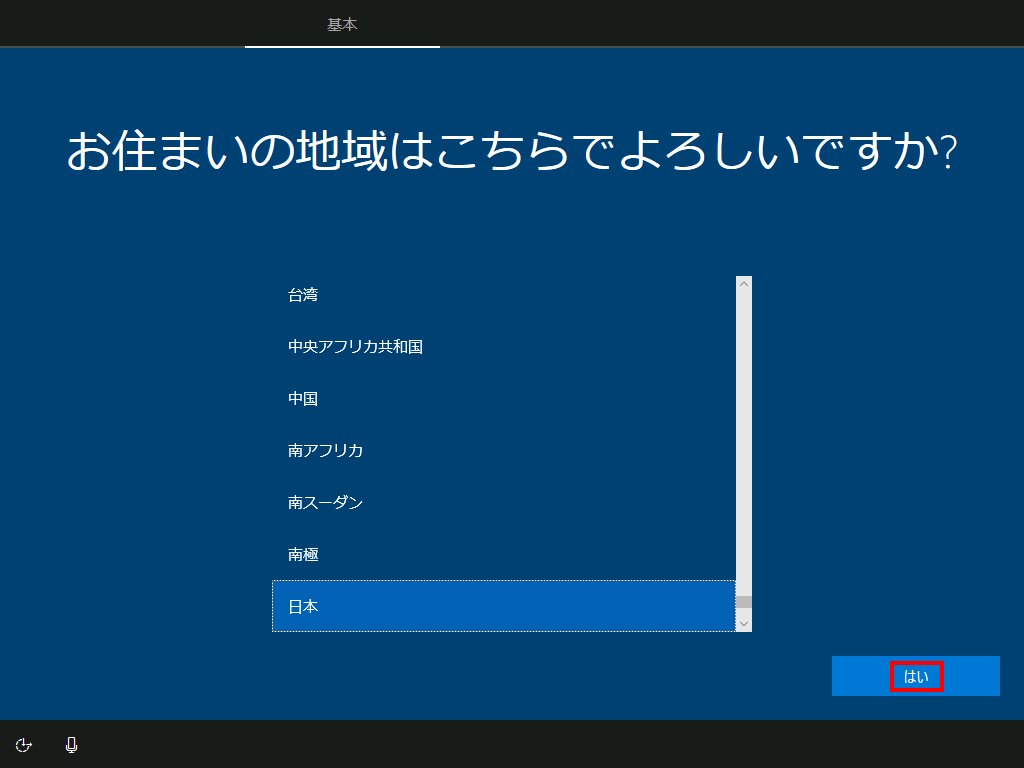
「Microsoft IME」であることを確認し、「はい」をクリックします。
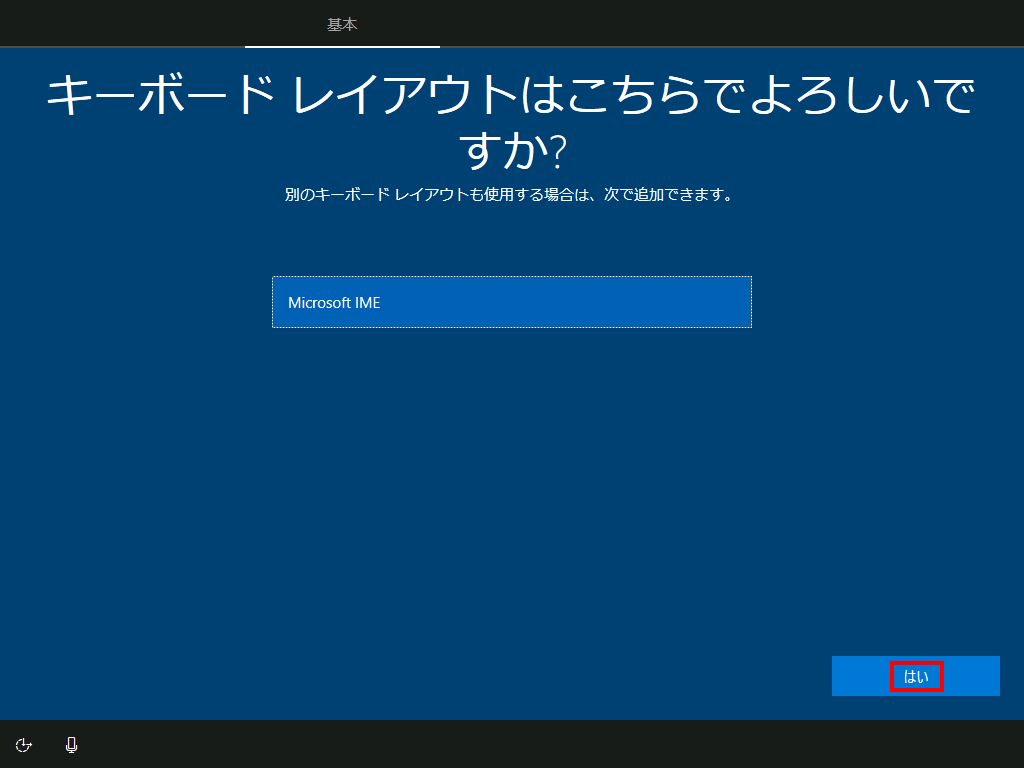
「2つ目のキーボードレイアウトを追加しますか?」は、「スキップ」をクリックします。
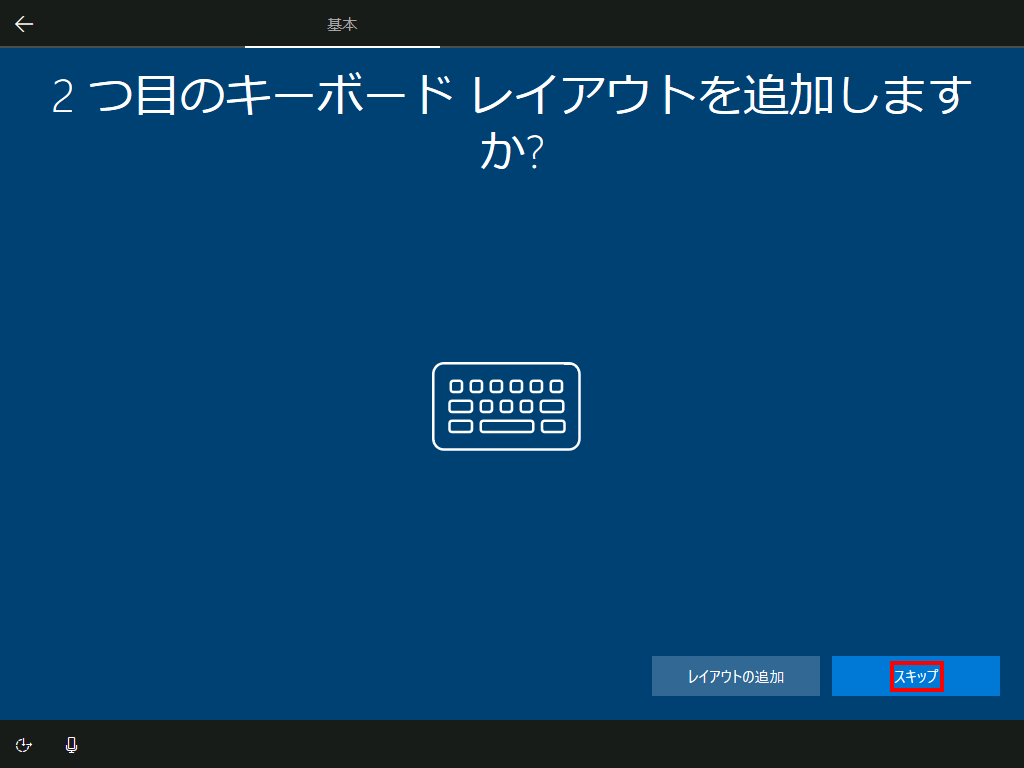
もし、インターネットにつないでいないなら接続してください。
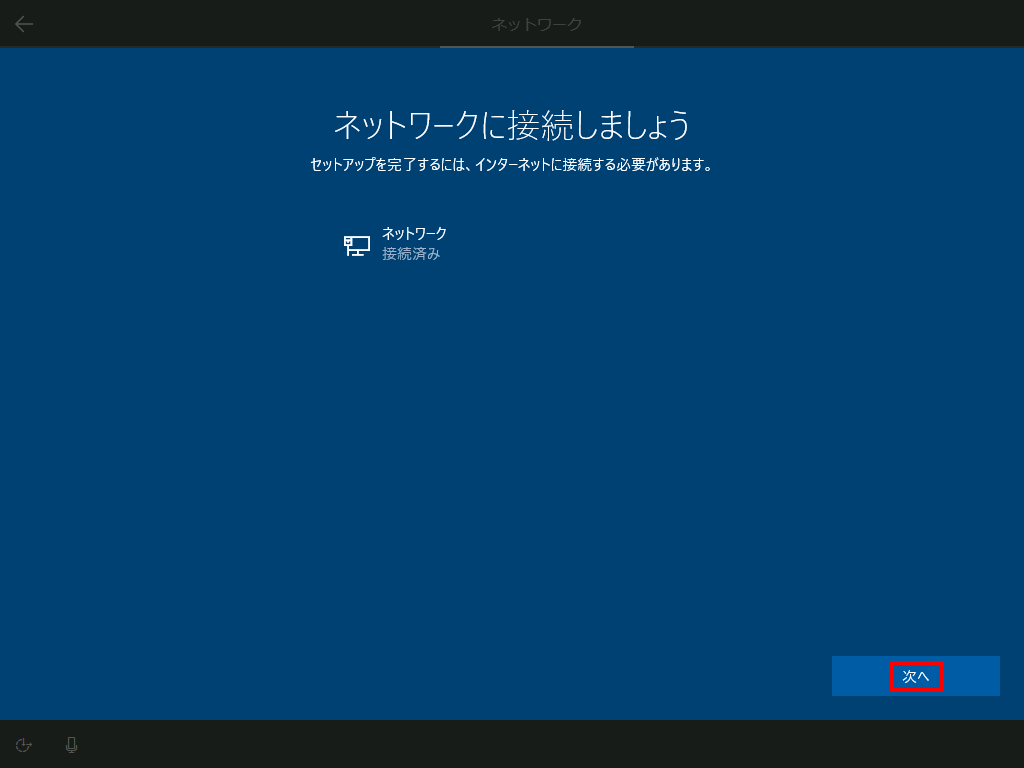
しばし待ちます。
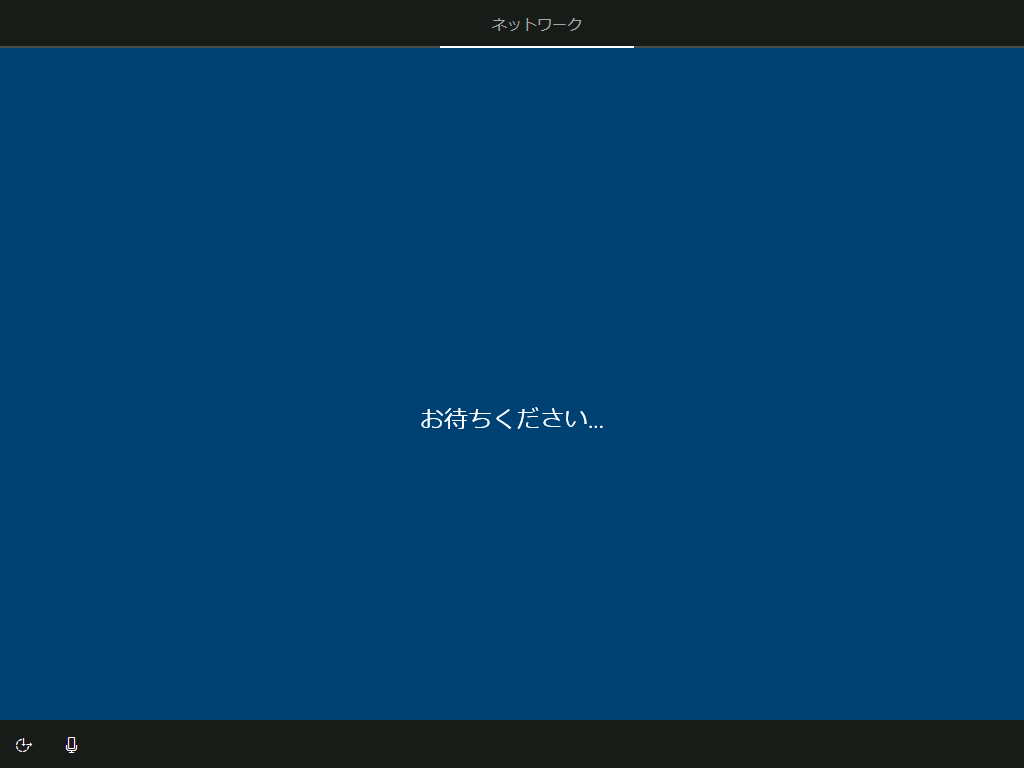
「個人用に設定」を選択し、「次へ」クリックします。
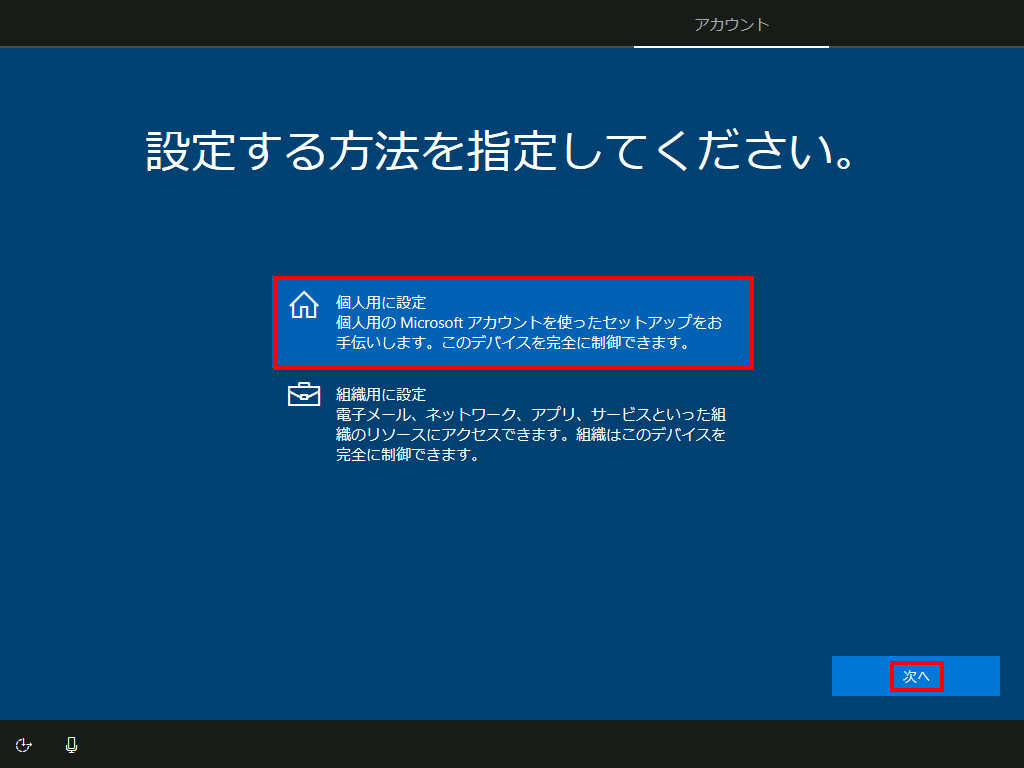
「オフライン アカウント」クリックします。「オフライン アカウント」を選択するメリットは、以下の3つです。
- 短時間でインストールする
- ユーザープロファイルを綺麗な名前にする
- 不要な同期を避ける
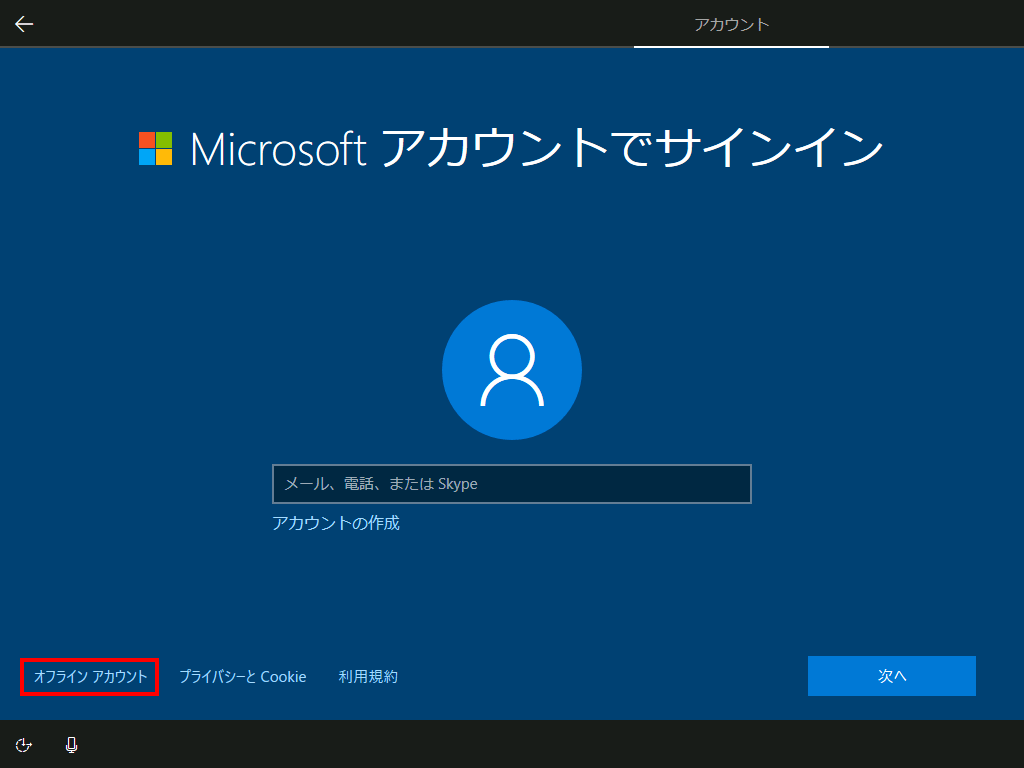
インストールを素早く終わらせるために「いいえ」を押します。
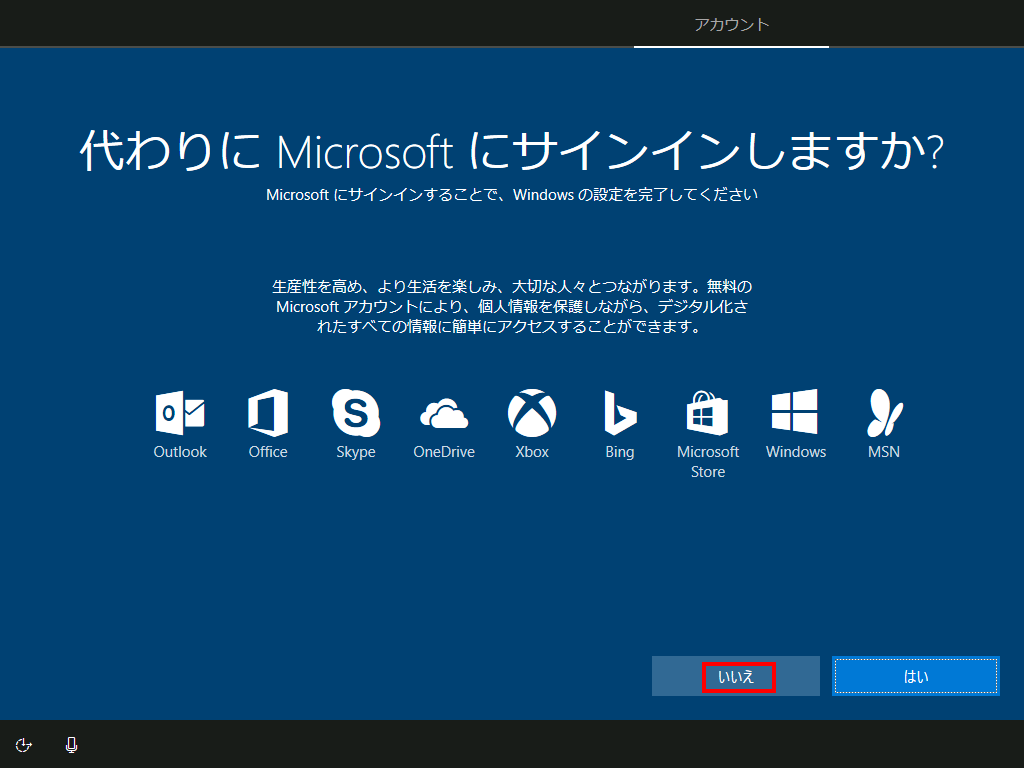
トラブルを未然に防ぐために必ず半角英数字で名前を付けます。あとから気が付きましたが、ここでキーボードを使っていました(笑)
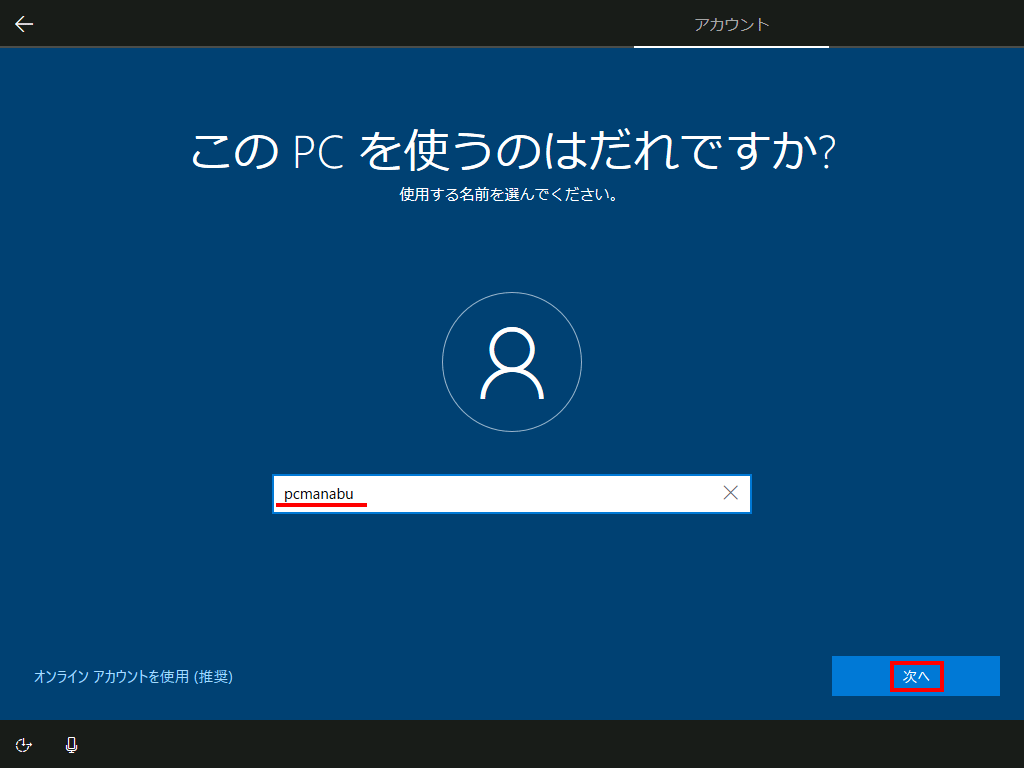
とにかく素早くインストールがテーマなので「次へ」をクリックします。
パスワードなしでインストールします。
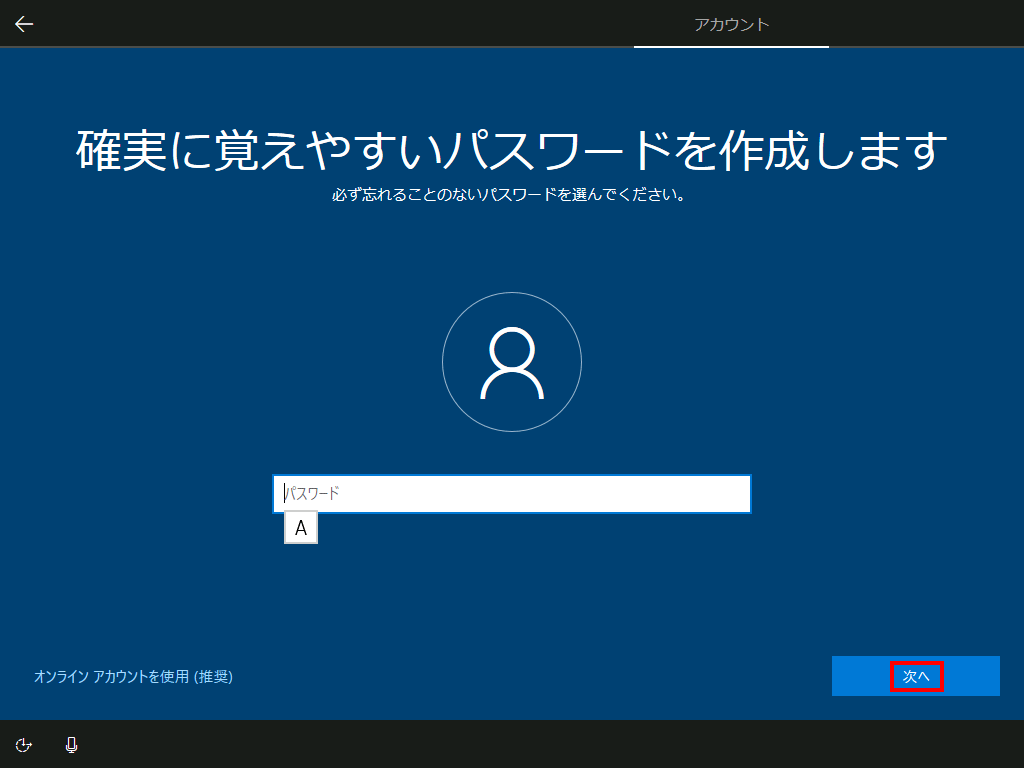
時間の節約のため「いいえ」をクリックします。
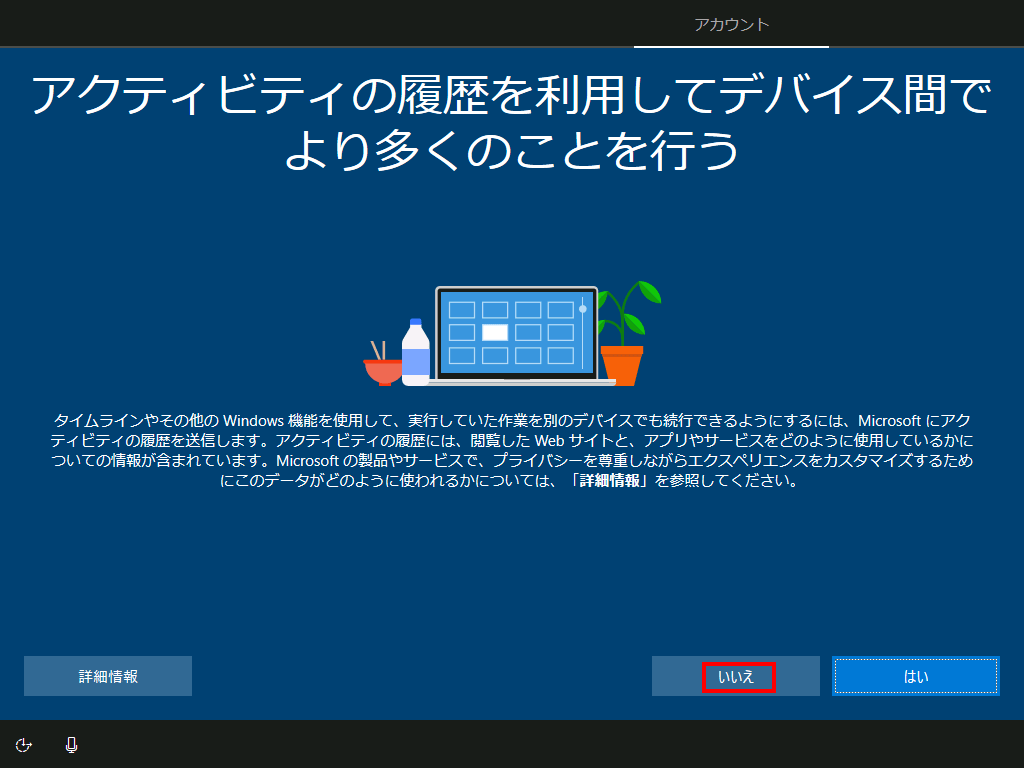
コルタナは不評なので「拒否」です。
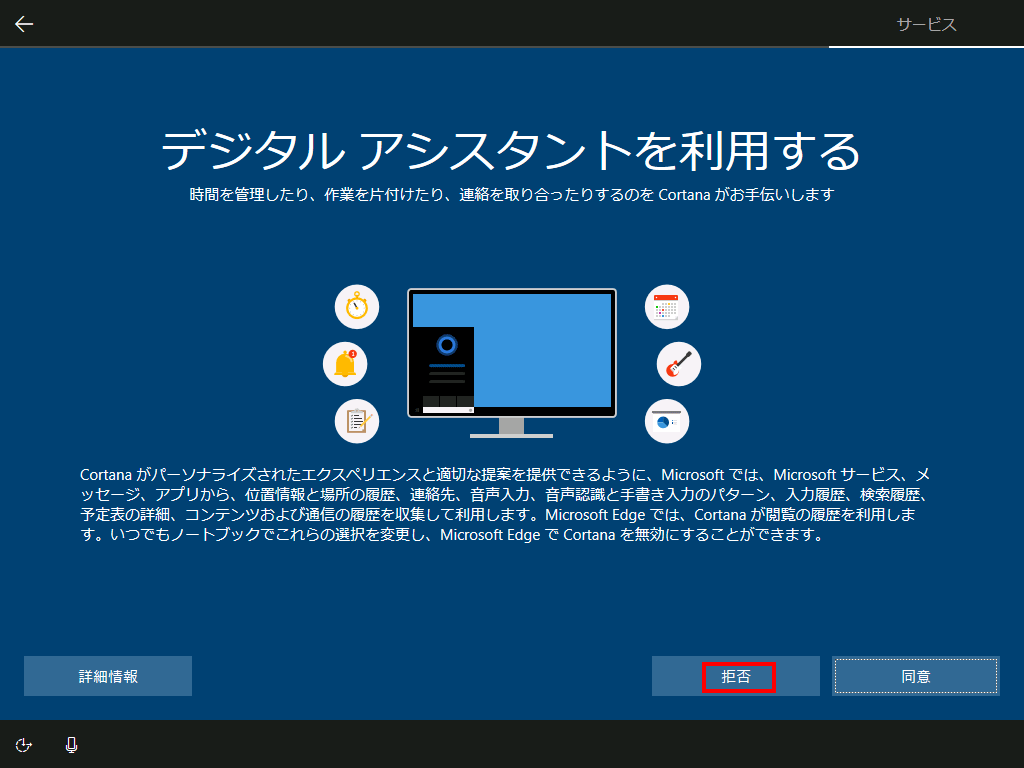
「同意」を選択します。
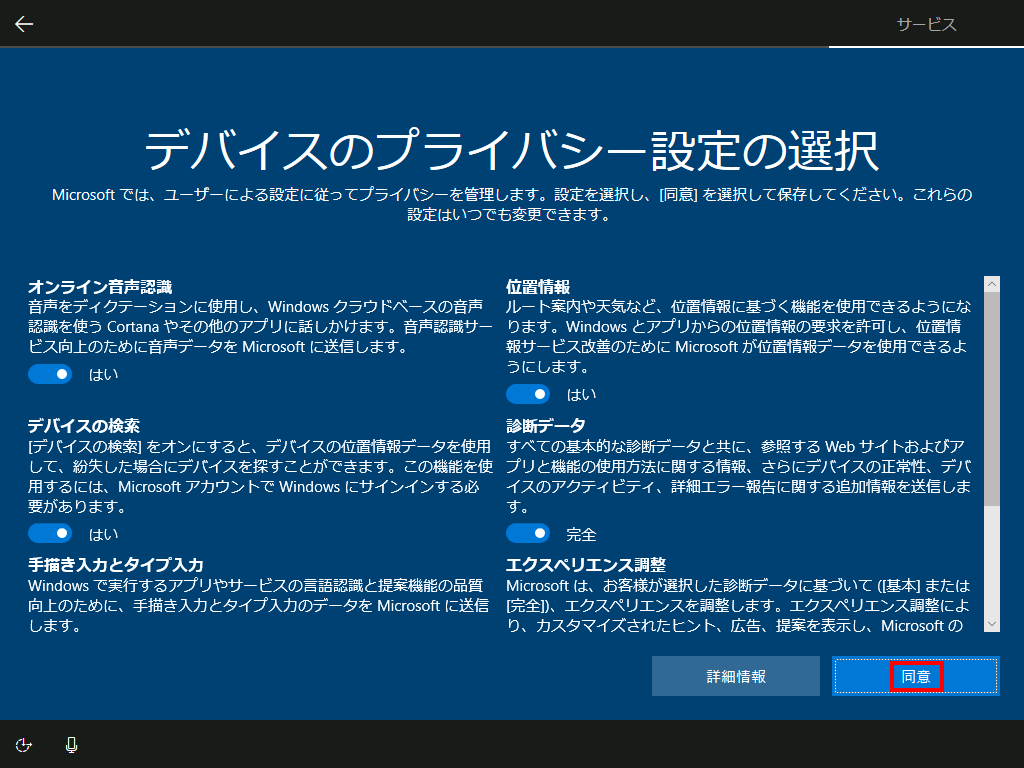
しばし、待ちます。
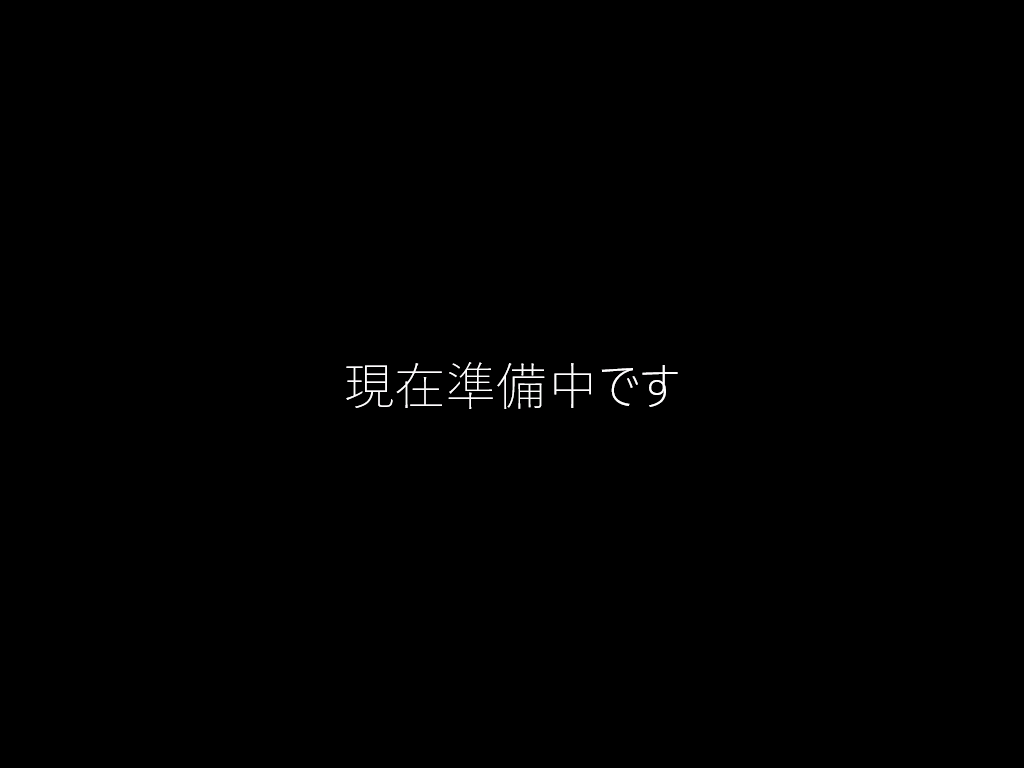
以上でインストール作業が終了です。
「日本」を選んで「Get Started」をクリックです。
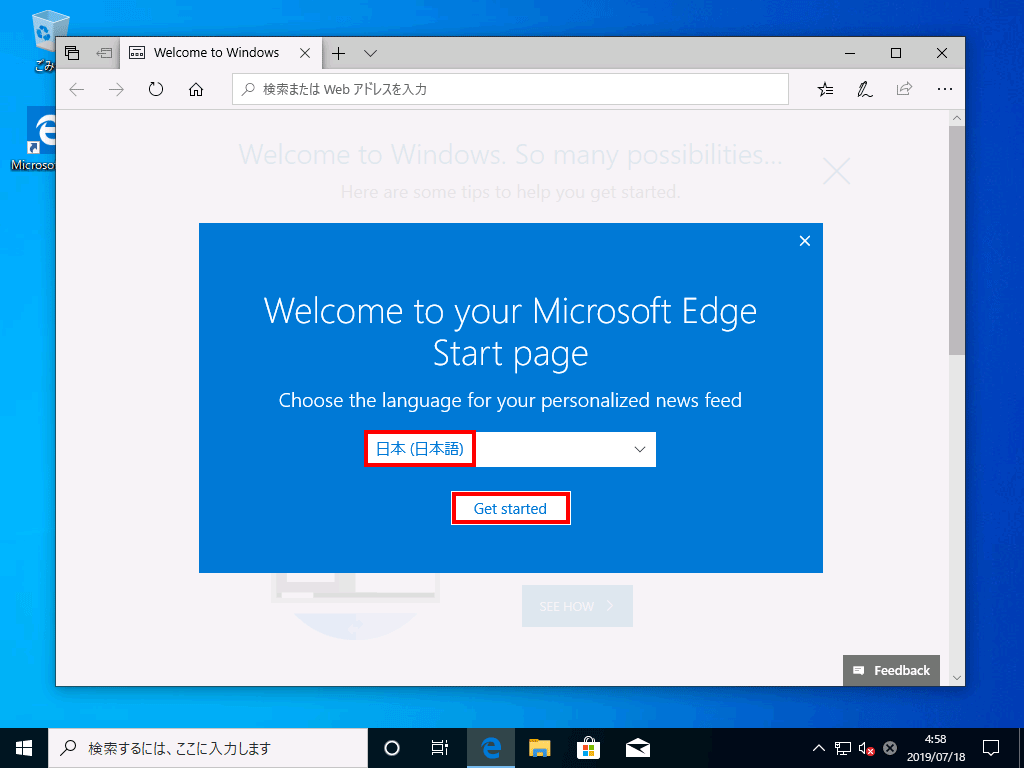
いつもの画面になりました。マシンのスピードにも依存しますが、今回は5分で出来ました。
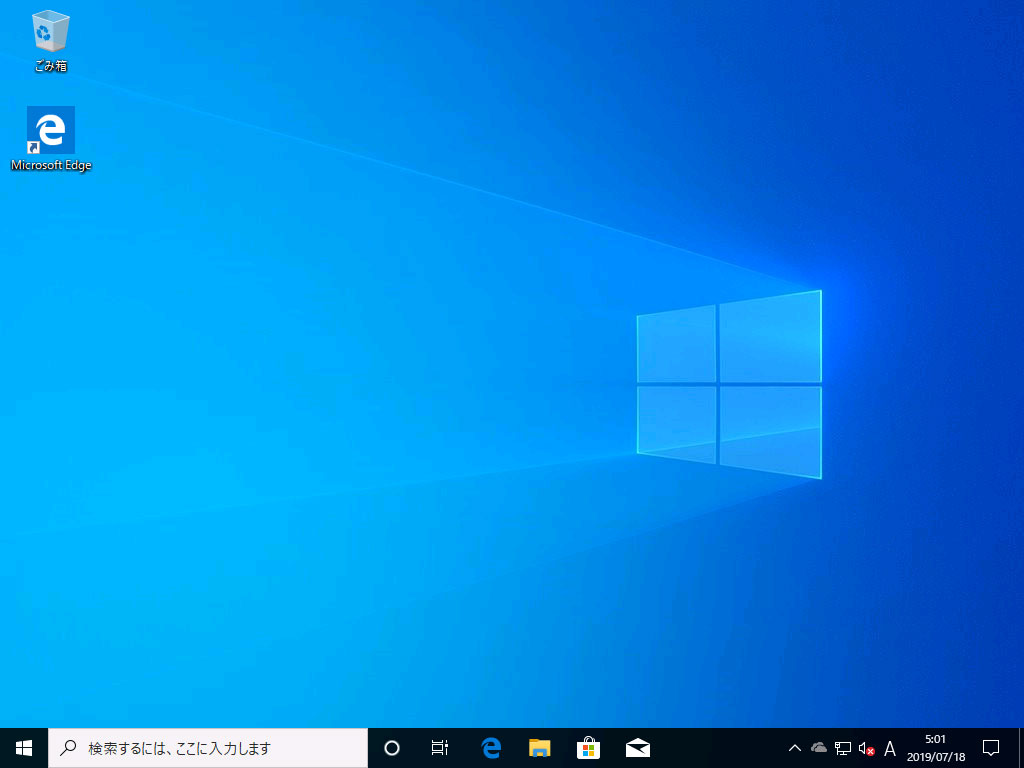
まとめ:インストールは楽々できる
とりあえずインストールしたい場合は、多々あります。
ライセンスも、消費しないので、自作パソコンでとにかく動作確認したい場合に活用ください。」


