Windows 10を無料でインストールする方法とmacOSのクローンを作る方法を紹介しました。
何も知らないでOSを切り替えると煩雑なため、スマートに切り替える方法を伝えます。
動画版
1回だけmacOS・Windowsを起動したい時
1回だけ起動したい時はOptionキーを押しながら電源を入れます。
起動できるOSが表示されるので、選択します。
次回の起動は、規定値で起動します。

macOSで起動するOSを指定したい場合
「システム環境設定」をクリックします。
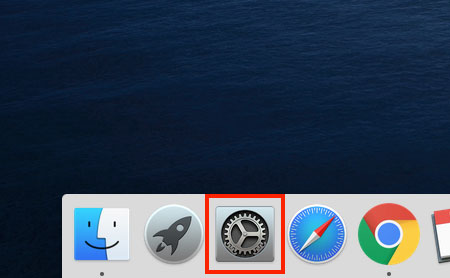
「起動ディスク」をクリックします。
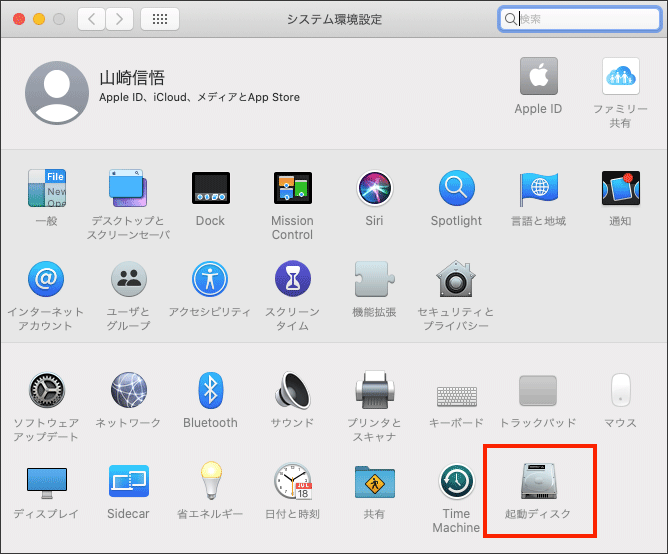
南京錠のマークをクリックします。
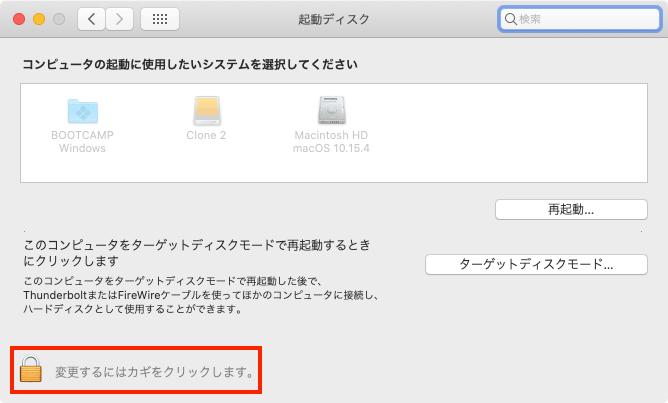
起動したいOSをクリックして「再起動」を選択します。
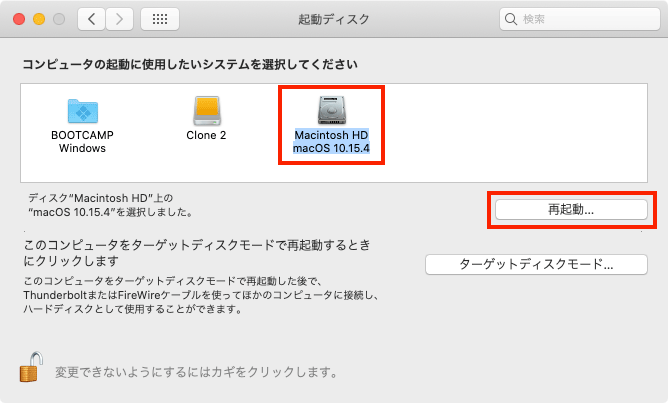
Windows 10で起動するOSを指定したい場合
タスクバー右下の矢印をクリックし、「Boot Camp」のアイコンを選択します。
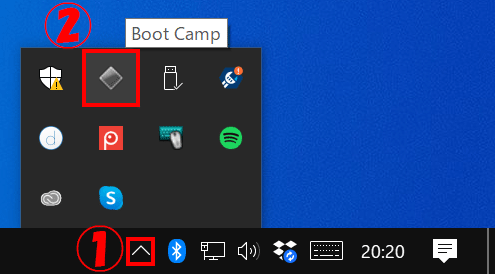
macOSを規定値にしたい場合は、「macOSで再起動」をクリックします。
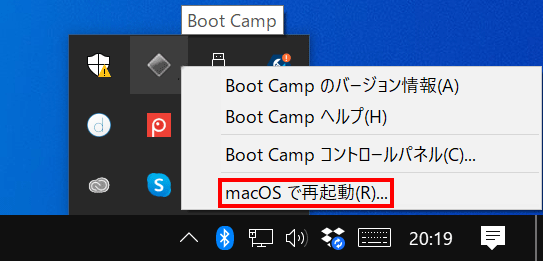
クローンOSなど別のOSを指定したい場合は、「Boot Camp コントロールパネル」を選択します。
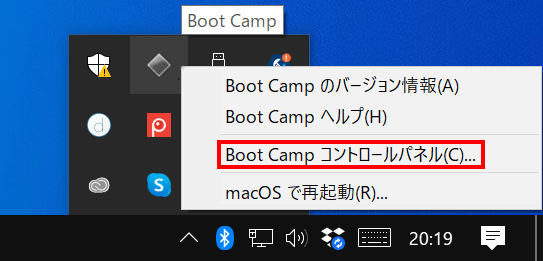
任意のOSを選択して、最高をします。

クローンOSから起動したい場合
T2チップセットを搭載したパソコンは、初期値のままでは外部のSSDから起動できません。
Optionキーを押しながら電源を入れます。
以下の画面が表示されましたら、cmdキーを押しながら「R」を押します。

しばらく待つと「macOSユーティリティ」が起動します。「ユーティリティ」から「起動セキュリティユーティリティ」を選択します。
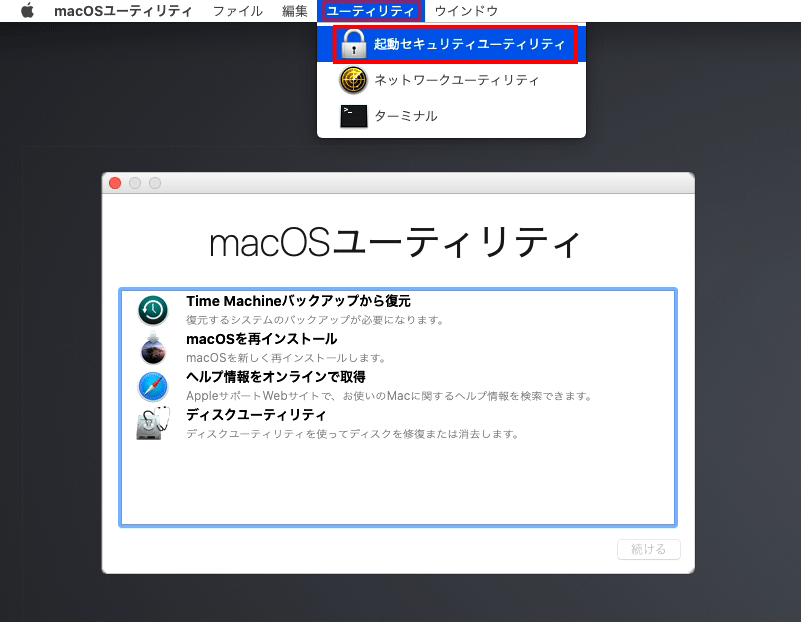
以下のように設定をして閉じます。以上で外部のSSDからOSを起動できるようになります。
「セキュリティなし」
「外部メディアまたはリムーバブルメディアから起動を許可」
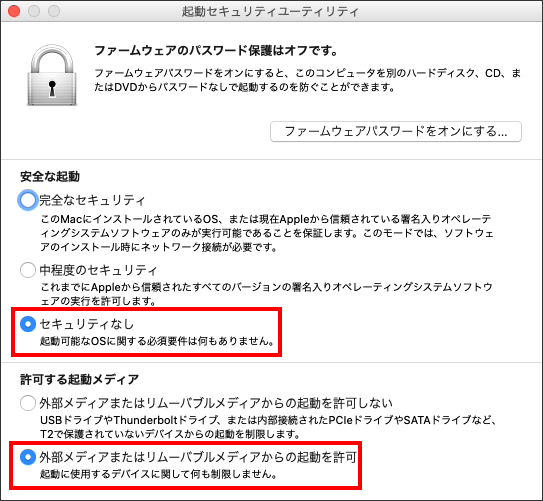
まとめ:OSの起動方法を理解しよう
おもったOSと違うものが起動するとタイムロスにつながります。
自由自在に使いこなすと良いでしょう。
関連URL
ブログ版
レビュー USB・Thunderbolt 3 NVMe M.2 SSDケース Yottamaster
動画版
ブログ版
[USBメモリ不要!]MacにWindowsをインストールする
動画版
関連URL
レビュー USB・Thunderbolt 3 NVMe M.2 SSDケース Yottamaster

『Thunderbolt 3 NVMe M.2 SSDケース Yottamasterを冷やす』

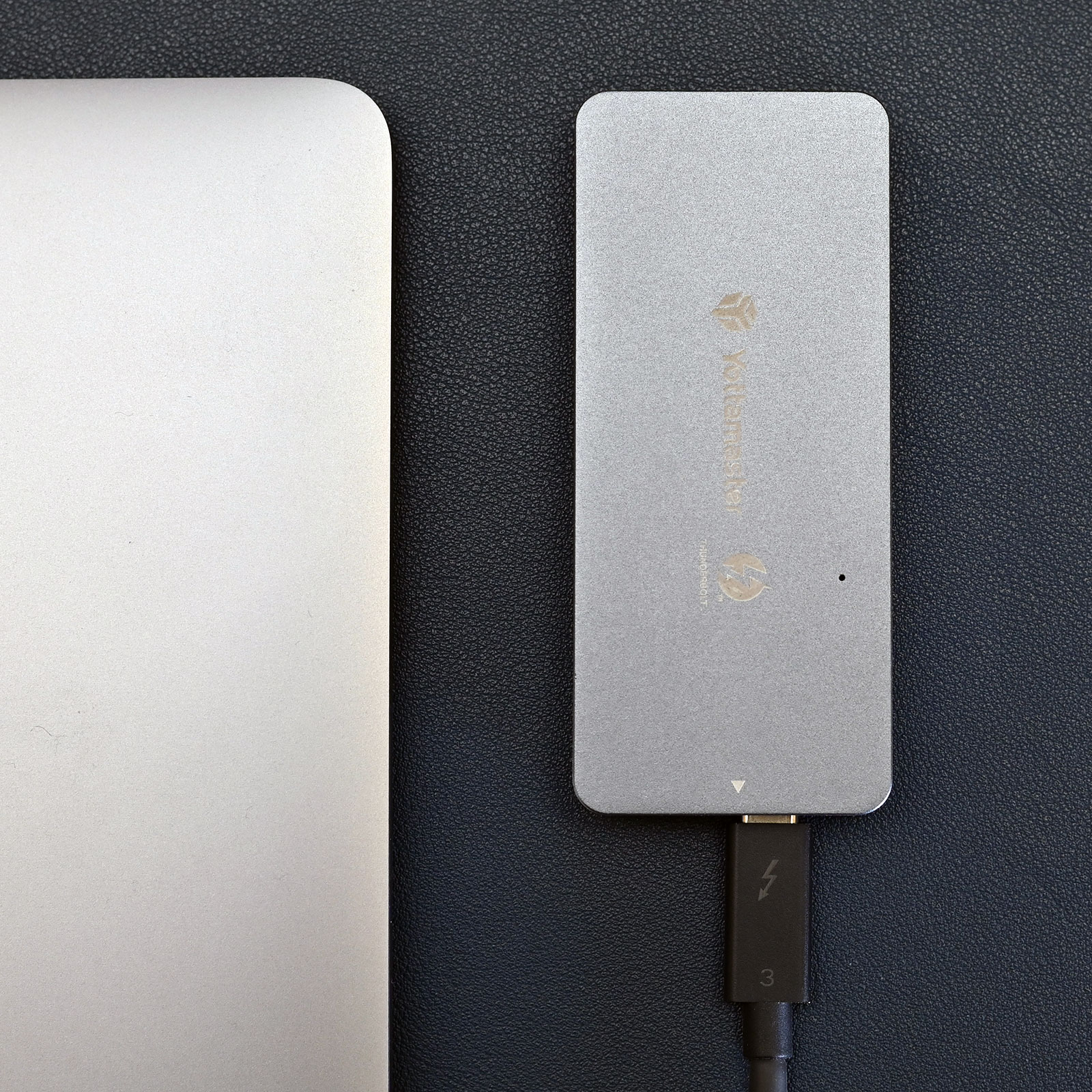
Windows / Macの外付USBメモリでも超高速!読出2,800MB/s 書込2,300MB/s



