パソコンの動きが遅いことはありませんか。
長い間パソコンを使っていると、パソコンの動作が少しずつ遅くなります。
その原因の一つに、様々なソフトをインストールすることにより、実行するアプリケーションが増えて、遅くなっている可能性が考えられます。
今回は、Windows8の実行しているアプリケーションの確認方法について記載します。起動時の原因不明のエラーも、この方法で解決できます。
メモリ不足かどうかも確認しましょう。詳しくは、『Windows 11 メモリ不足 パソコンの動作が遅い』を参照ください。
このページで学ぶこと
- msconfigを使用して、起動時に実行しているアプリケーションが確認できる
- 不要なアプリケーションだった場合に、解除する方法がわかる
- サービスを理解し、停止することができる
どのくらいアプリケーションが実行されるか確認する
確認をするには、[Windows]+[R]を押してmsconfig[Enter]と入力します。
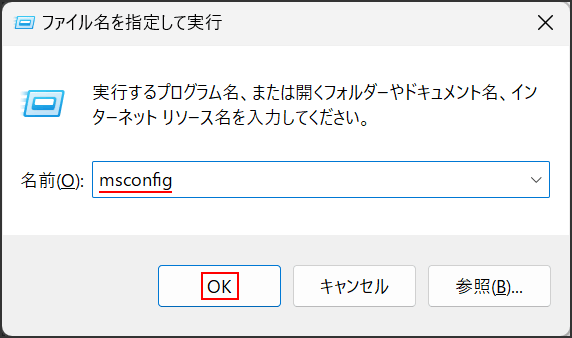
「スタートアップ」タブをクリックし、「タスクマネージャー」を開くをクリックします。
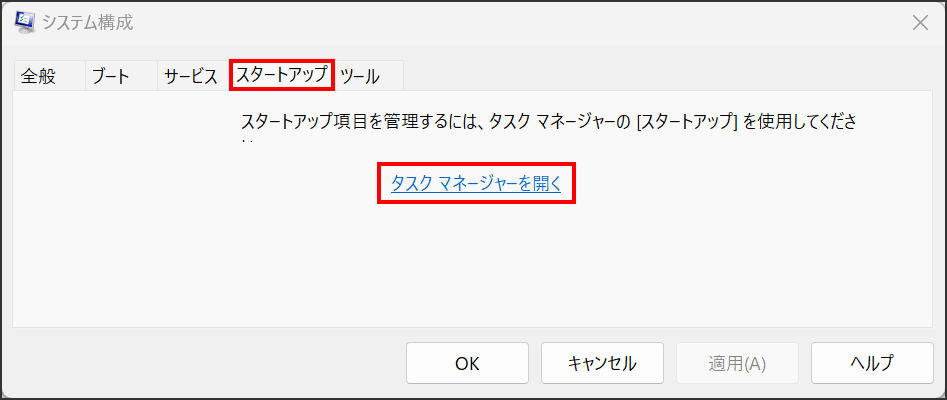
「スタートアップ」タブをクリック。最初は、ゼロですが、インストールすると、どんどん増えます。不要だと思われるものを選択し、「無効にする」をクリック。発行元と名前が必要であるかどうかのヒントになります。この操作を繰り返します。基本的には、すべてを無効にします。不具合があれば、有効に戻します。
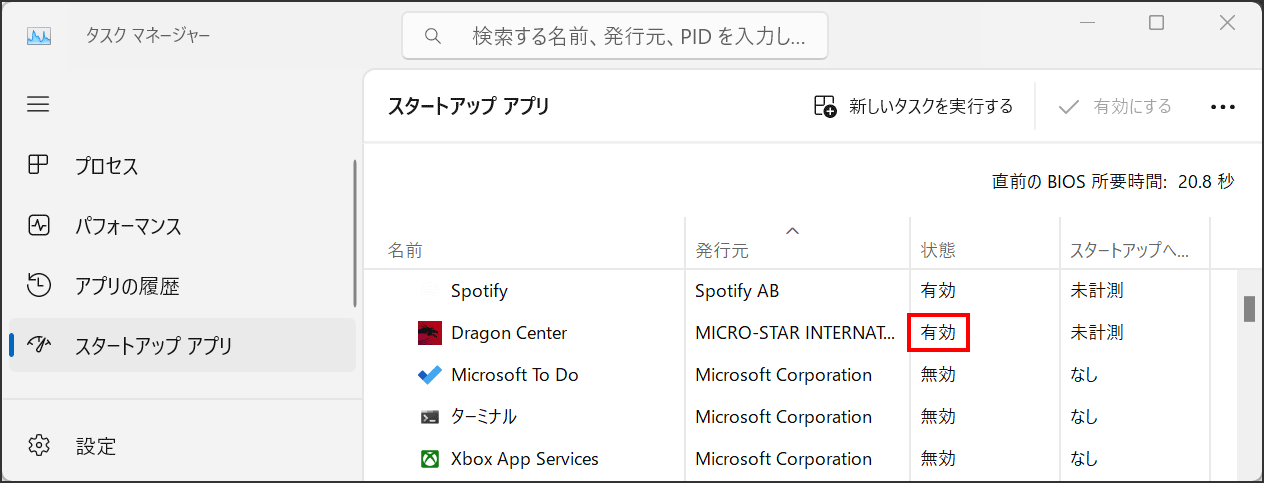
私のパソコンの場合は、起動時に以下のアプリケーションが実行されています。
数えた所、50個程度が実行されています。遅くなるハズです。
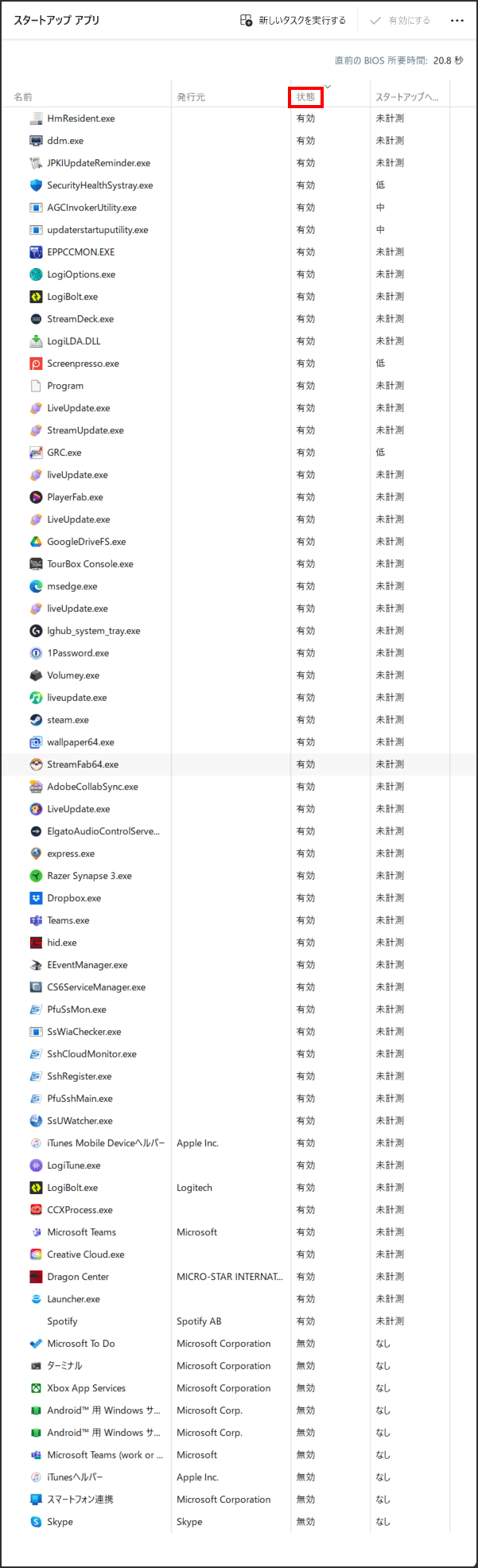
スタートアップ アプリは、[閉じる]ボタンで閉じます。以上で起動時に自動的に起動されるアプリを最適化しました。
次は、サービスです。サービスとは、自動的に実行されるアプリケーションのことをいいます。「スタートアップ アプリ」と似ていますが、こちらはアプリケーション単体ではなくて、もっと小さなソフトウェアの単位で動いています。
[サービス]タブをクリックします。「Microsoftのサービスをすべて隠す」をクリックします。製造元をクリックすると調べやすくなります。不要な物のチェックを外し、[OK]ボタンを押します。
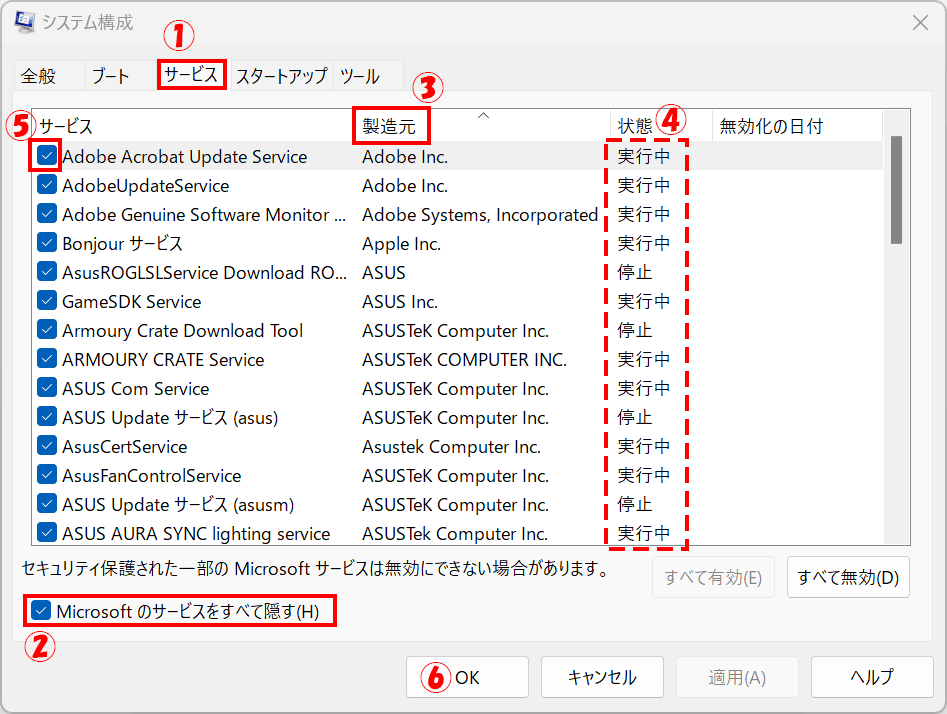
マイクロソフト以外は、外しても、OS自身は問題なく動きます。また、サービスが減ると裏で実行される処理が減るため快適になります。マイクロソフト以外すべて外して、不具合があったら増やすでもいいです。
最後に「OK」ボタン
この設定は、「再起動」が必要です。「再起動」をクリックします。
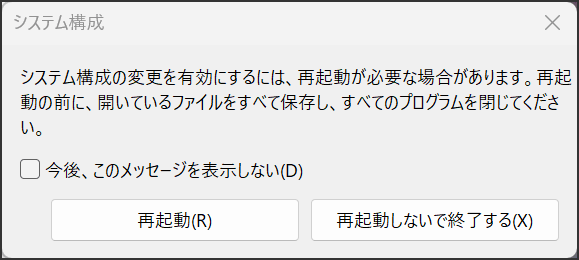
以上で、不要なアプリケーションの起動がなくなり、早くなります。
まとめ
「msconfig」を実行することで、スタート時に実行される不要なアプリケーションやサービスを実行しなくすることができます。起動時の不明なエラー時にも、このコマンドを実行して解決しましょう。


