SSDを交換すると、SSD内にあった元に戻すためのツールが使えなくなります。
そこでSSDに交換する前に、回復ドライブをUSBメモリに保存します。 そのあとにSSDを交換し、USBメモリで初期の状態に戻します。
動画版
16GB以上のUSBメモリを準備する
お好きな物を選んでください。
※個人的にはUSB2.0は遅いので辞めた方が良い
とにかく安い方が良い方(USB2.0)
おすすめ(USB3対応・余力のある32GB・色も豊富)
回復ドライブを作成する
SSDを交換したいパソコンにUSBメモリを差し込みます。
「回復ドライブの作成」と入力して実行します。
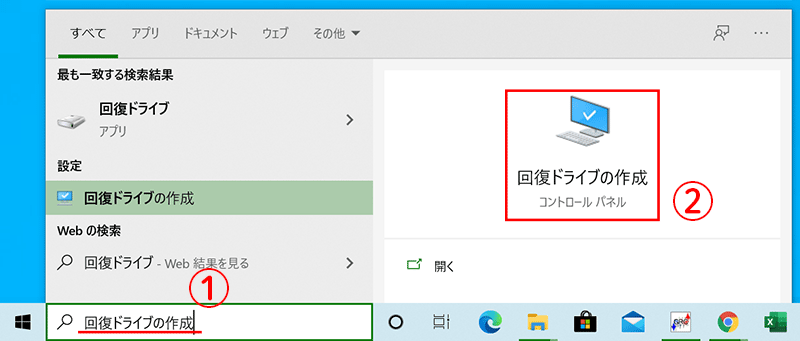
「システムファイルを回復ドライブにバックアップします。」にチェックが入ってることを確認し、「次へ」をクリックします。
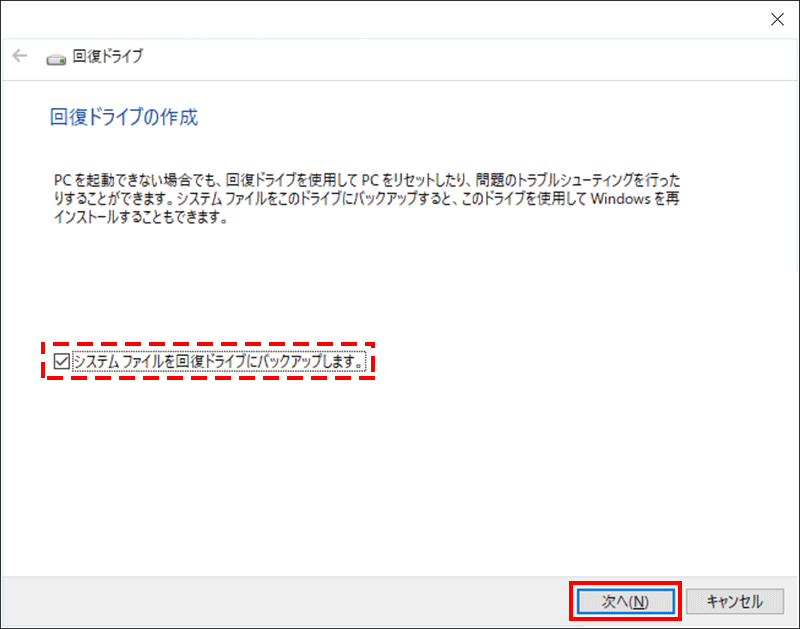
間違って別のUSBメモリをフォーマットすると大惨事になります。
間違いないことを確認し、「次へ」をクリックします。
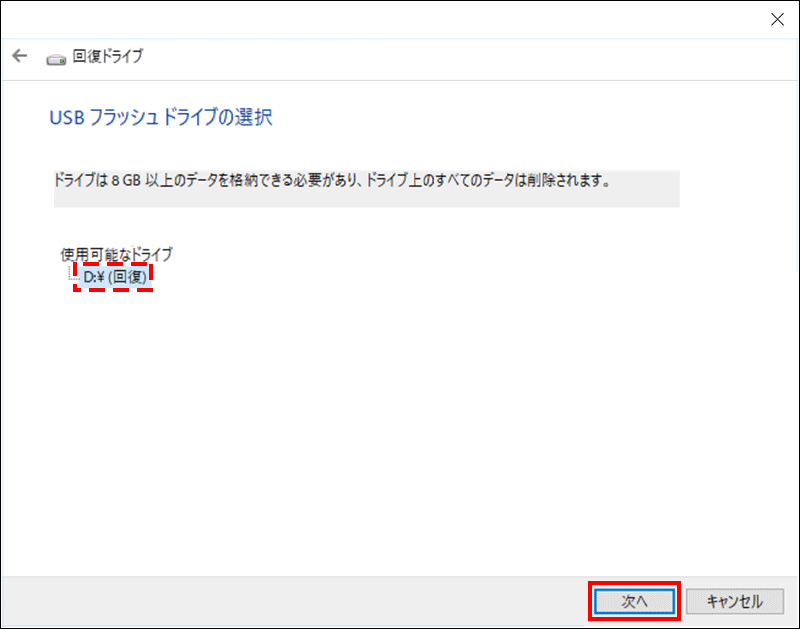
確認をして「作成」をクリックします。
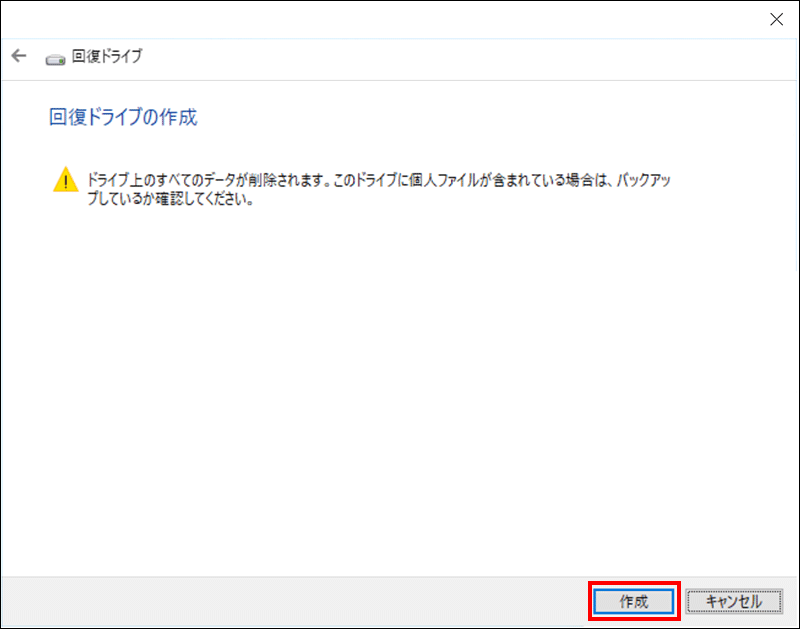
以上で回復ドライブの作成が終わりました。
SSDを交換する
『HDD⇒SSDでもっさりパソコンを超快適にする!』を参考に頑張って変えてくださいね!
回復ドライブで元に戻す
新品のSSDに交換して起動すると、USBメモリから起動します。
OSの入った中古のSSDから起動した場合
もし、OSの入った中古のSSDから起動した場合は、以下の方法でUSBメモリから起動すると楽かもしれません。
Shiftキーを押しながら再起動
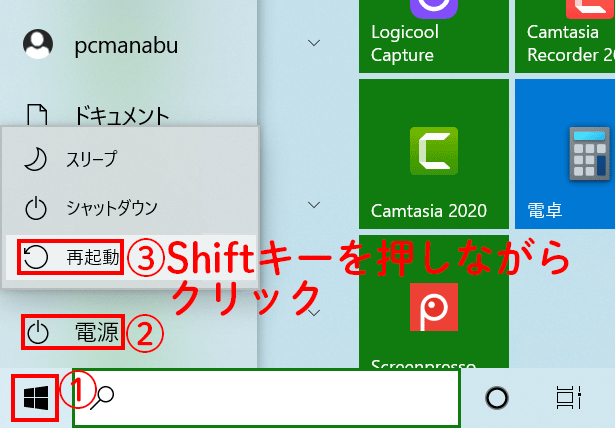
「デバイスの使用」をクリックします。 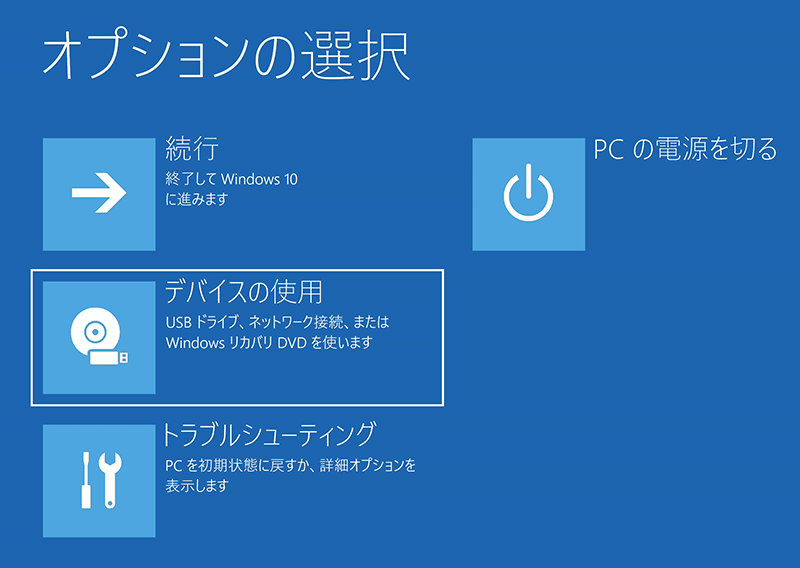
起動したいUSBをクリックします。
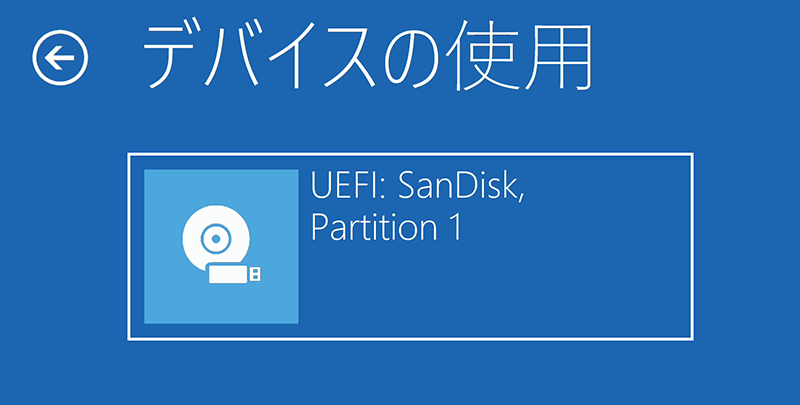
ワールドワイドな回復ドライブだと言語の選択から始まります。
今回試した回復ドライブは日本語が前提で、キーボードの種類を選択します。
「Microsoft IME」をクリックします。
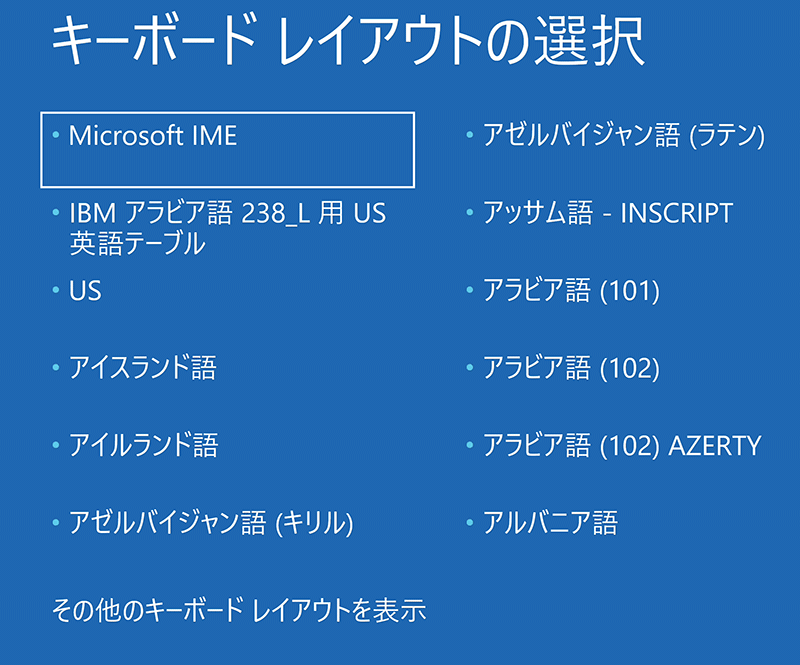
「ドライブから回復する」をクリックします。
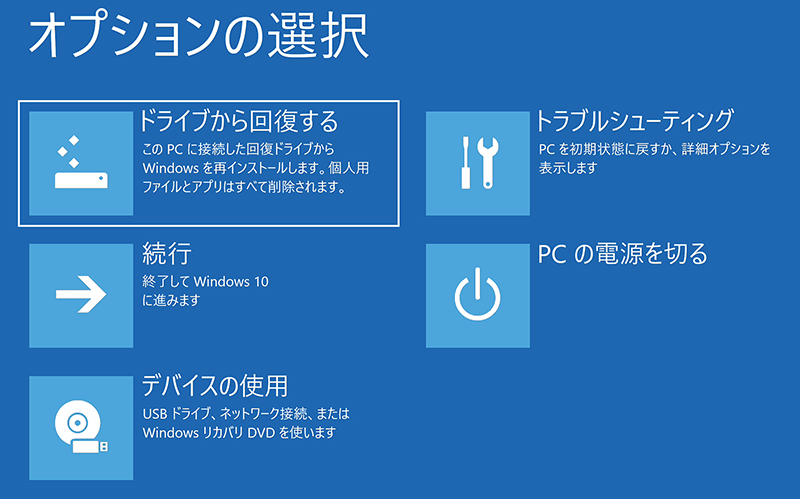
通常は、「ファイルの削除のみ行う」を選択します。
人にあげるような場合は、「ドライブを完全にクリーンアップする」を選択します。
※前者だと悪意のある方がファイルを復元できます。後者なら安心ですが、消去に凄まじく時間がかかります
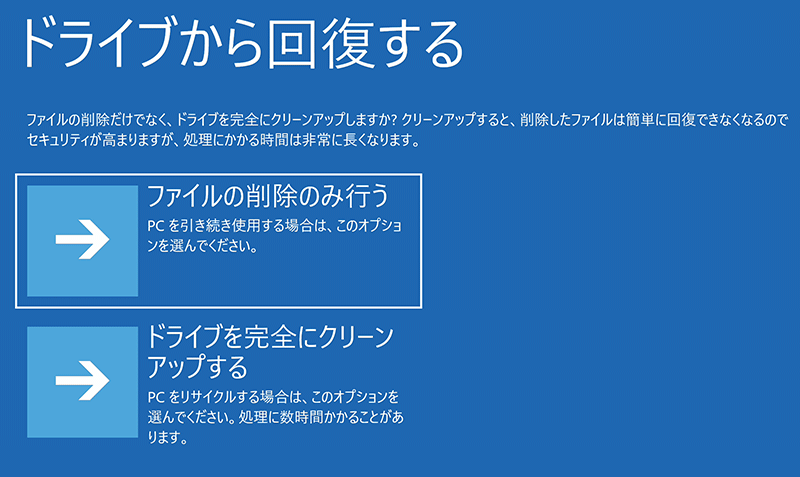
「回復」をクリックします。
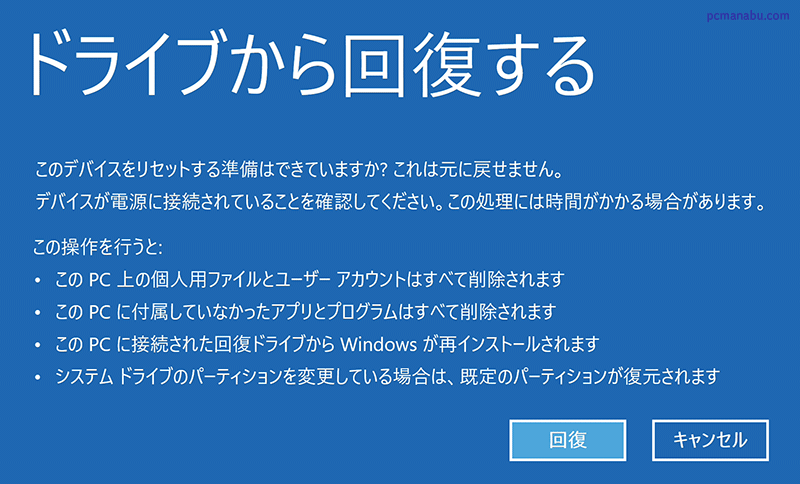
以上です。お疲れ様でした。

続きは、『2020年春版!Windows 10をインストールする方法』をご覧ください。

まとめ:気分を新たに使いたい場合に有効
クローンを作ることも良いですが、人に渡す場合や気分を新たに作業をしたい場合には初期状態に戻したいものです。
興味がある方は、お試しください。




