強制的にマイクロソフトアカウントに誘導されそうになったらマイクロソフトアカウントの入力で「no@thankyou.com」と入力し、パスワードを適当に入力することで回避で回避できます。
マイクロソフトの公式ホームページには、Windows 11 Homeの時にローカルアカウントが使えないように明記されています。
『Windows 11 の仕様とシステム要件 | Microsoft』
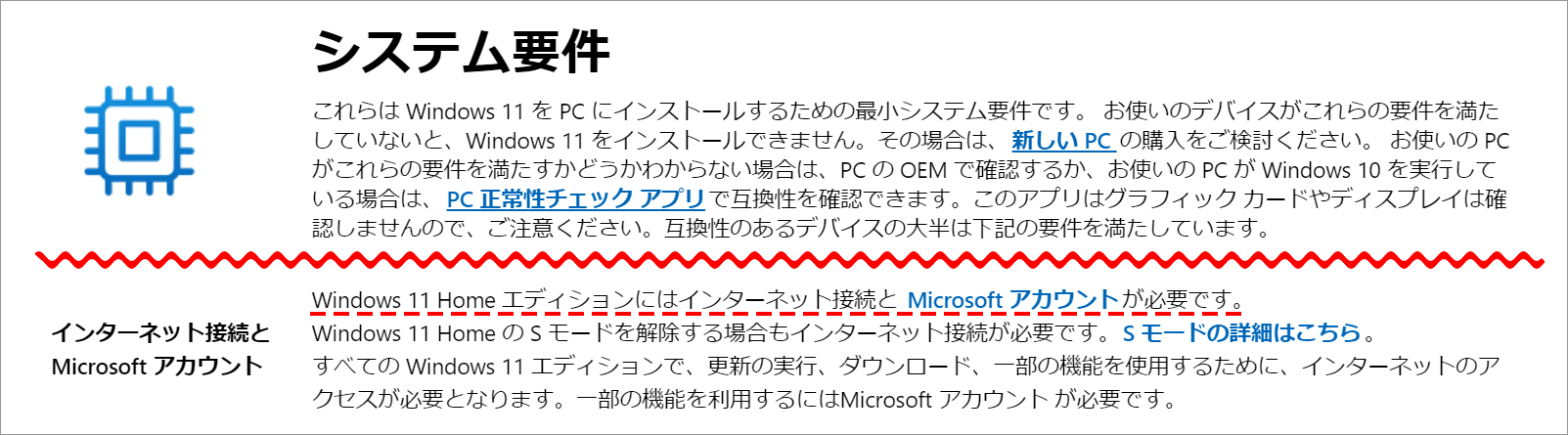
確かにWindows 11で新規インストールの際に、HomeエディションだとProエディションと違ってローカルアカウントが作れません。
詳しくは『超悲報 Windows 11 HomeはMicrosoftアカウントとインターネット接続が必須』をご覧ください。
実は、Homeでも従来通りローカルアカウントが使えます。
やり方は3種類
前者の場合は、マイクロソフトアカウントがなくてもWindows 11が使えます。
- (オススメ)マイクソフトアカウント作成時に「a」と入力し、パスワードに「a」を入れる
- (オススメ)マイクソフトアカウント作成時に「no@thankyou.com」と入力し、パスワードに「aaa」とかを入れる
- Rufusを使ってWindows 11をインストール or アップグレードする
詳しくは、『超らく無条件 & 自動インストール Windows 11 23H2』をご覧ください。 - Windows 10 Homeでローカルアカウント作成後にWindows 11へアップデートする
- Windows 11 Homeでマイクロソフトアカウント作成後にローカルアカウントに変更する
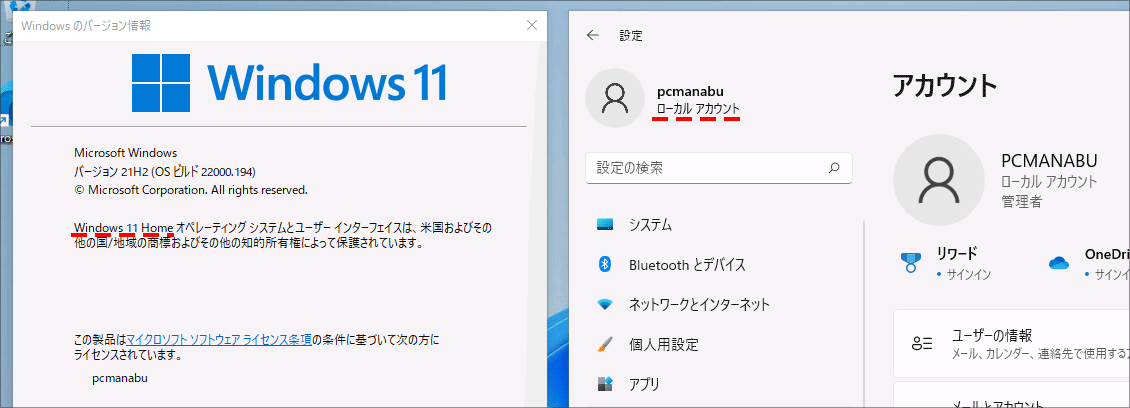
1.マイクソフトアカウント入力にてno@thankyou.comと入力
Windows 11 Homeインストール時にマイクソフトアカウントを聞いてきます。ここで「no@thankyou.com」と入力します。
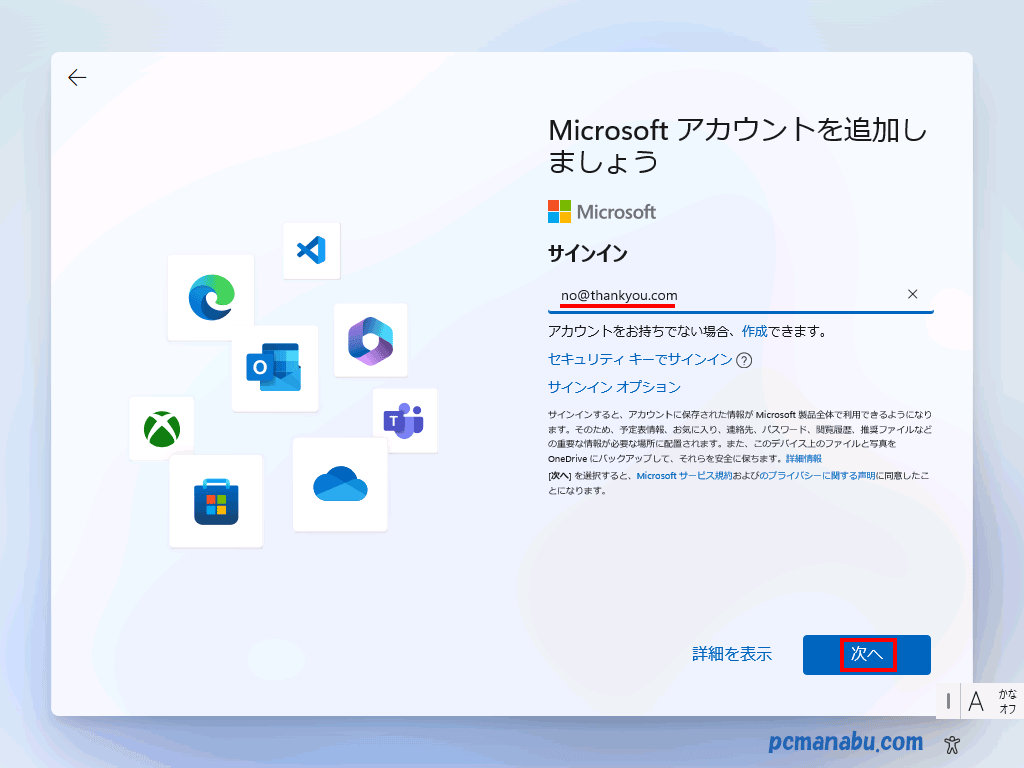
パスワードはなんでもいいので入力します。
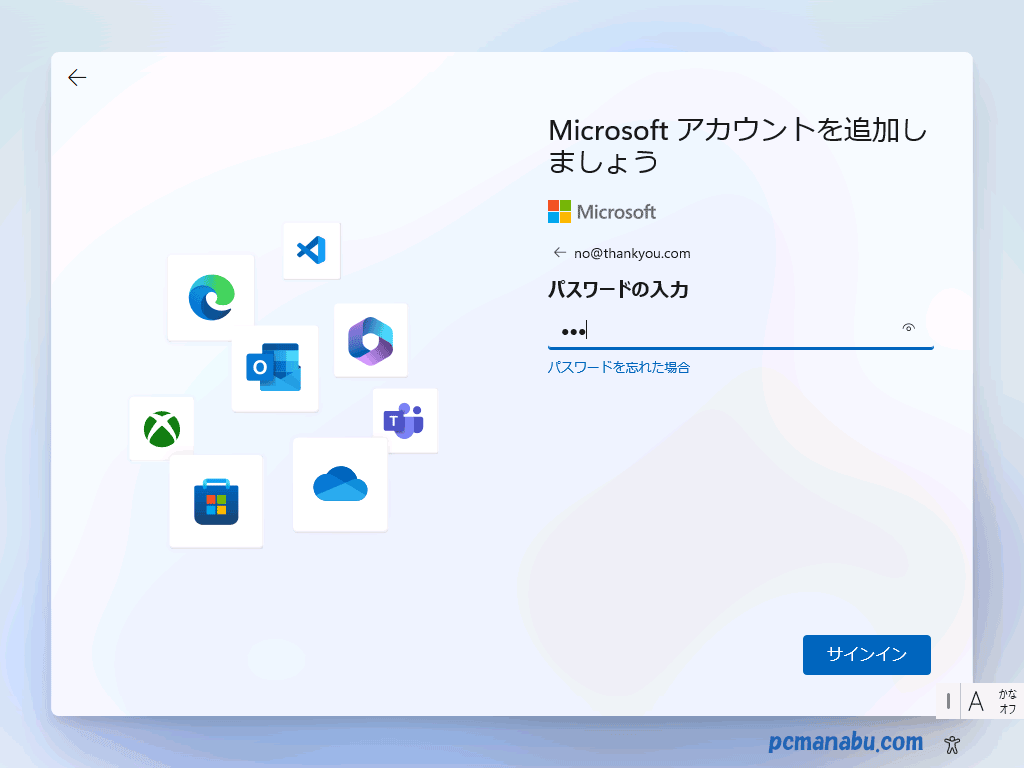
すると「問題が発生しました」とのメッセージが表示されます。
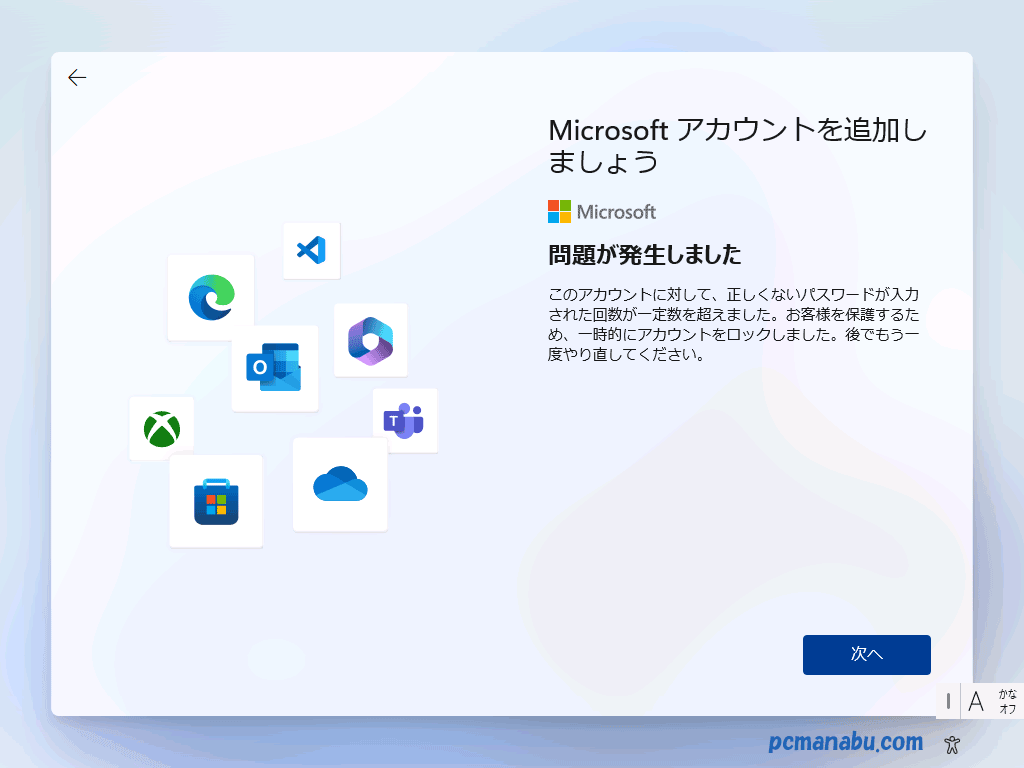
ローカルアカウントを入力できるようになりました。
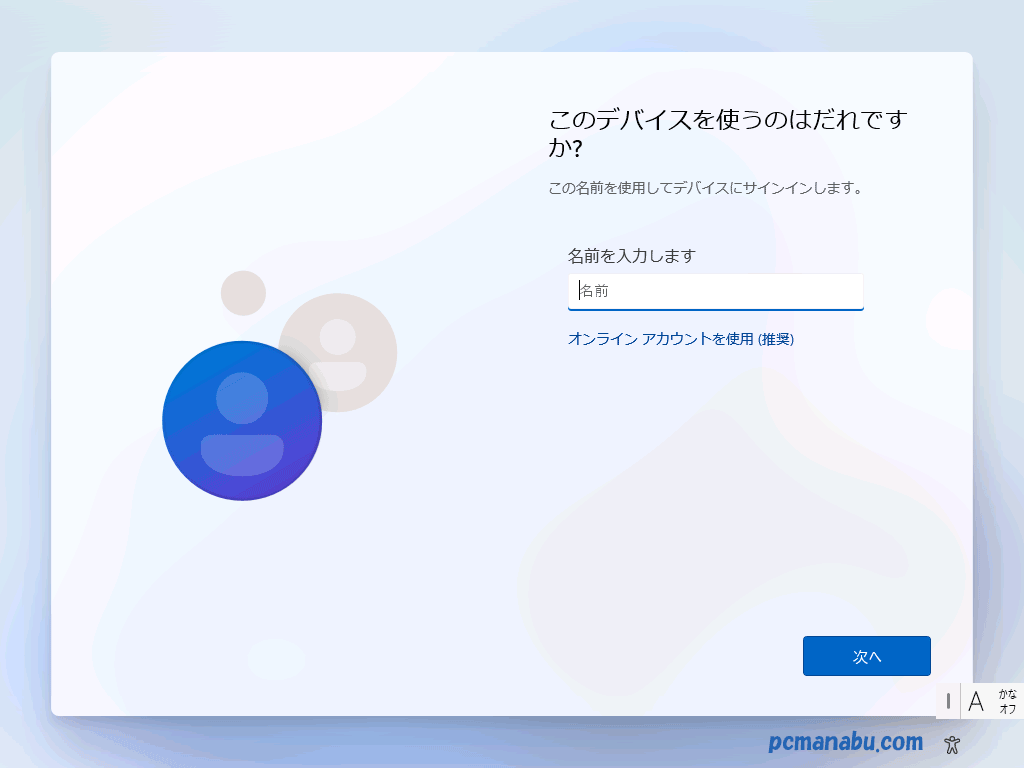
2.Rufusを使う
詳しくは『超らく無条件 & 自動インストール Windows 11 23H2』をご覧ください。②の☑によってローカルアカウントでもインストールできるようになります。
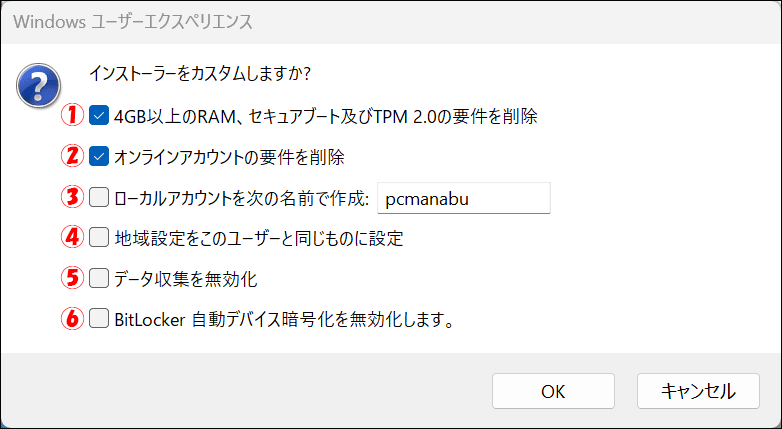
3.ローカルアカウント作成後にWindows 11へアップデート
Windows 10 Homeでローカルアカウントを作ります。インストール時ならネットワークを切断するだけで作れます。
綺麗な環境を作りたかったのでインストール時に作りました。
Windows 10の作り方は、『Windows 10を無料で使う。プロダクトキーは必要なし!』をご覧ください。
Windows 10 Homeのインストール画面
ネットワークに接続している状態だと、マイクロソフトアカウントの作成画面になります。
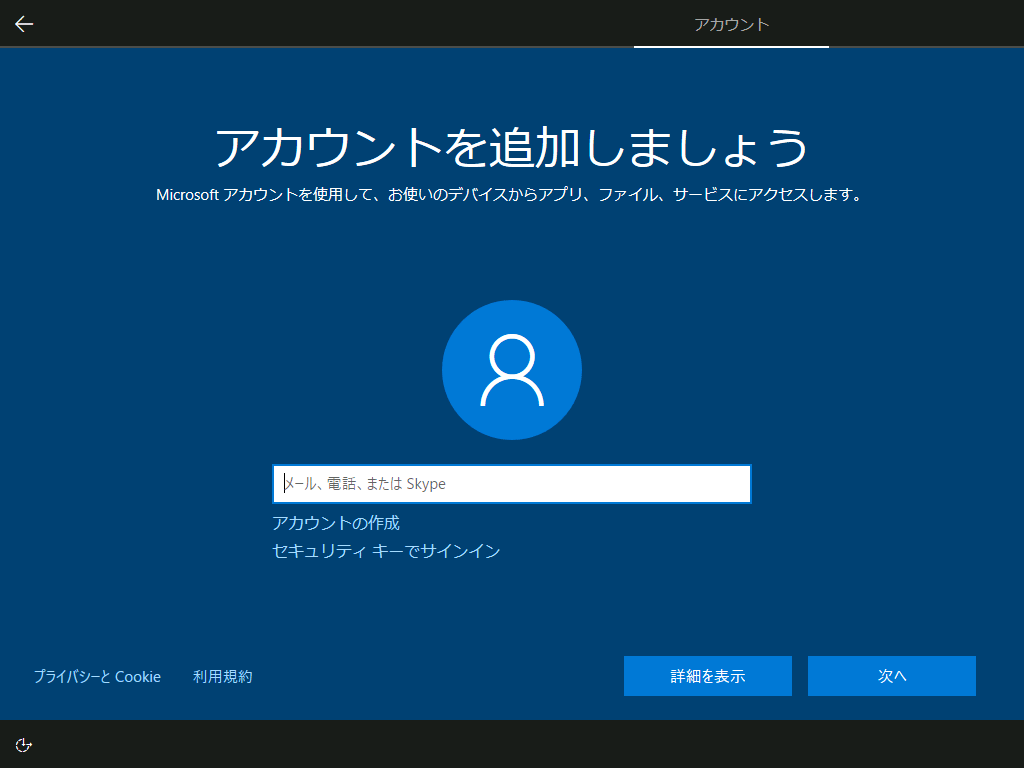
ネットワークを切断している状態だと、ローカルアカウントの作成になります。
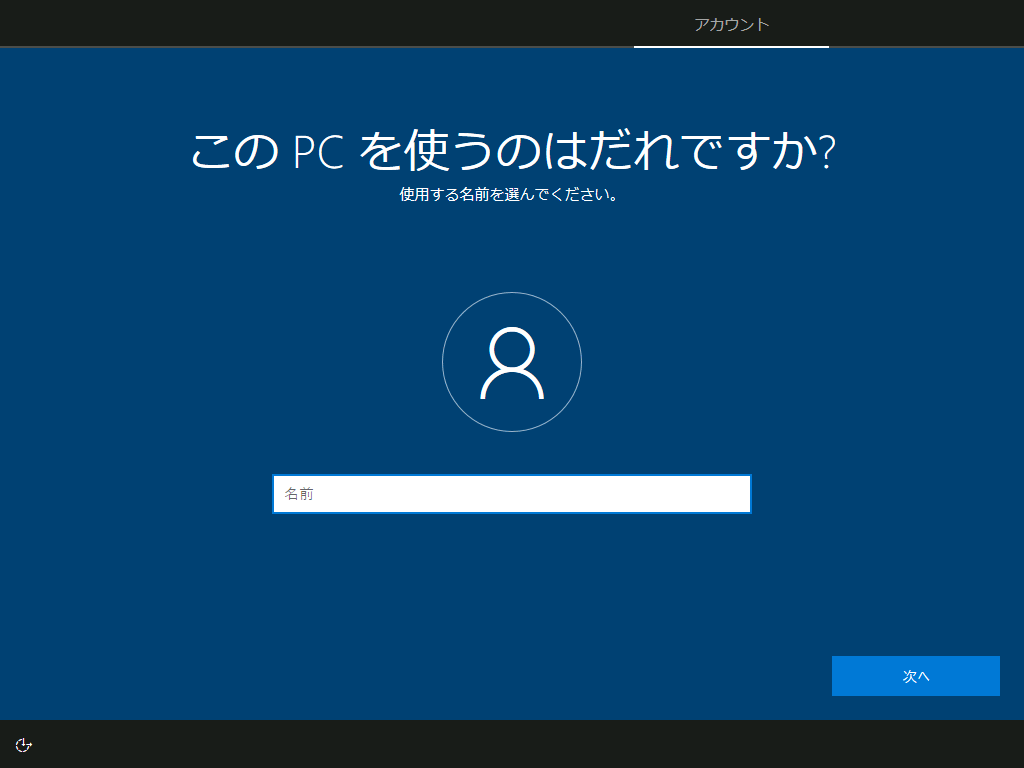
あとは普通にWindows 11へアップデートするだけです。
アップデート方法は、『強制的に「Windows 11 Update」を適用する』をご覧ください。
やり方その3Windows 11 Homeでマイクロソフトアカウント作成後にローカルアカウントに変更する方法
いつでもできるメリットがあります。
インストールさえしてしまえば、従来どおりマイクロソフトアカウントからローカルアカウントに変更できます。
スタートボタンをクリックし、名前をクリックし、「アカウント設定の変更」をクリックします。
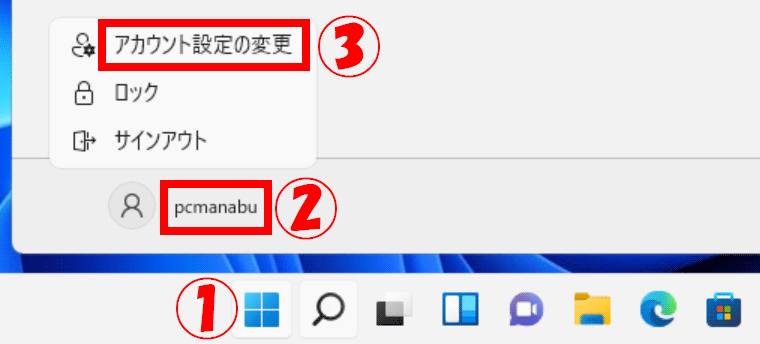
「ローカルアカウントでのサインインに切り替える」をクリックします。
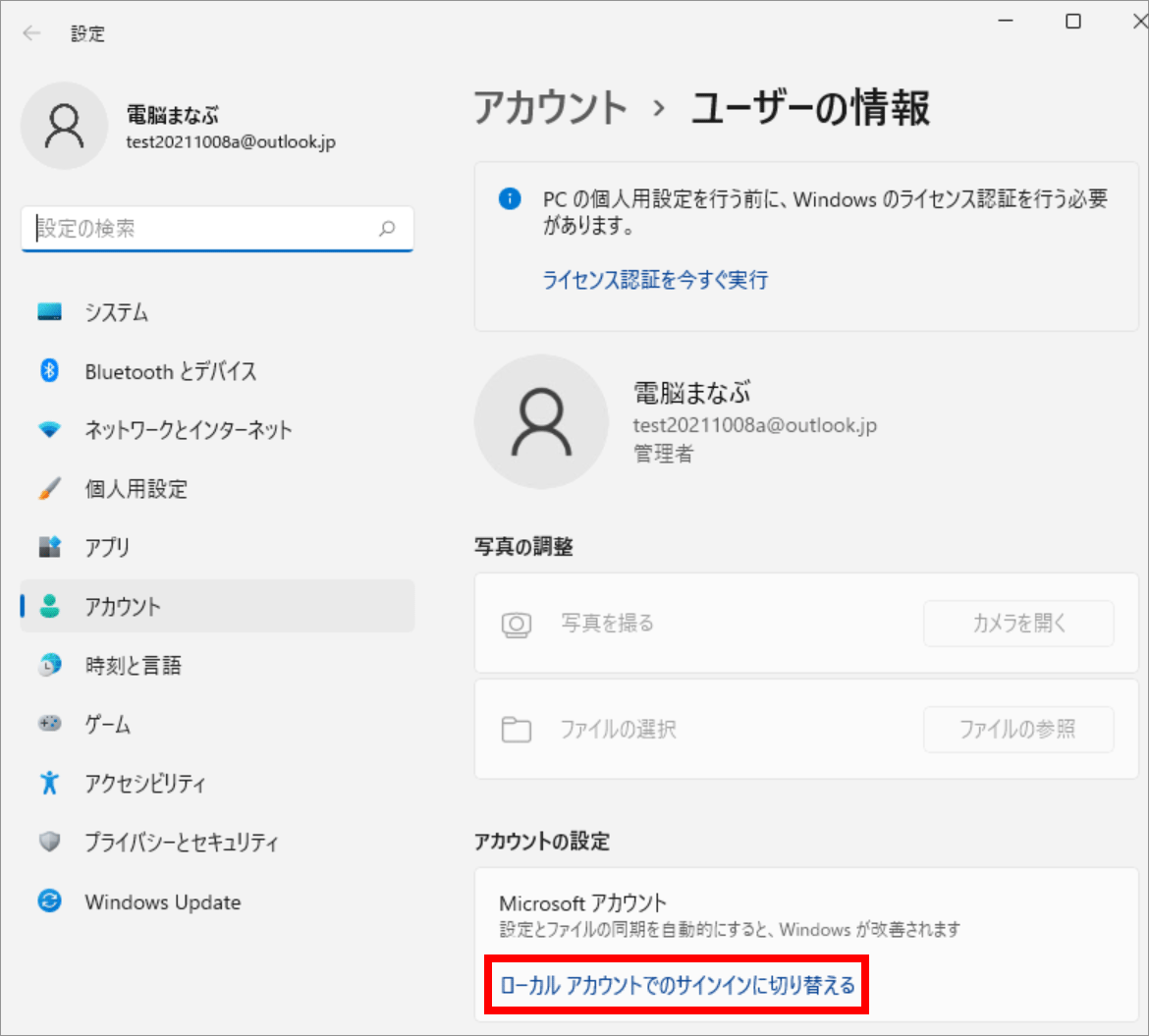
「次へ」をクリックします。
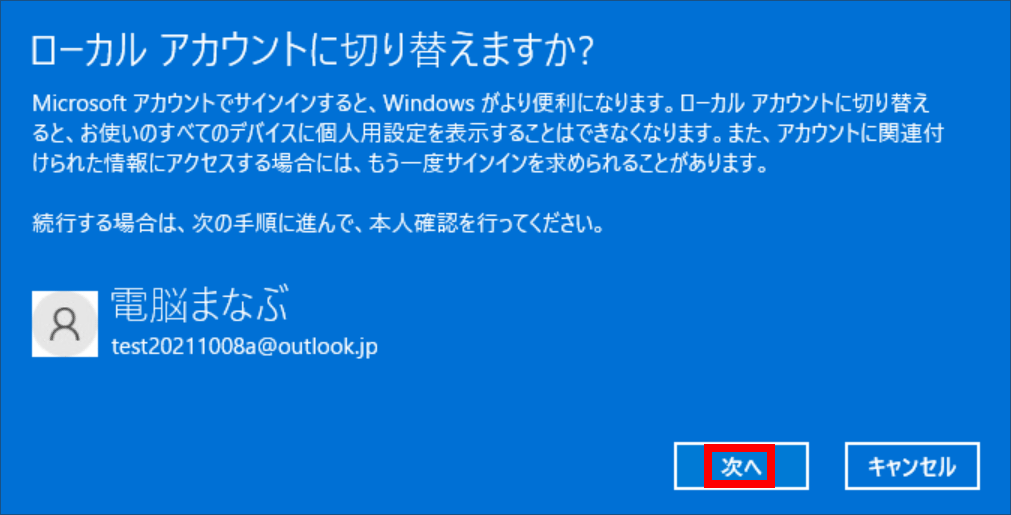
パスワードを入力します。
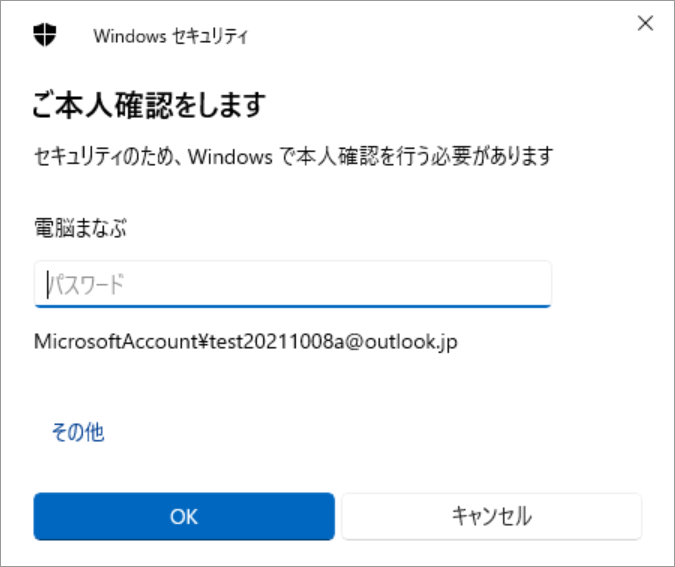
ユーザー名を入力して「次へ」をクリックします。
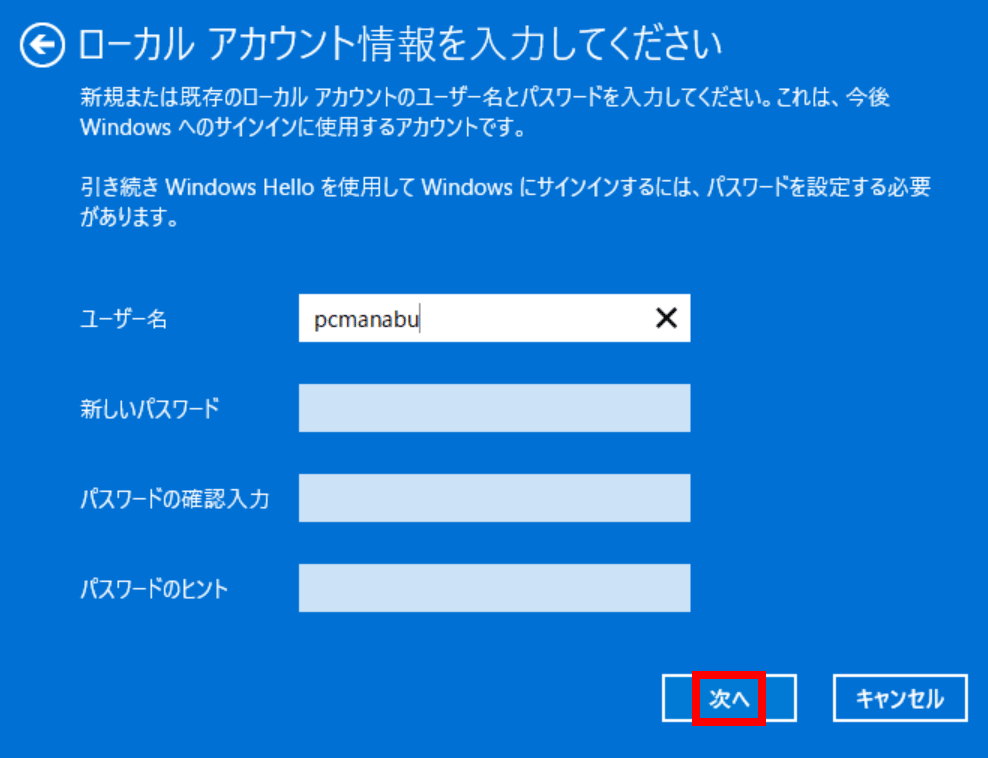
「サインアウトと完了」をクリックします。

以上でローカルアカウントになりました。
ユーザープロファイルが、マイクソフトアカウントの時と変わらないのでイマイチです。
test20211009@outlook.jpだと
最初の5文字が有効になりtest2になりました。
C:\users\test2配下にドキュメント・動画などが保存されることになります。なんかイマイチですよね。
まとめ:Windows 11 新規インストールで作れないだけ
スマートなやり方ではありませんが、できないよりマシです。
どうしてもHomeで試したくなったら思い出してください。


