8月3日に提供されました。Rufus V3.20からオプションの選択方法が変わりましたのでHPを修正しました。
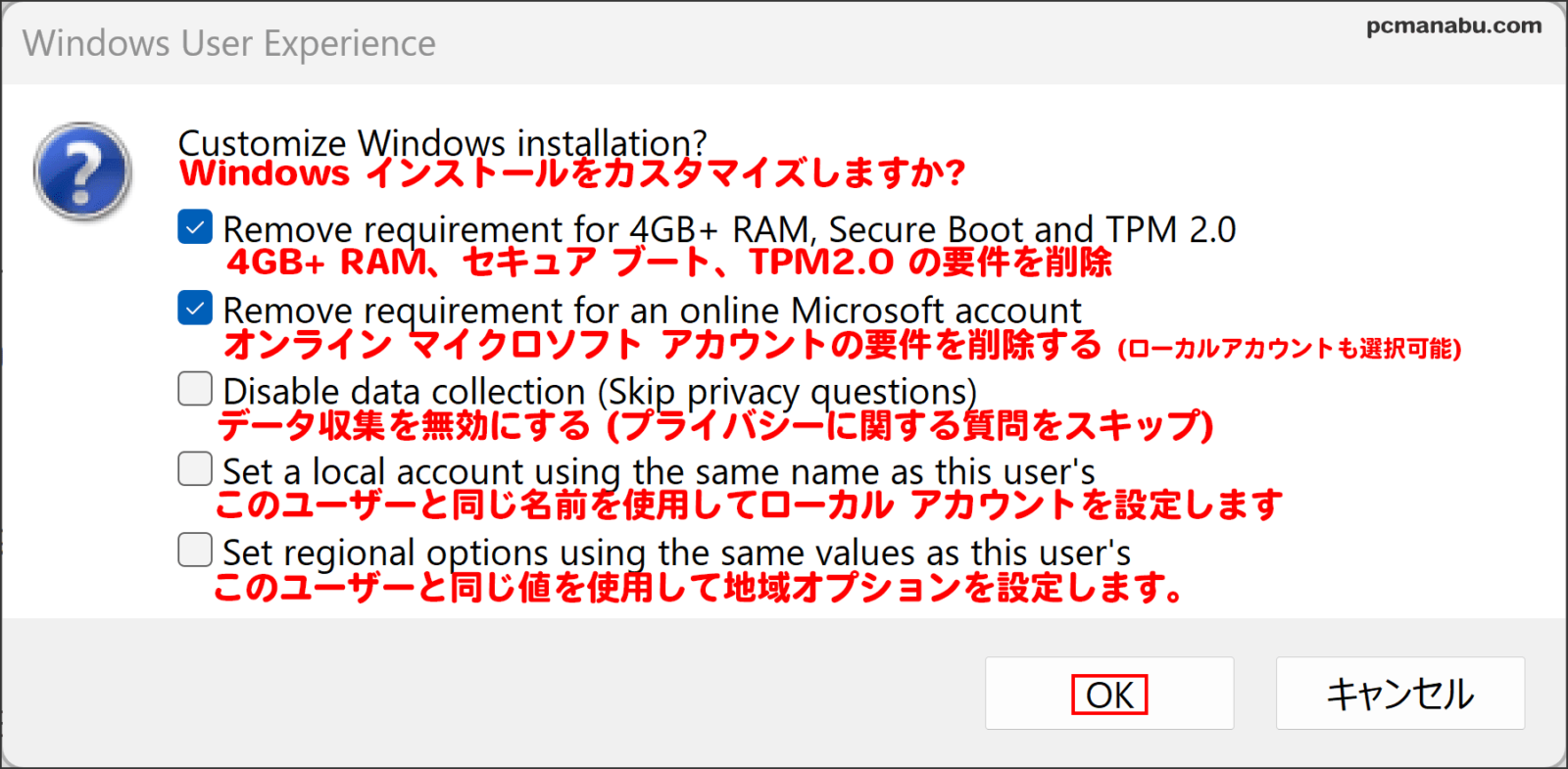
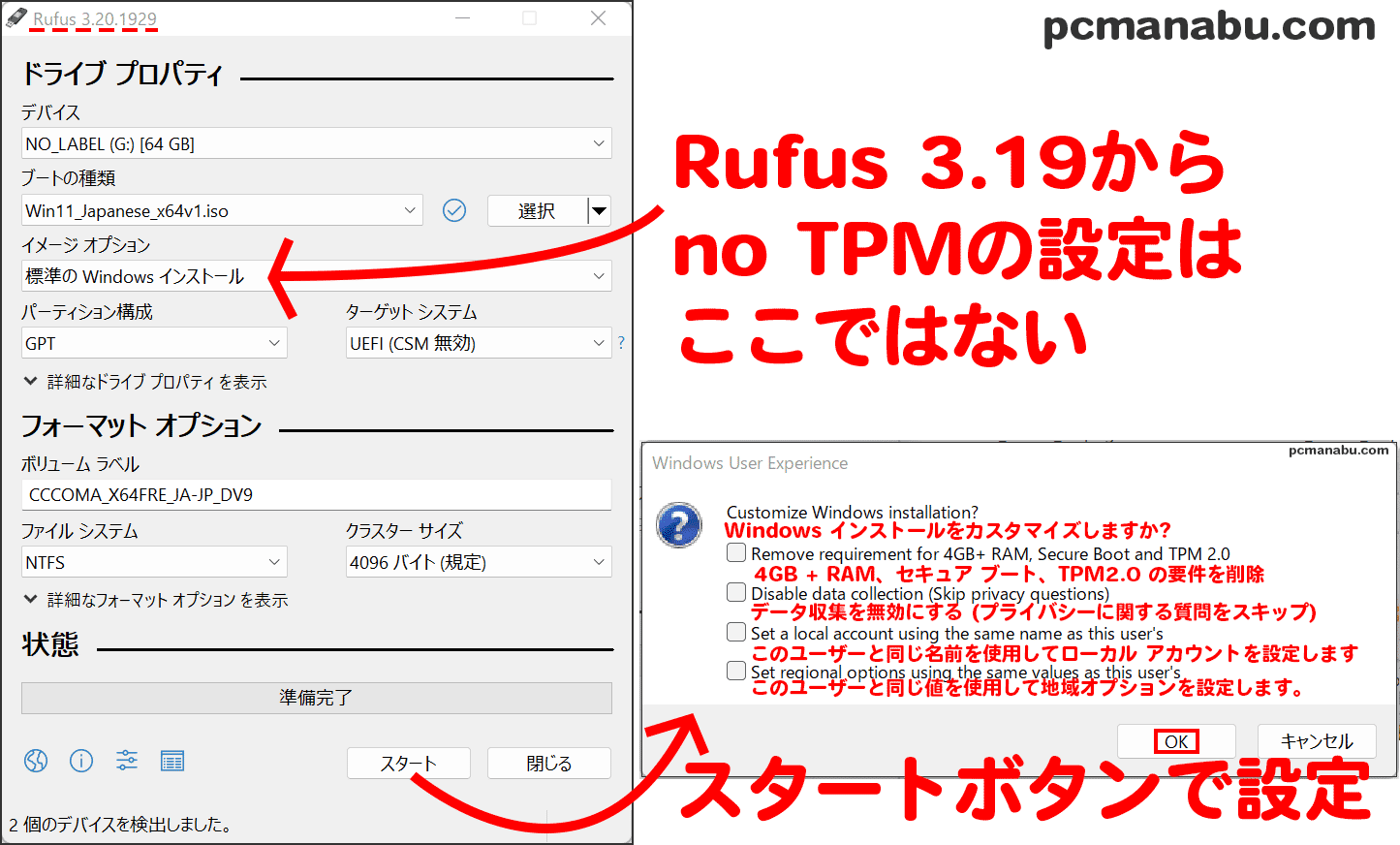
7月1日に提供されました。Rufus V3.19からオプションの選択方法が変わりましたのでHPを修正しました。
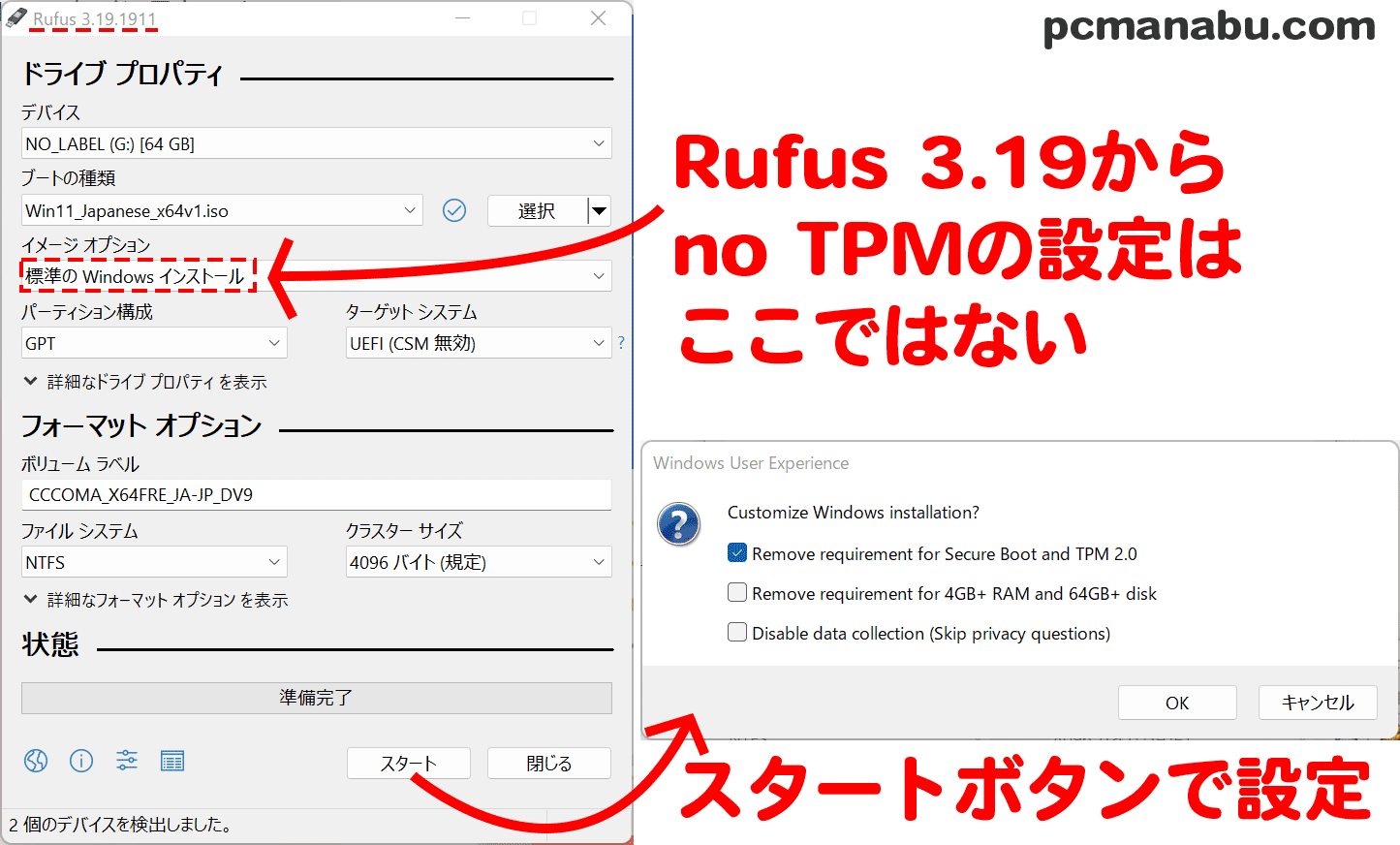
マイクロソフト公式のWindows 11へアップグレードだとTPM1.2の対応が必要になります。
『古いパソコンも手動でWindows 10からWindows 11に出来る(マイクロソフト公式)』
今回は、TPM不要・セキュアブート不要・メモリ容量チェック等のチェックなしでWindows 11へアップグレードする方法について説明します。
「パーティション構成」をMBRにすることでレガシーBIOSでもインストールできます。
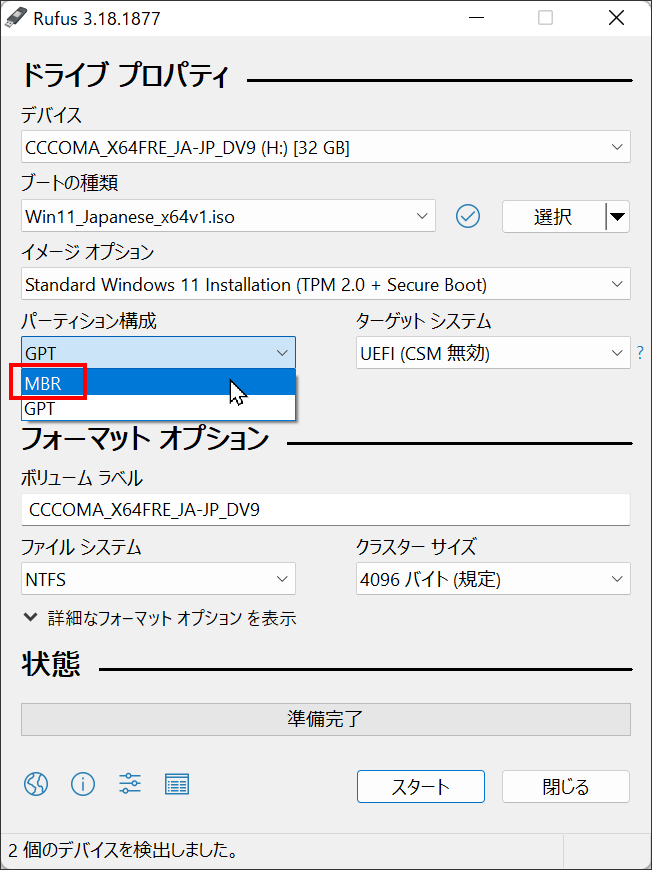
Intel Macでも簡単にWindows 11にすることが出来ます。
8GB以上のUSBメモリが必要
フォーマットしても良い8GB以上のUSBメモリであれば何でも良いです。
USB2.0のUSBメモリだとインストール用USB作成時に時間がかかります。
| USB2 | USB3 | USB3 高速タイプ | |
|---|---|---|---|
| USBインストーラー作成時間 | 15分 | 5分30秒 | 4分 |
| インストール時間 | 7分30秒 | 6分30秒 | 6分 |
| 書込時間 | 8.15MB/s | 23MB/s | 267MB/s |
| 読込時間 | 36.90MB/s | 123.34MB/s | 267MB/s |
ほぼ無条件USBインストーラーの作成方法
今回は、インストールメディアを作成できる「Rufus」を使って実現します。
『Rufus - 窓の杜ライブラリ』に移動します。
「窓の杜からダウンロード」をクリックし、実行しましょう。
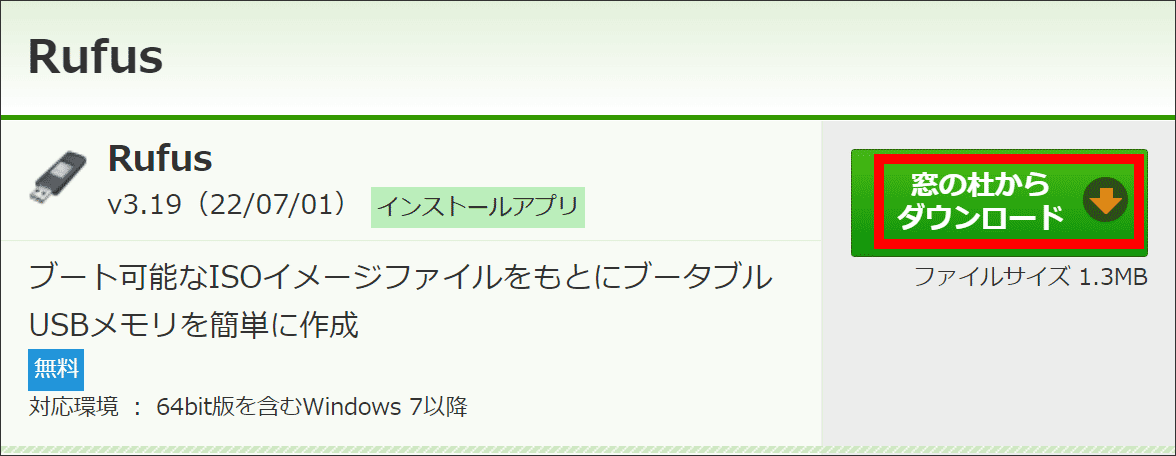
選択の右の「▼」を押して「ダウンロード」をクリックします。
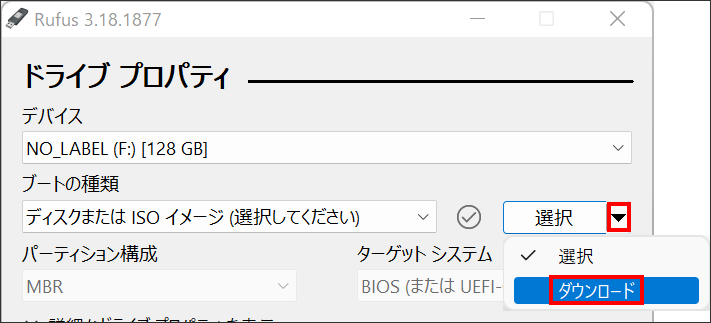
「▼」の「ダウンロード」が表示されない場合
RufusのISOダウンロード機能を有効にするには、Rufus設定で[更新の確認]を有効にする必要があります。
「設定」をクリックします。
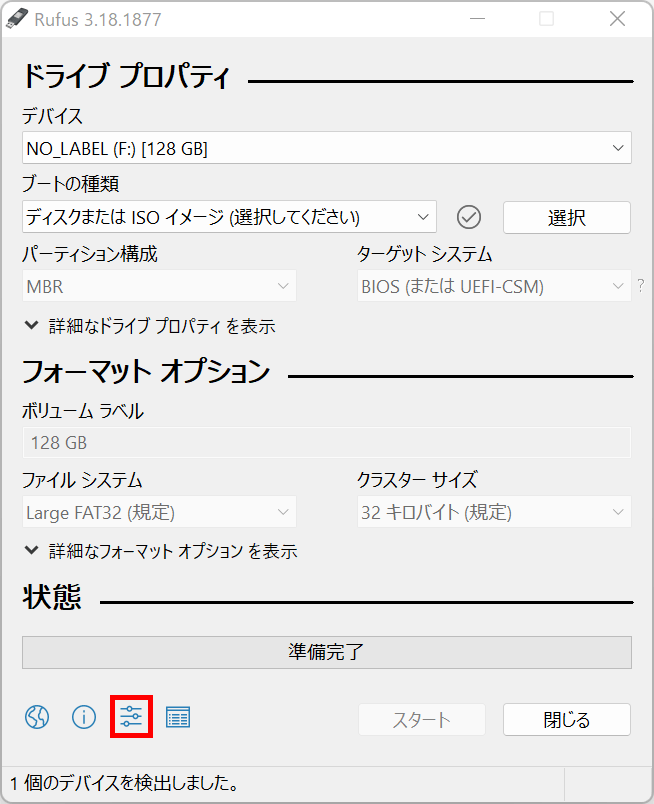
アップデートの確認を「無効」から「毎日(規定)」に変更して「閉じる」をクリックしてください。
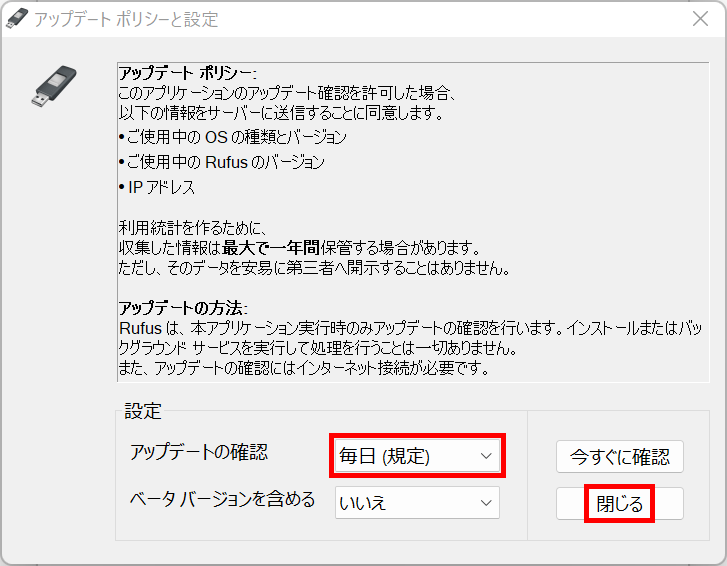
「ダウンロード」をクリックします。
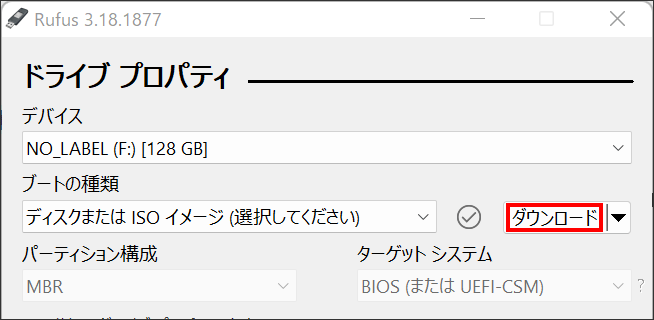
「続ける」を4回押したあとに「ダウンロード」をクリックします。
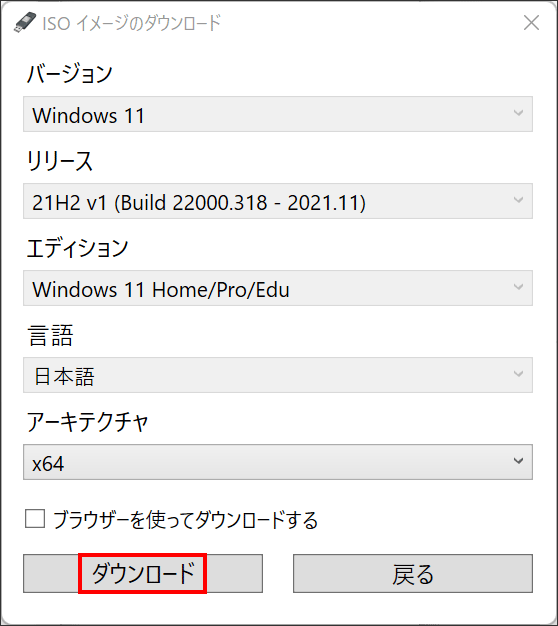
デバイス
USBメモリを差し込みデバイスが必ず間違いないことを確認します。もし、期待したUSBメモリと違う時は変更してください。
イメージ
Rufus V3.18を利用している場合は、必ず「no TPM / no Secure Boot」を選択していることを確認します。Rufus V3.19をご利用の方は、変更の必要なし。
上記2点が間違いなければ「スタート」ボタンをクリックします。
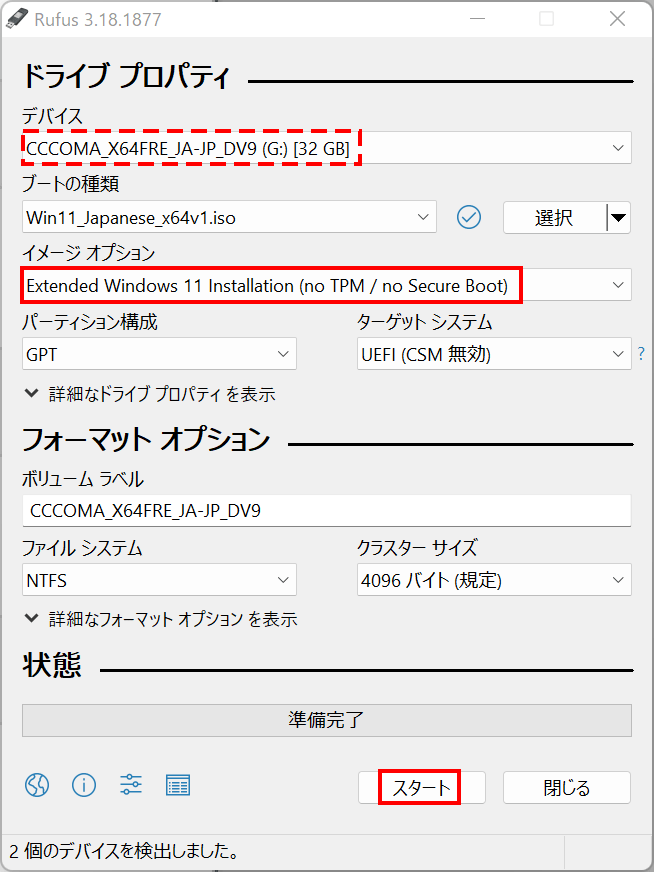
Rufus V3.19を使っているとオプションを聞いてくれます。任意のものを選択し、「OK」ボタンです。
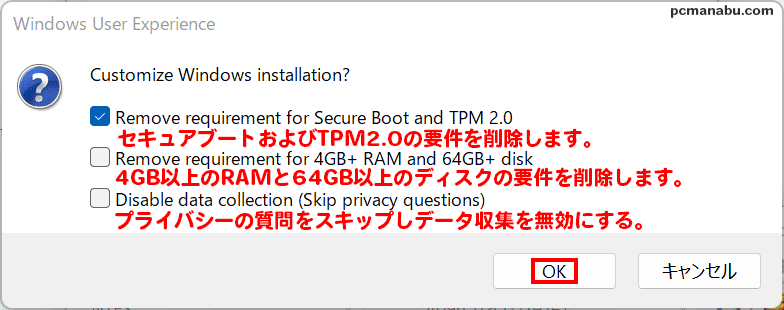
Rufus V3.19を使っているとオプションを聞いてくれます。任意のものを選択し、「OK」ボタンです。
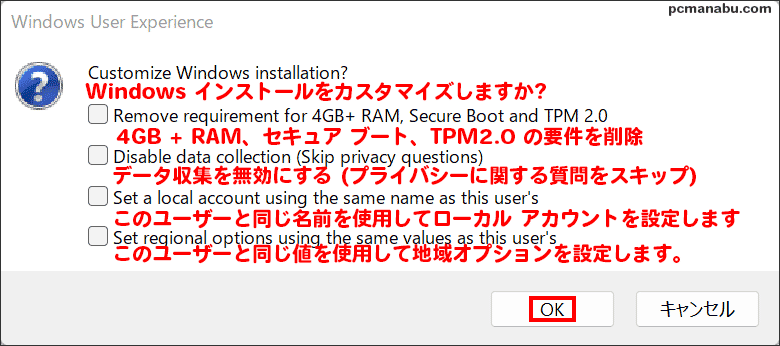
最終確認です。USBメモリの内容を消去して良ければ「OK」ボタンを押します。
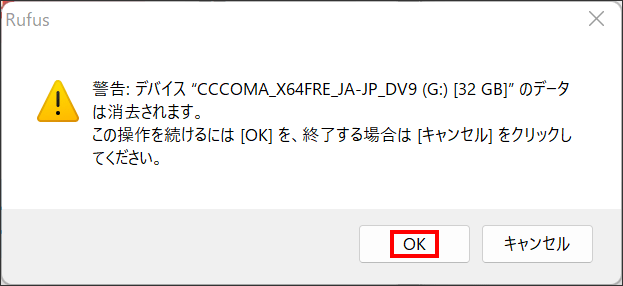
USBインストーラーを使ってインストールする
Windows 10からWindows 11にしたいパソコンにUSBメモリを入れて「setup.exe」をクリックします。
あとは指示に従って操作をすればWindows 11になります。
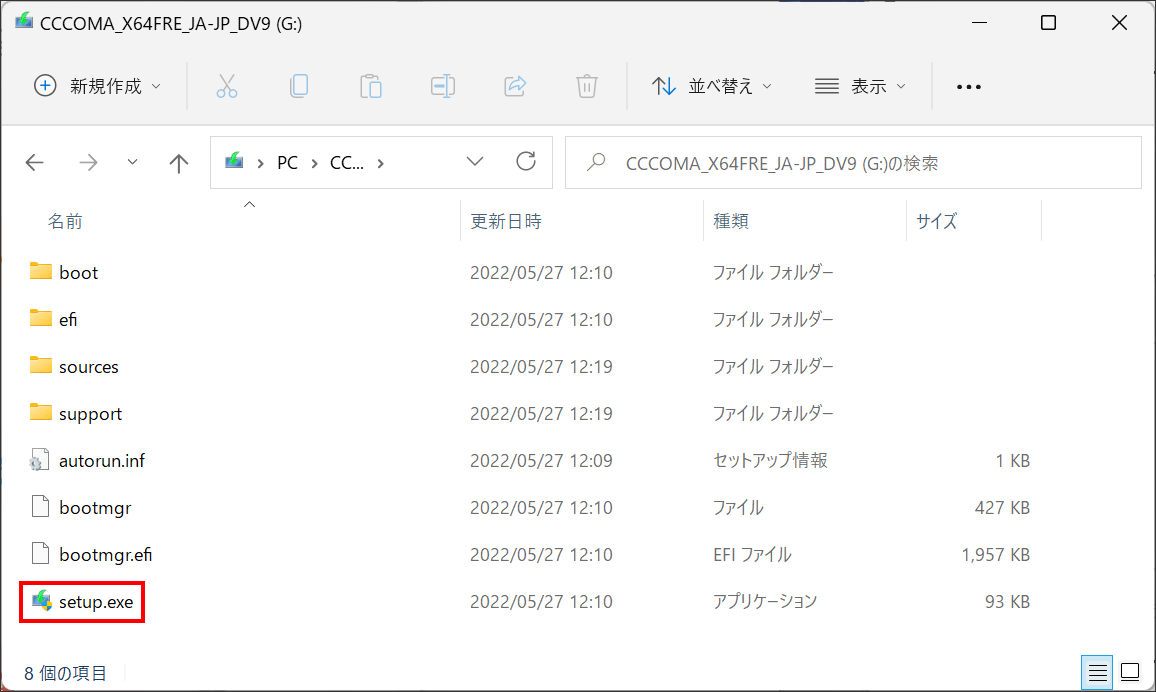
協力のお願い
本記事をどんなに頑張って書いても、ほとんど収入になりません。
今後もより良い記事を書くために以下の記事を拡散して頂けると助かります。
『Amazon 価格推移の表示。セール開始時(値下時)に通知する方法』
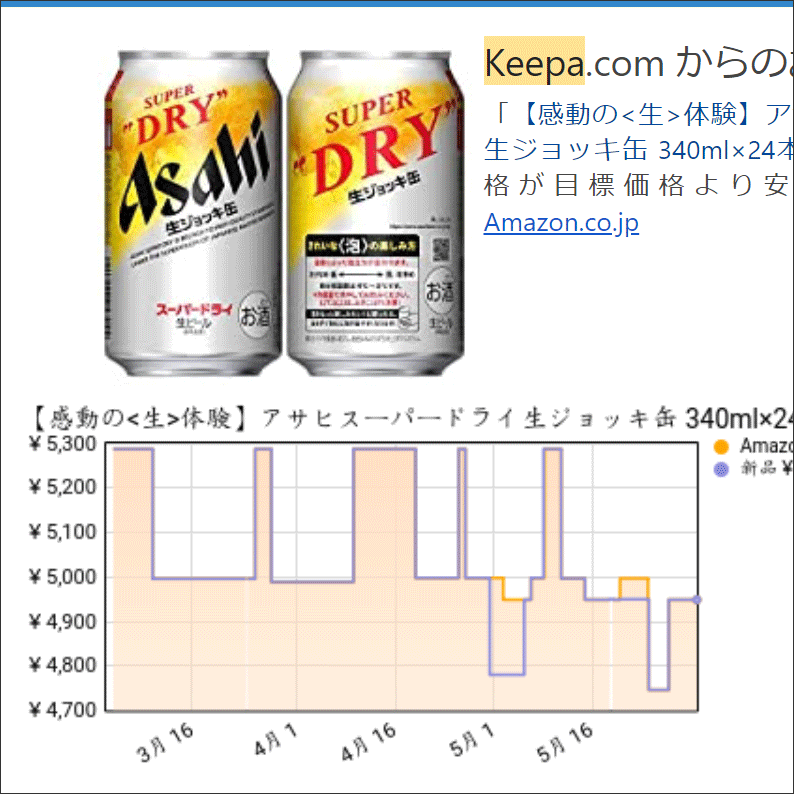
現マイクロソフト認定トレーナー。元プログラマー。元大規模ネットワークエンジニア。ITインストラクター『自己紹介』


