メインパソコンがWindows 11になりました。
業務上、Windows 10などのOSを使ったりアプリケーションの動作の違いを検証することもあります。
そんなときは、Hyper-Vを使用して検証します。Windows 8.1からHyper-V拡張セッションが利用可能になり、より便利になりました。
一般ユーザーが、上記Windws 10とWindows 11を使用するには、2台のパソコンが必要ですが、Hyper-Vを使うことで、1台のパソコンで同時に起動できます。
また、Windows Serverを学ぶときも、15年前は、物理サーバーを準備していましたが、今はHyper-VかVMWareを利用して行うのが一般的です。OSや仮想やソフトが違っても実施方法は、ほぼ同じです。
早速、Windows 11上で様々なOSを楽しむ方法について伝えます。
★画面★
Hyper-Vのメリット
VMware Playerと違って、本格的な仮想化が可能です。以下のメリットがあります。
- 商用利用可能
- 複数OS同時起動可能
- チェックポイントの作成可能
(任意の状態に戻せる)
Hyper-Vのデメリット
Windows 11 Pro以上のエディションが必要
※Windows 10 Homeの方は、『Windows 10 Home から Windows 10 Pro にアップグレードする方法』を参照ください。
現在のバージョンのまま利用したい方は、『Windows 10で様々なOSを楽しむ【VMware Workstation Player】』を利用ください。
7年前の環境(ご参考)
私の環境:2560 x 1440 の横置きと1920x1200の縦置き
完全プロ仕様です。メインメモリ24GB
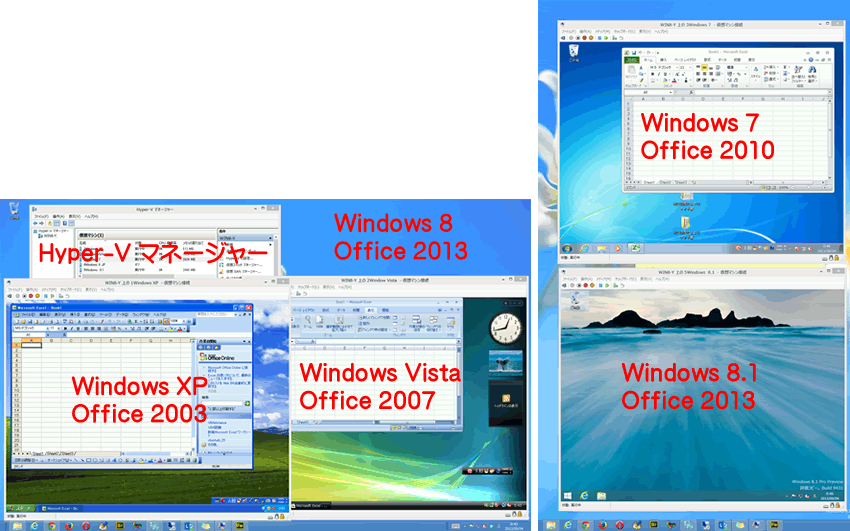
事前知識
Hyper-Vを使うには、Windows 10 Pro以上のエディションが必要です。
[Windows]+[R]キーで「winver」と入力し、バージョンを確認ください。
また、メモリも潤沢にあった方がいいです。8GB以上を目指しましょう。
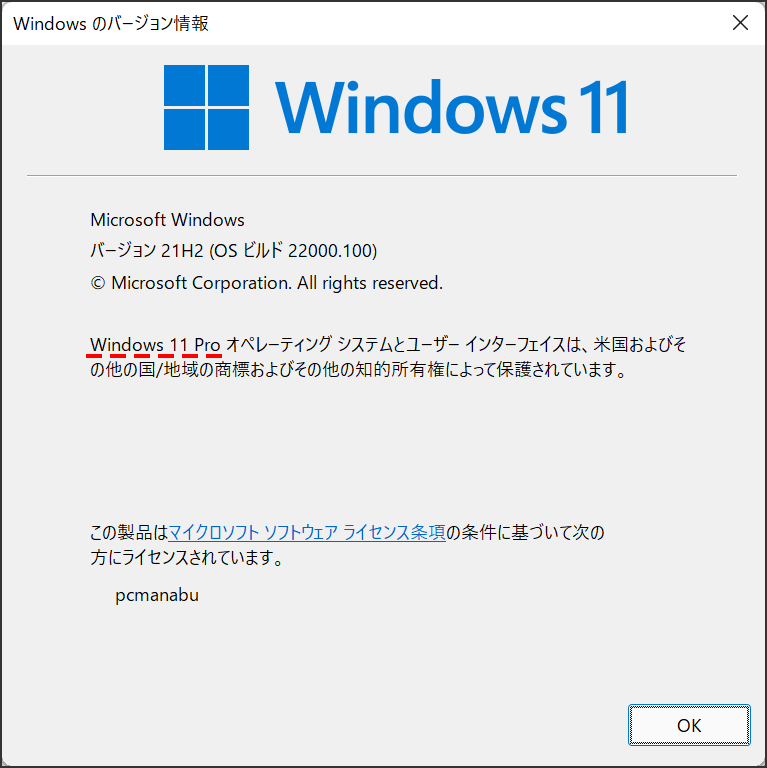
操作方法
以前は、Hyper-Vを使うために、BIOSの設定を行っていました。今どきのパソコンでも、初期値で無効になっている場合があります。
一番人気の『ASUS ROG CROSSHAIR VIII DARK HERO』の場合
[Del]キーでBIOSを起動します。
①Advanced Modeであることを確認します。もし違うなら画面右下の(α)のAdvanced Modeをクリックしてください。
②「詳細」⇒「CPU設定」
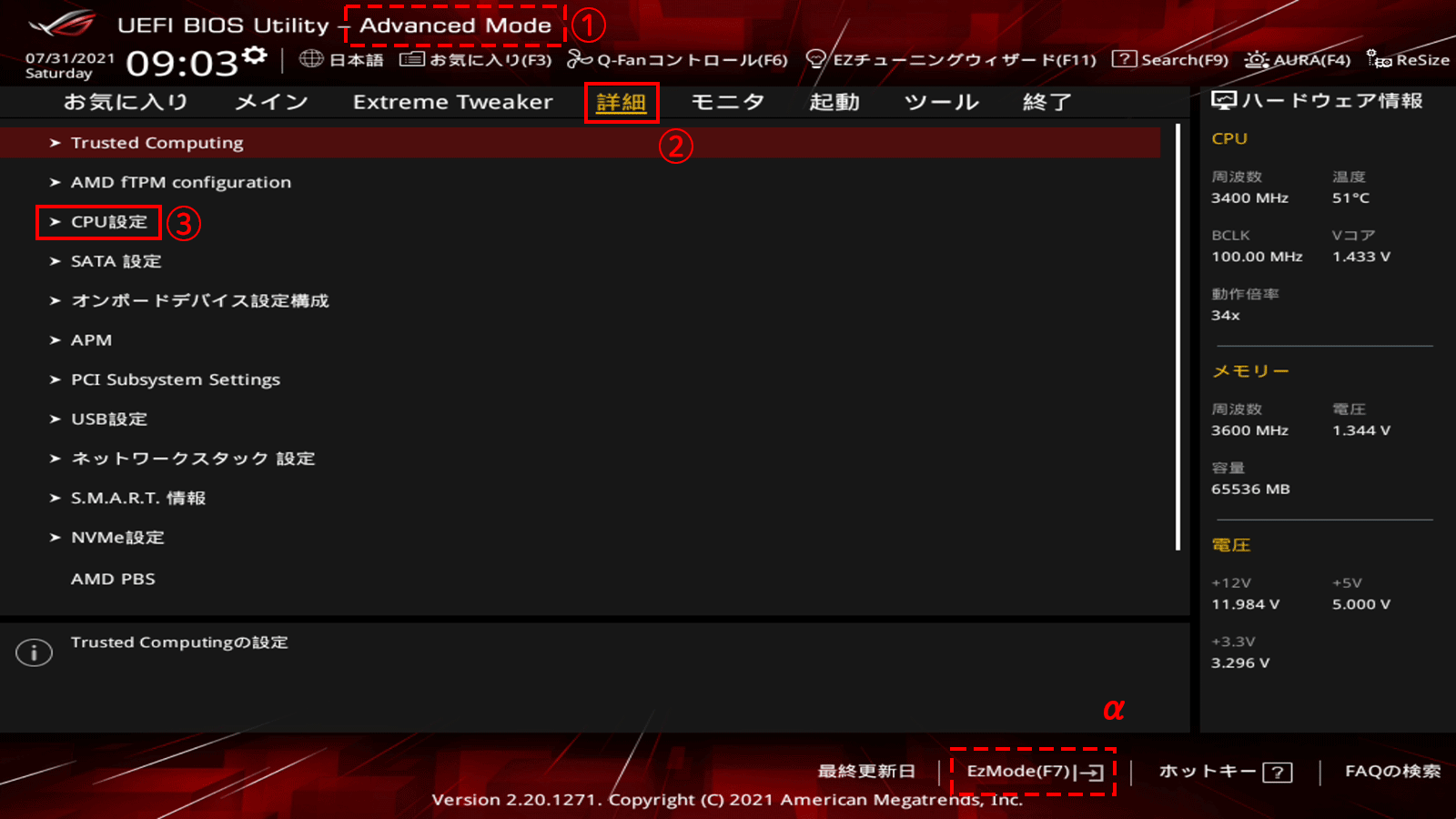
下にスクロールして、「SVM」を「有効」にします。
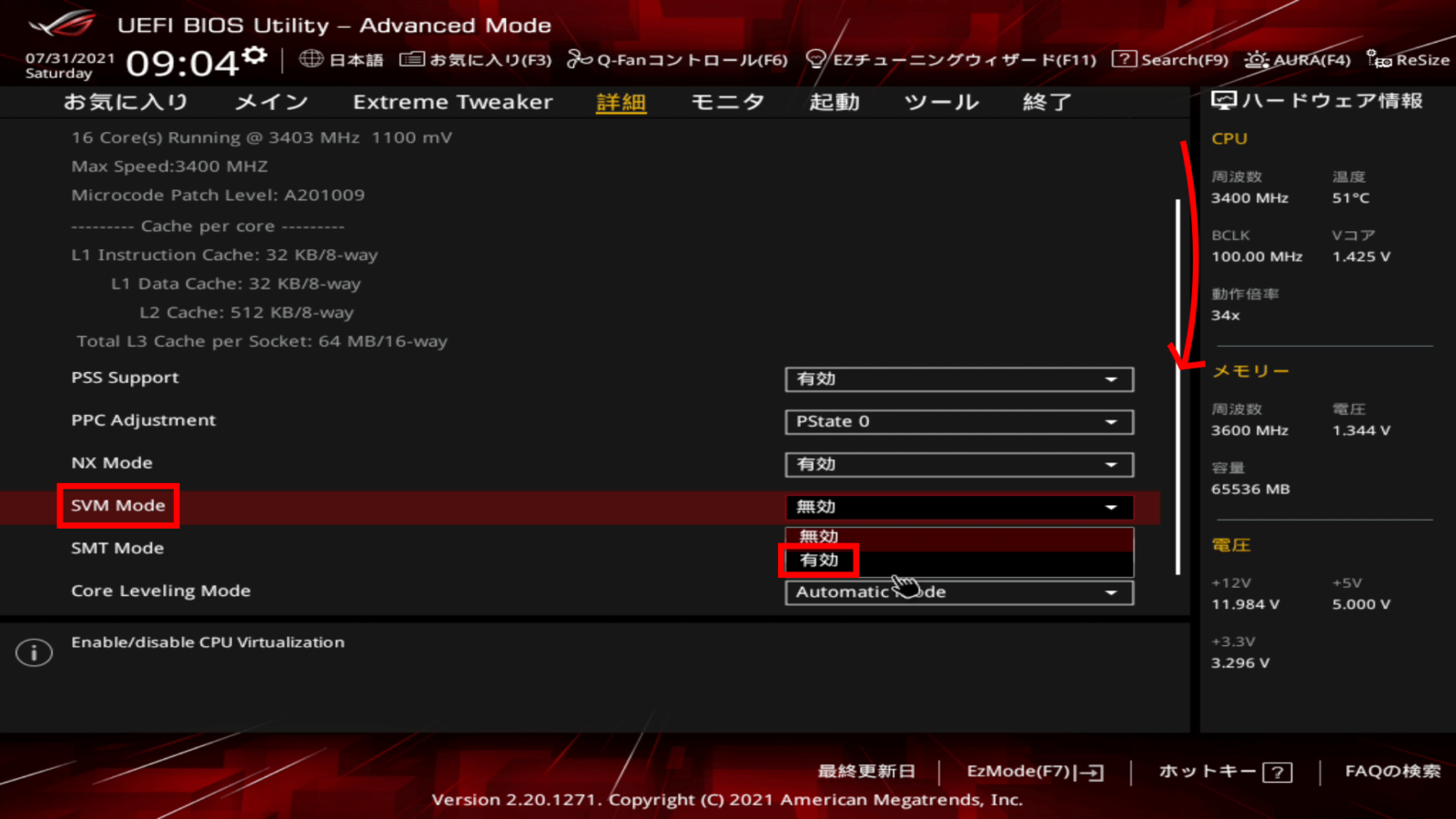
「終了」を選択し、「変更を保存しリセット」をクリックします。
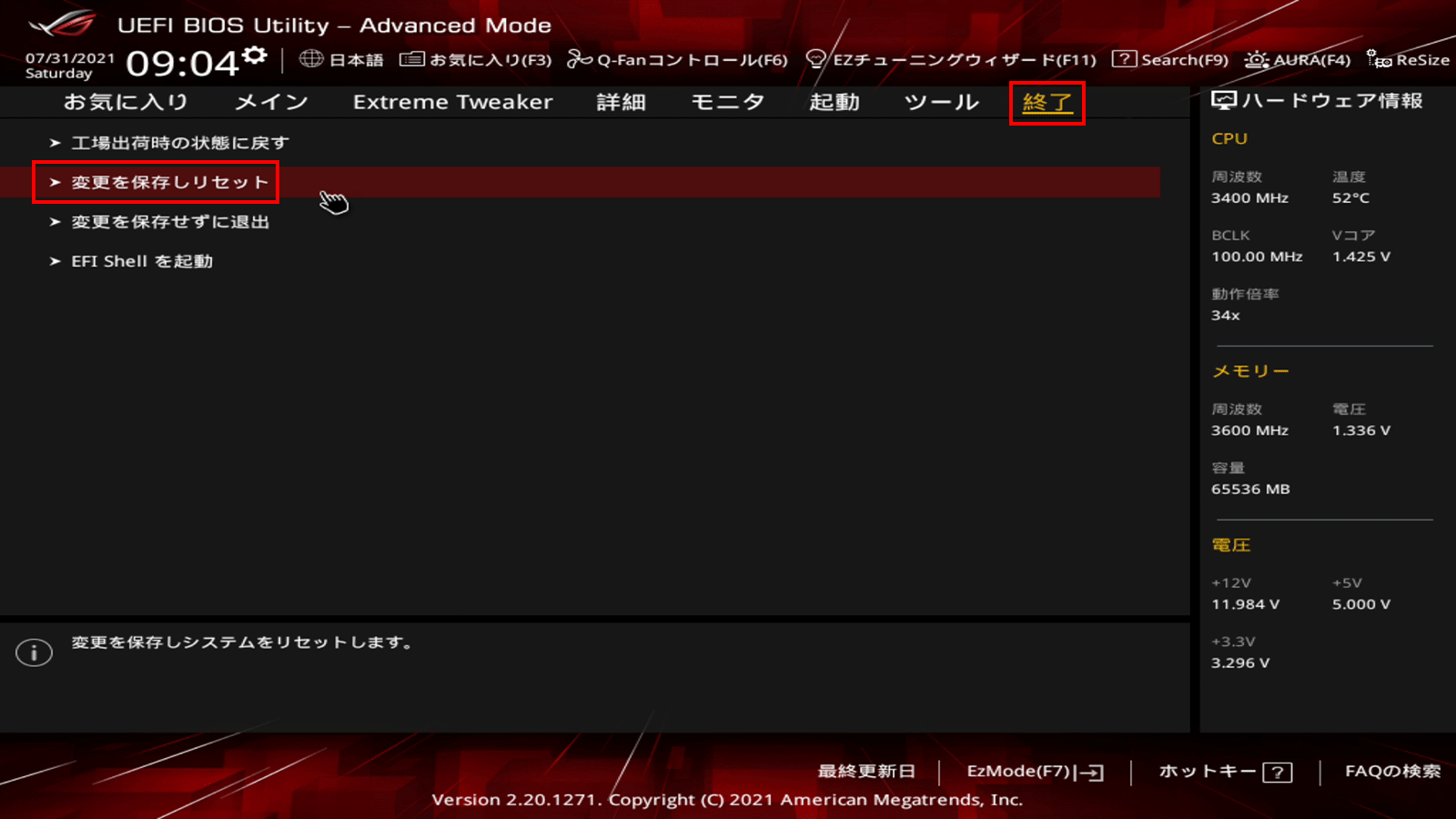
最終確認です。変更内容に問題がなければ「OK」をクリックし保存します。
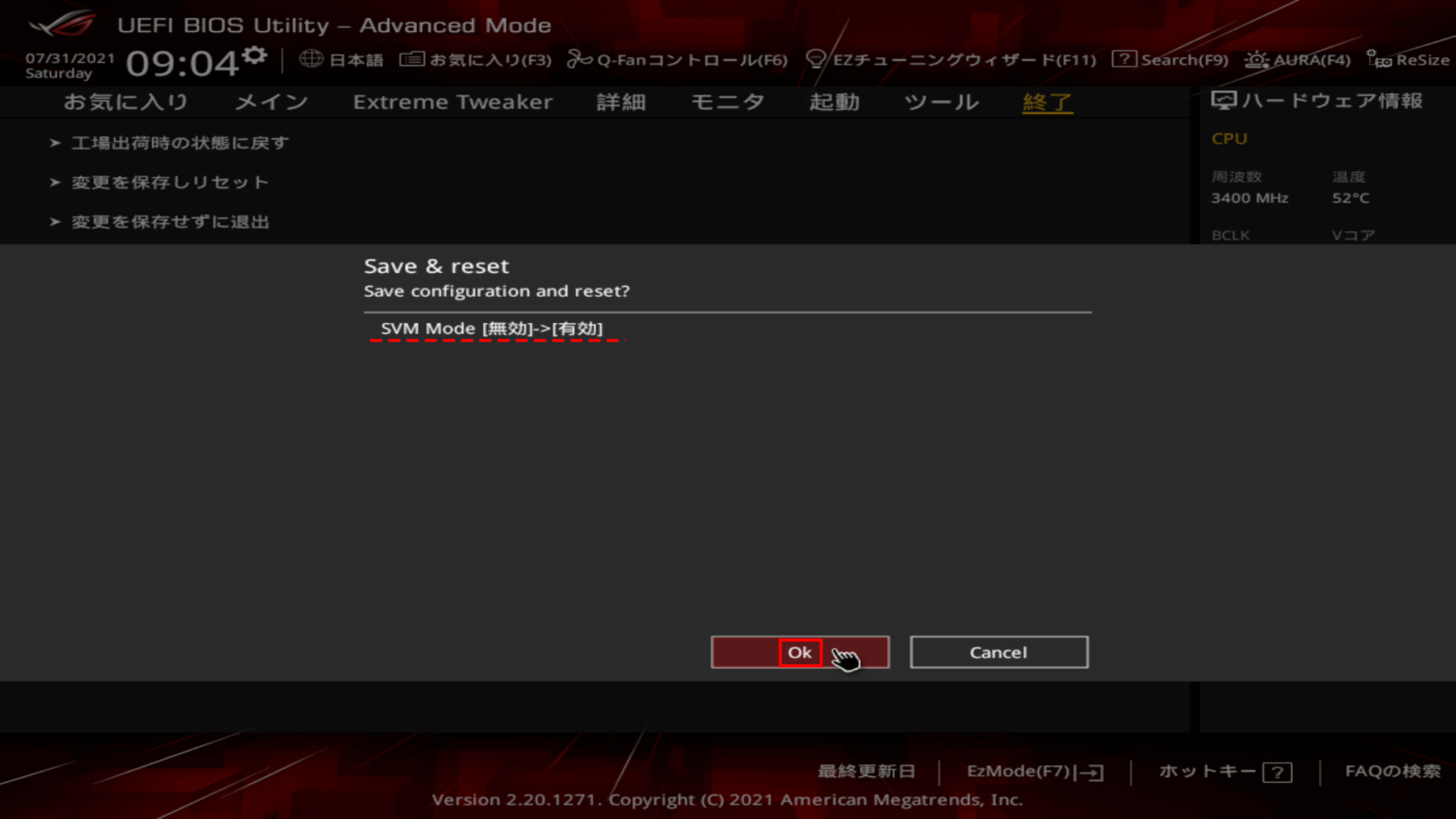
BIOS設定は、機種ごとに違います。Hyper-Vを有効にする方法を記載します。
『[Windows]⇒「CP」Enterでコントロールパネルを起動』し、[プログラム]をクリックします。
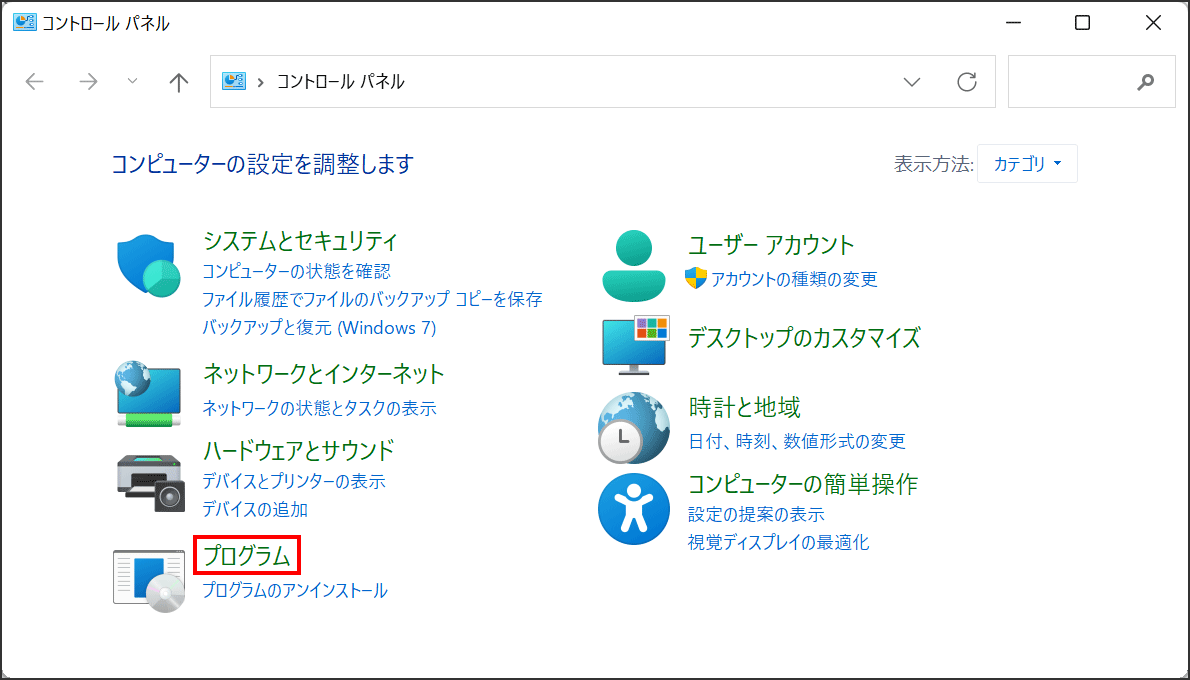
「Windowsの機能の有効化または無効化」をクリックします。
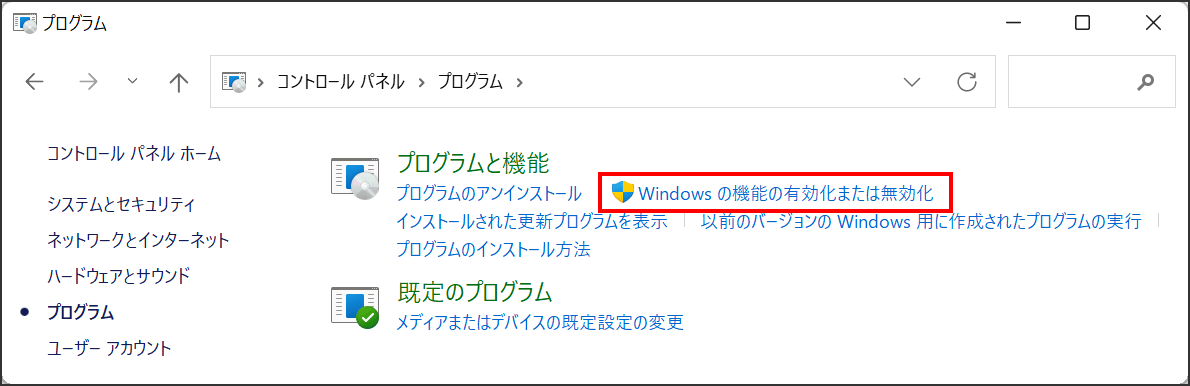
少し下にドラッグし「Hyper-V」にチェックを付けます。
この時に「Hyper-Vプラットフォーム」がグレーアウトしている場合は、BIOSの設定で無効になっています。有効にしてから実施してください。
「OK」ボタンをクリックし、メッセージに従い再起動をします。
「Hyper-Vをインストールできません」と表示された場合は、『「Hyper-Vをインストールできません」と表示された場合の対処方法』を参照ください。
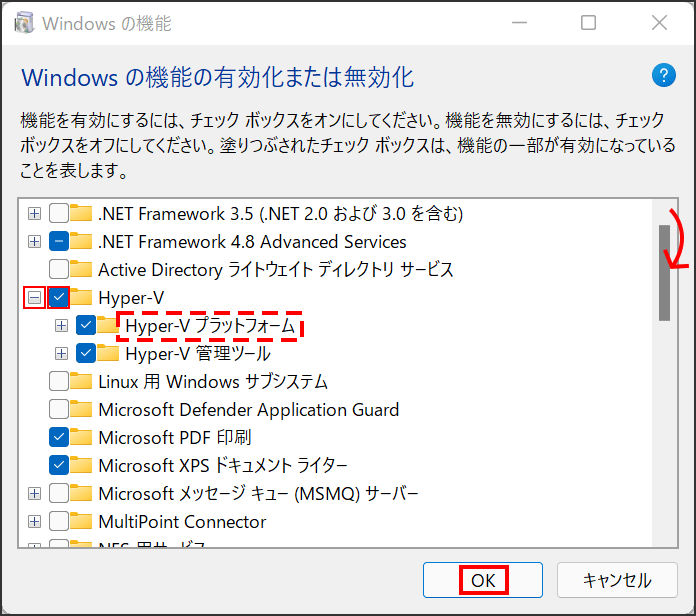
Hyper-V マネージャー起動方法
[windows]キーを押して「hy」と入力します。すると、必ずHyper-V マネージャーが表示されますのでクリックします。
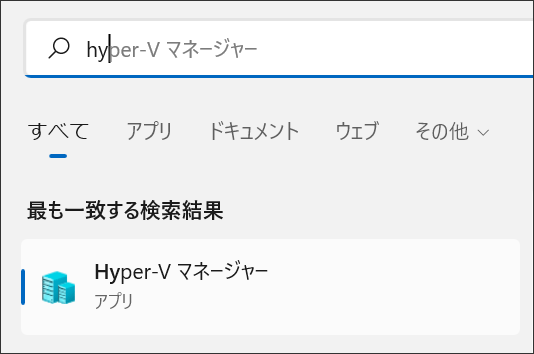
Hyper-V マネージャーが起動されます。
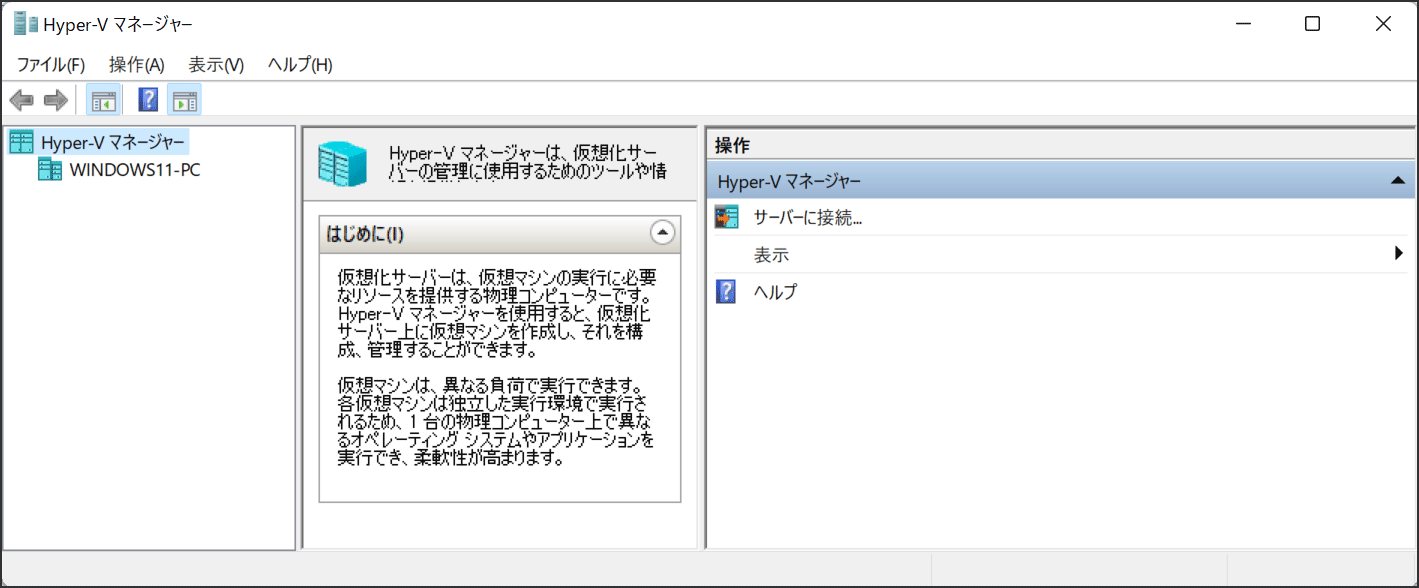
Windows 10 Insider Previewをインストールしよう
OSは、なんでも良いです。
コンピューター名を右クリックし、「新規」⇒「仮想マシン」
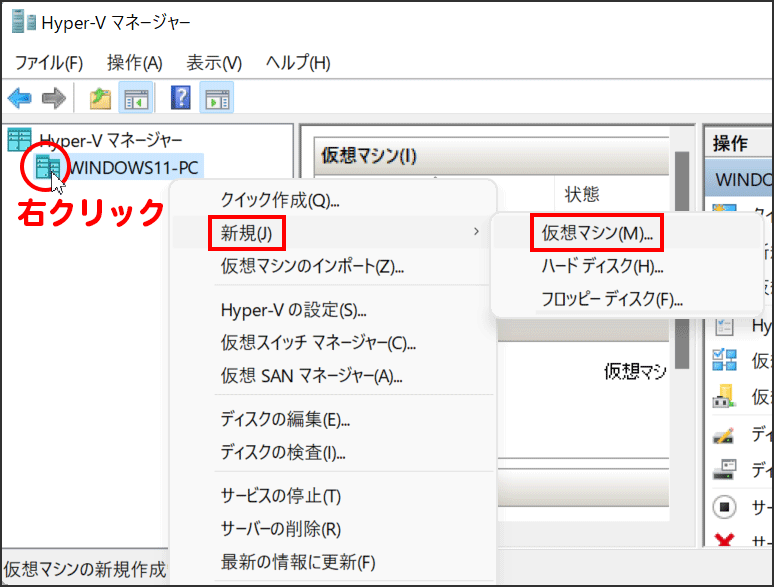
「次へ」を選択
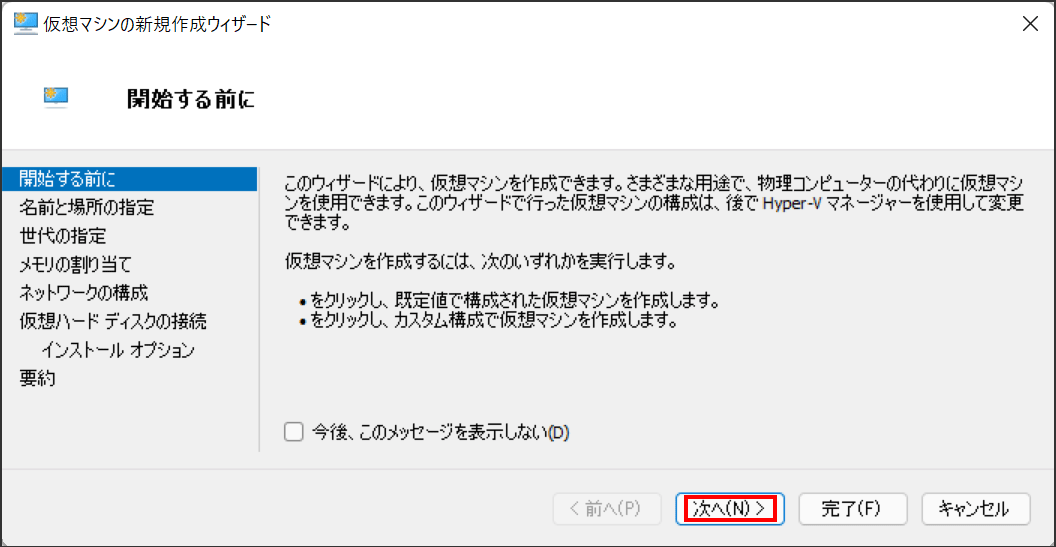
適当な名前をつけて「次へ」
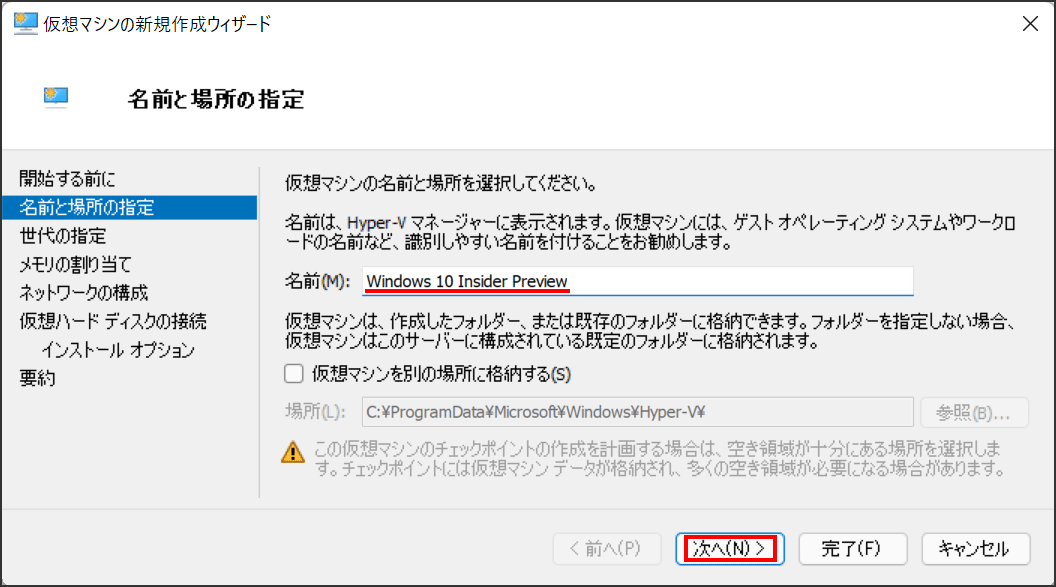
古いOSでなければ、「第2世代」です。使えないOSを「第2世代」にすると起動すらしなくなります。
「第2世代」の方が操作勝手が良いです。
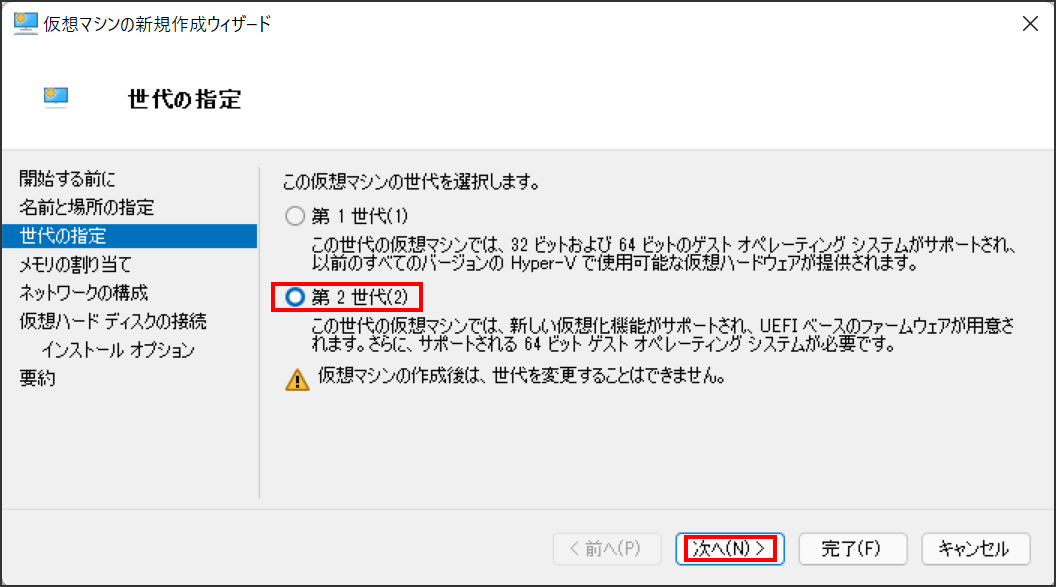
1024MB以上を割り当てましょう。動的に割り当てるのでメモリは少なくても差は少ないです。
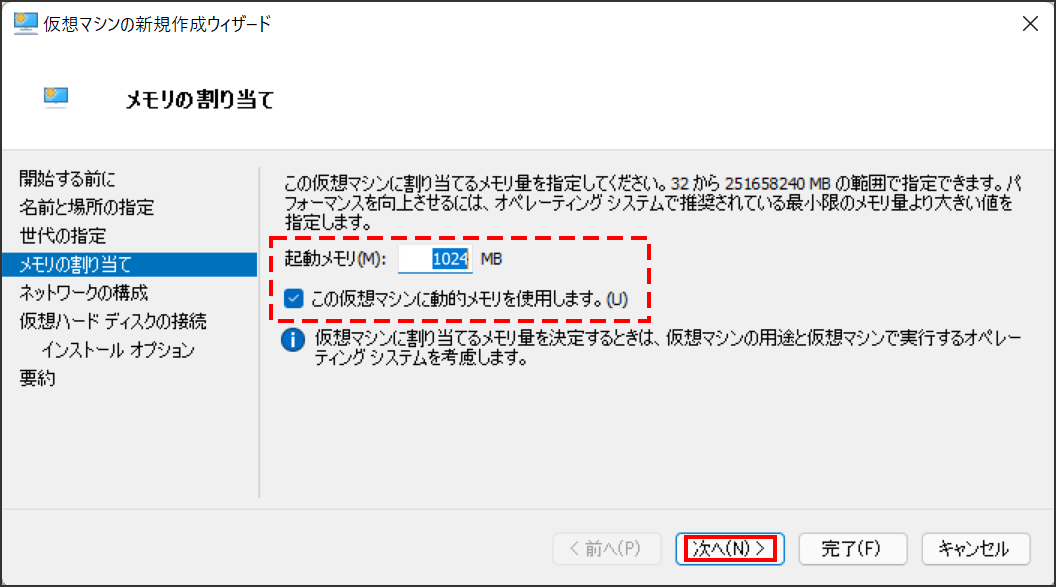
「Default Switch」を選択します。
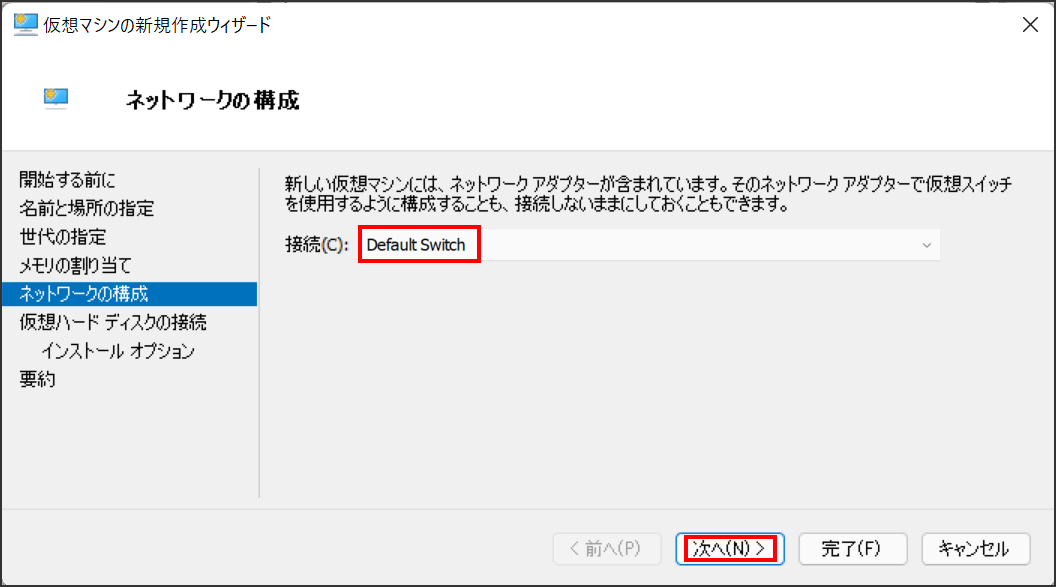
「次へ」をクリックします。
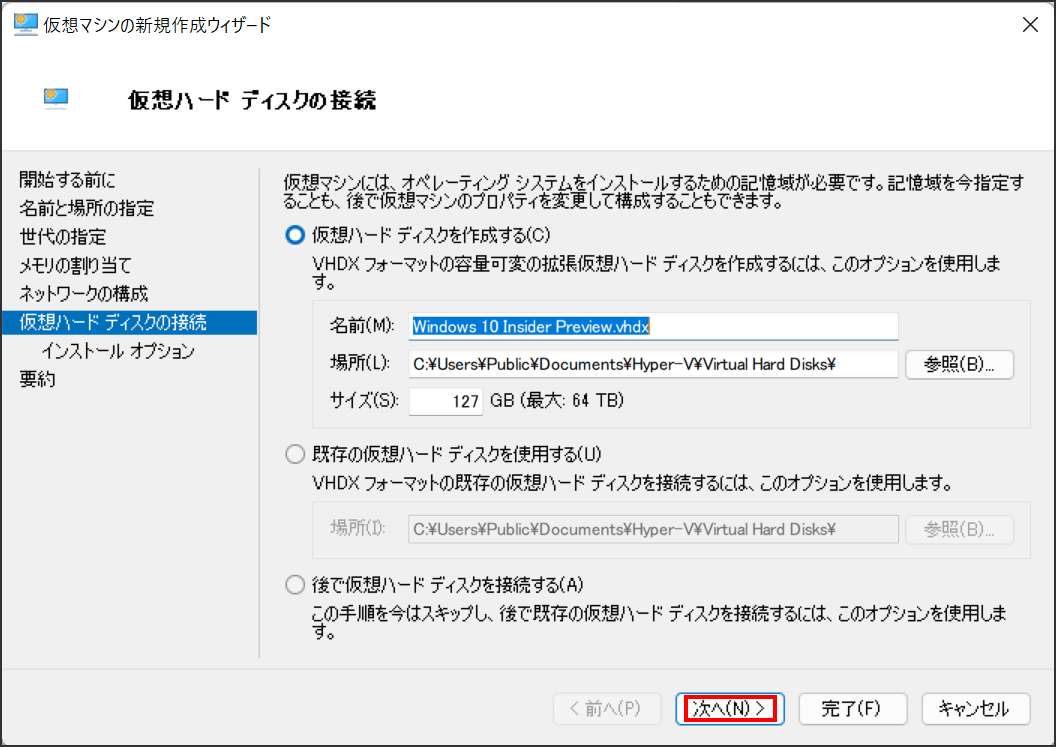
ISOファイルをダウンロードします。
『ISO の使用 - Windows Insider Program | Microsoft Docs』にアクセスして「Windows10_InsiderPreview_Client_x64_ja-jp_21354.iso」をダウンロードしました。
いよいよ最後です。
「ブートイメージファイルからオペレーティング システムをインストールする」を選択し、「参照」から「ダウンロード」フォルダの「Windows10_InsiderPreview_Client_x64_ja-jp_21354.iso」を選択します。
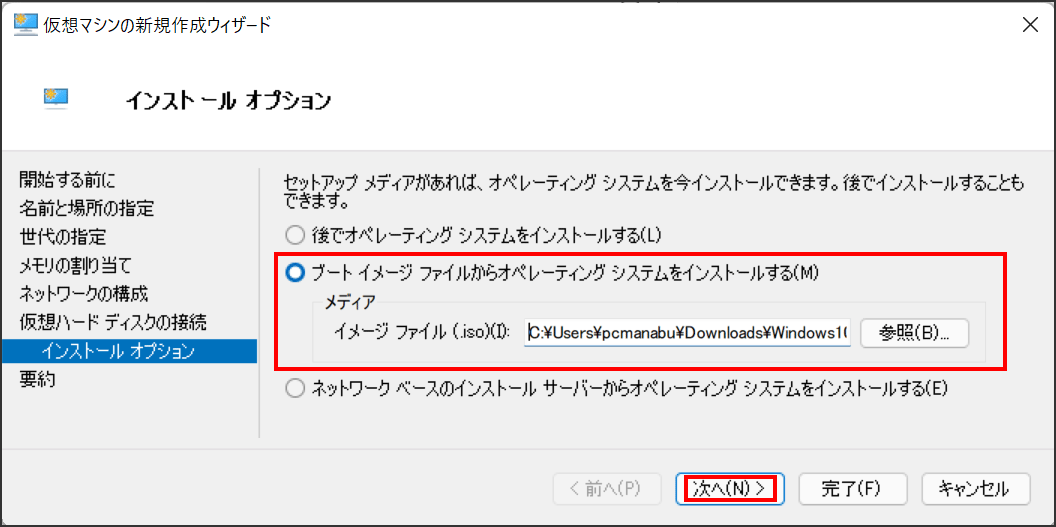
「完了」をクリックします。
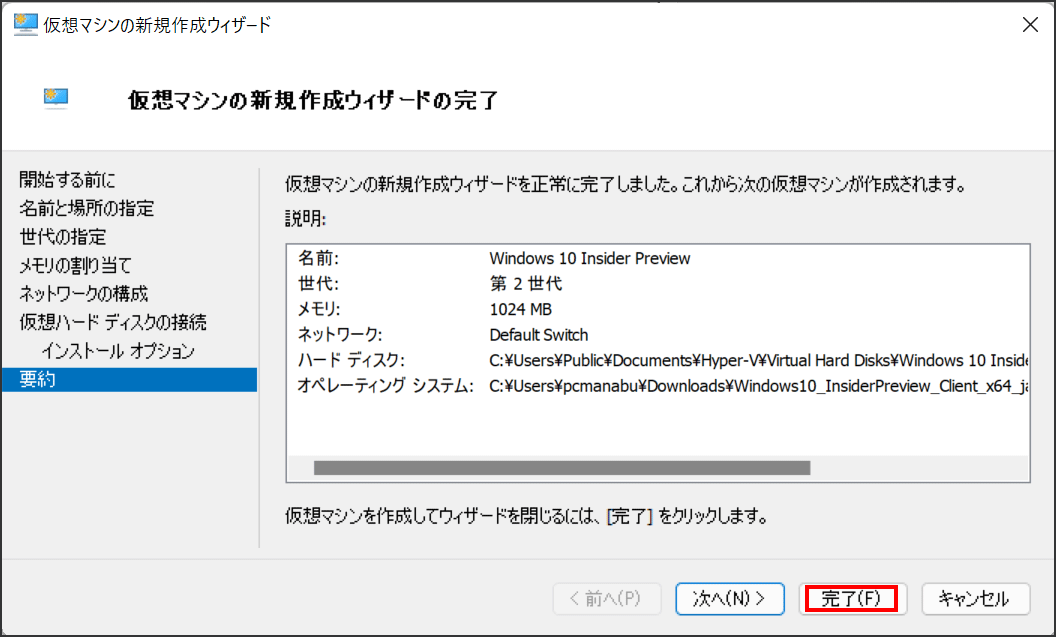
仮想マシンを起動します。ダブルクリック
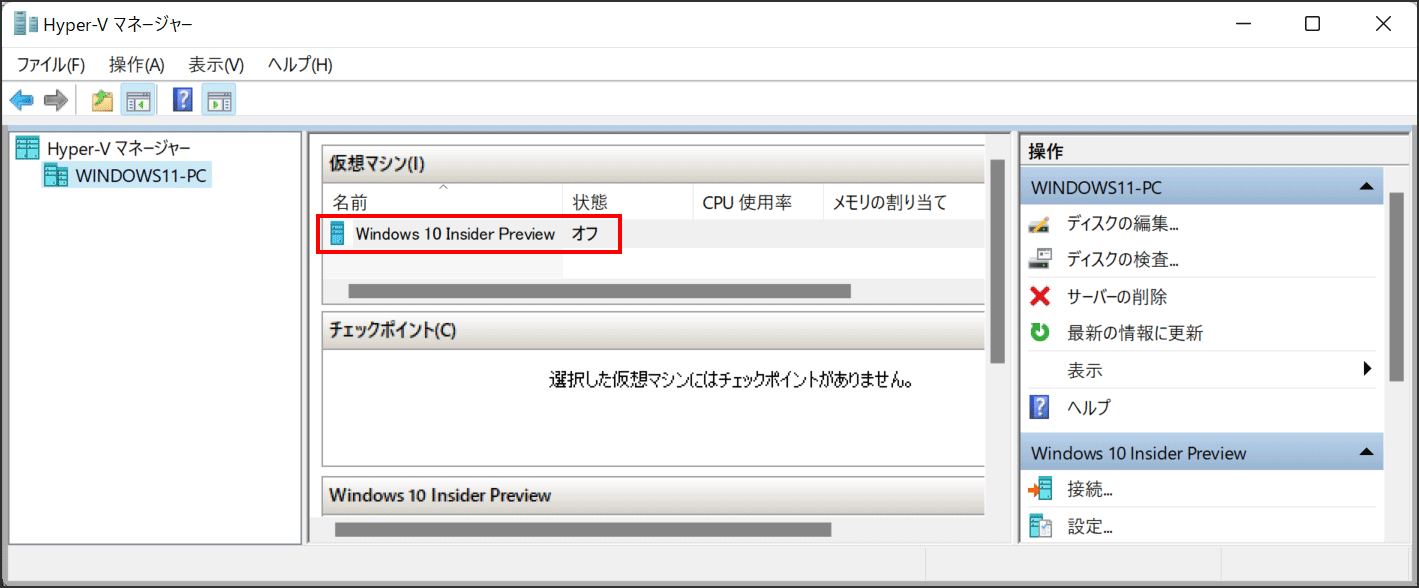
電源ボタンをおします。
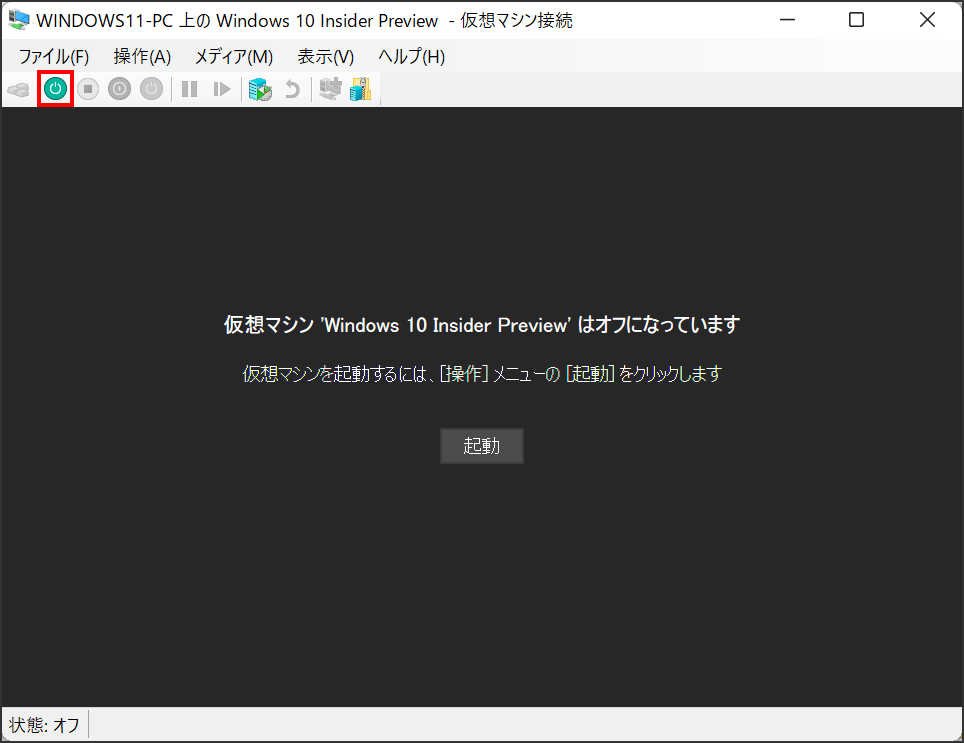
あとは、ひたすらインストール。
素早く何かキーを押してください。少しでも押しそこなうと、以下のように「>>Start PXE over IPv4」がでたら、失敗です。リセットボタンを押して再トライです。

「次へ」
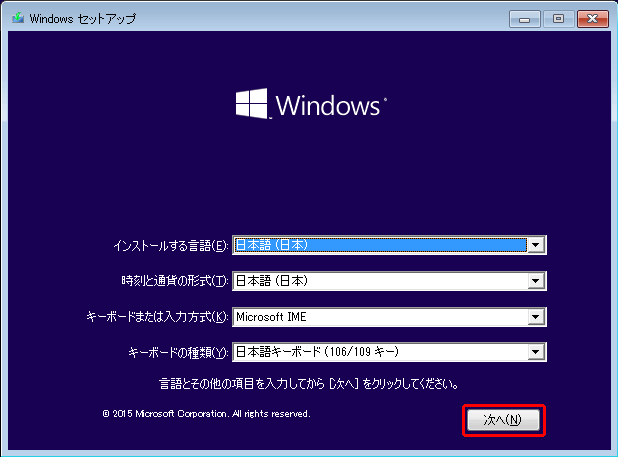
「今すぐインストール」
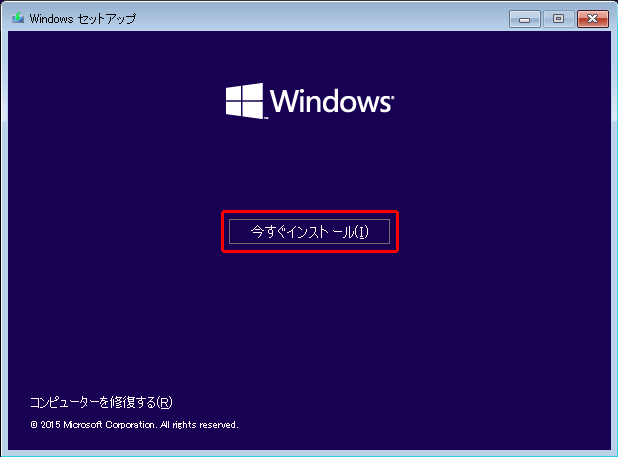
私は、いつも「プロダクトキーがありません」を押しています。
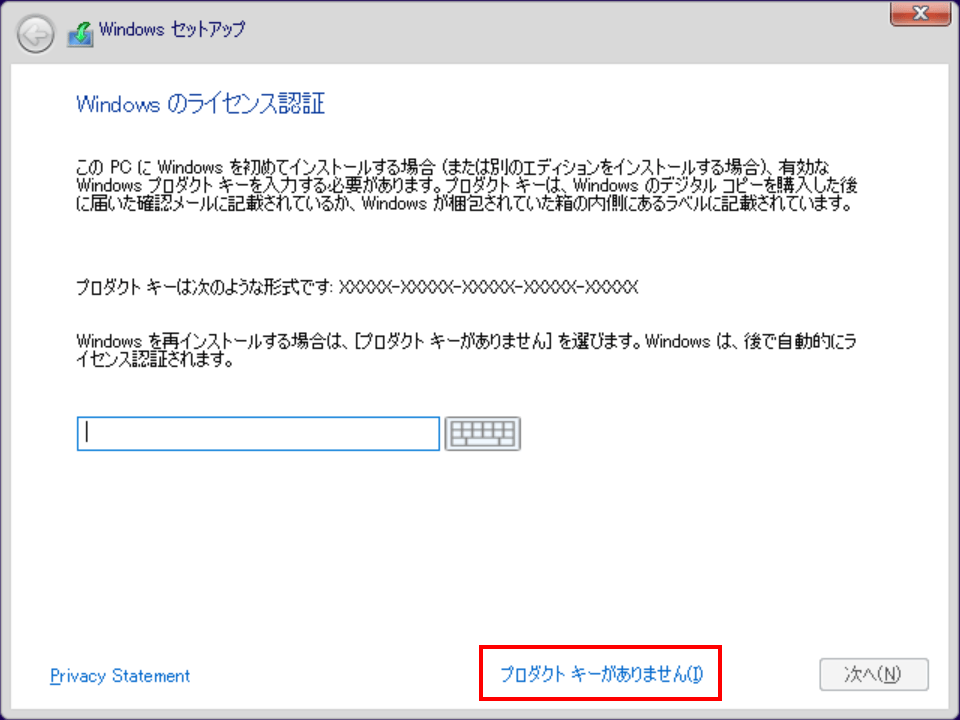
わたしは、いつも「Windows 10 Pro」を選択しています。Proを選択するとHomeのプロダクトキーでライセンス認証できなくなるので、この点だけ気を付けてください。
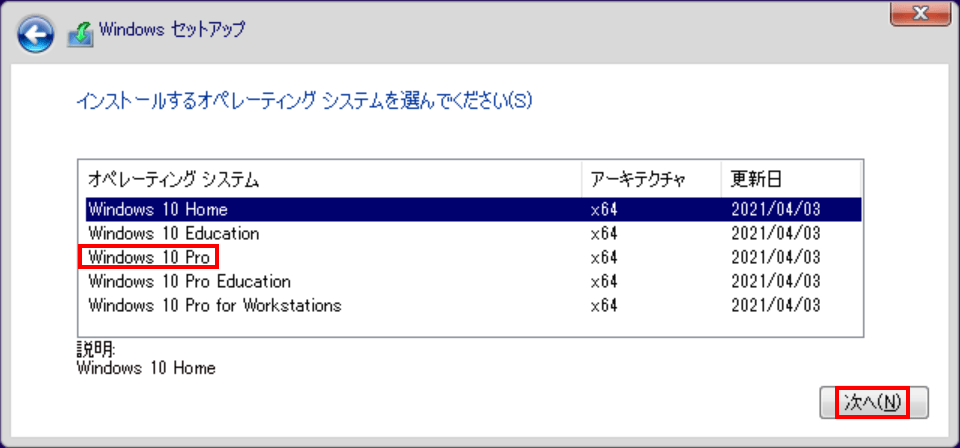
「同意します」を選択。「次へ」

新規なので「カスタム」を選択
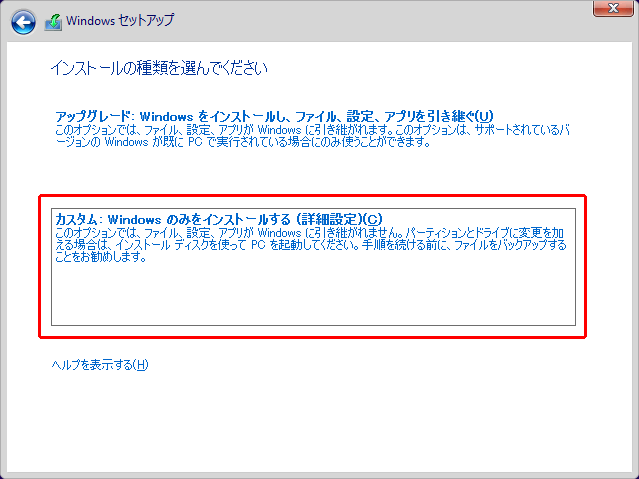
「次へ」をクリックするとインストールが開始します。
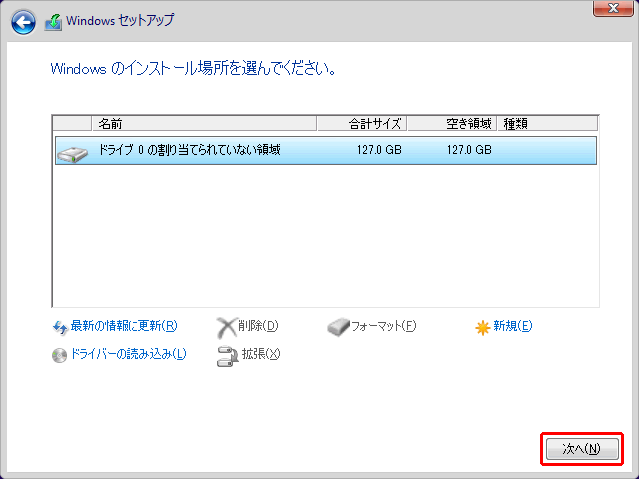
「日本」であることを確認し、「はい」をクリックします。
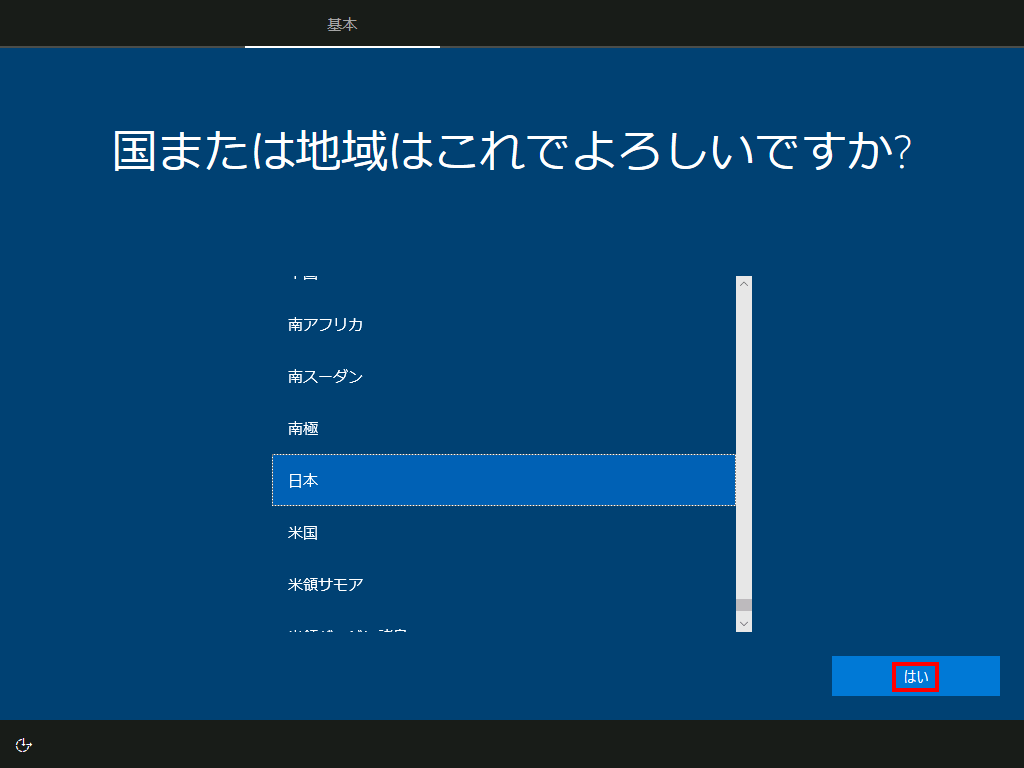
「ない」をクリックします。
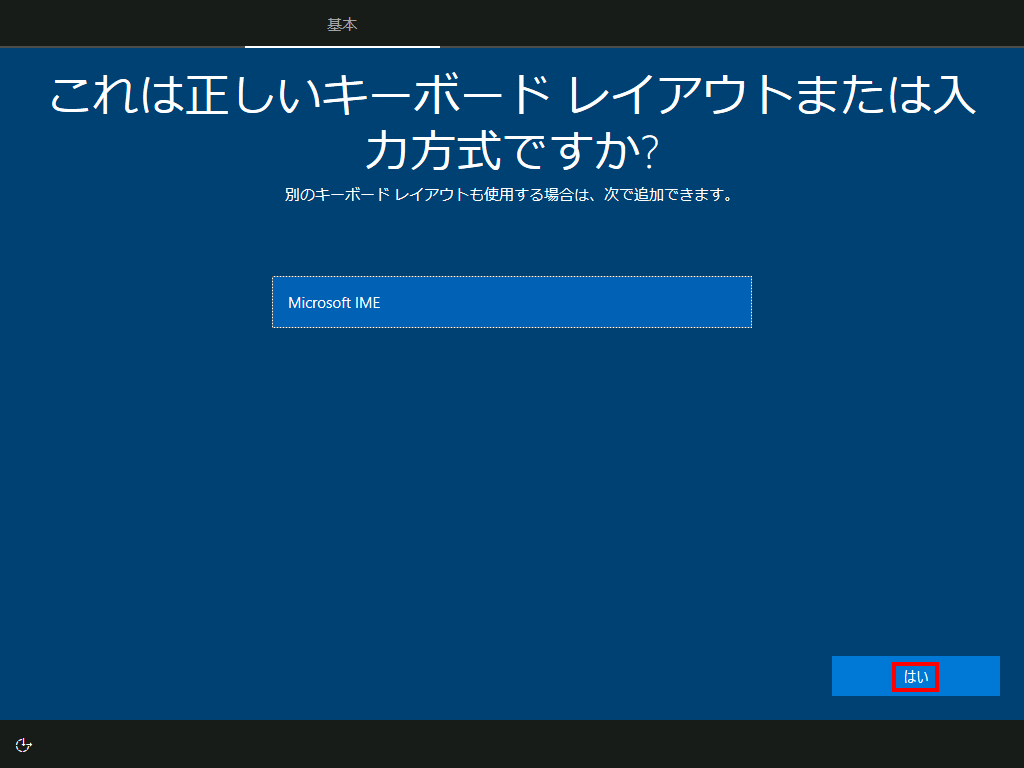
「スキップ」をクリックします。
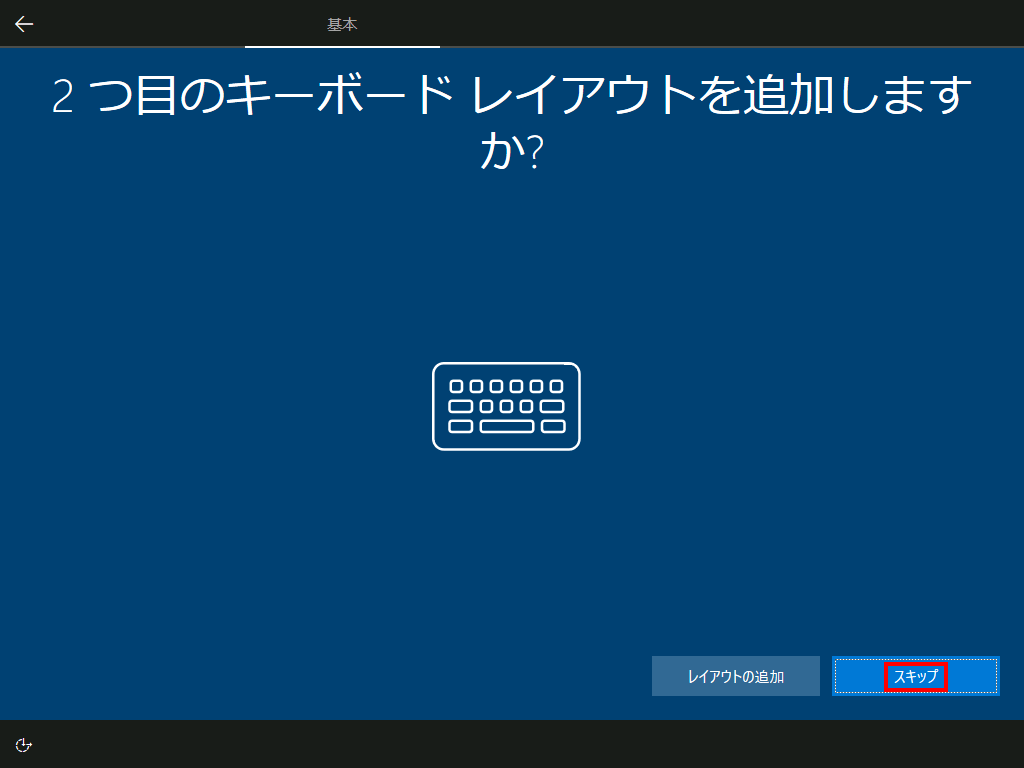
「個人用に設定」をクリックします。
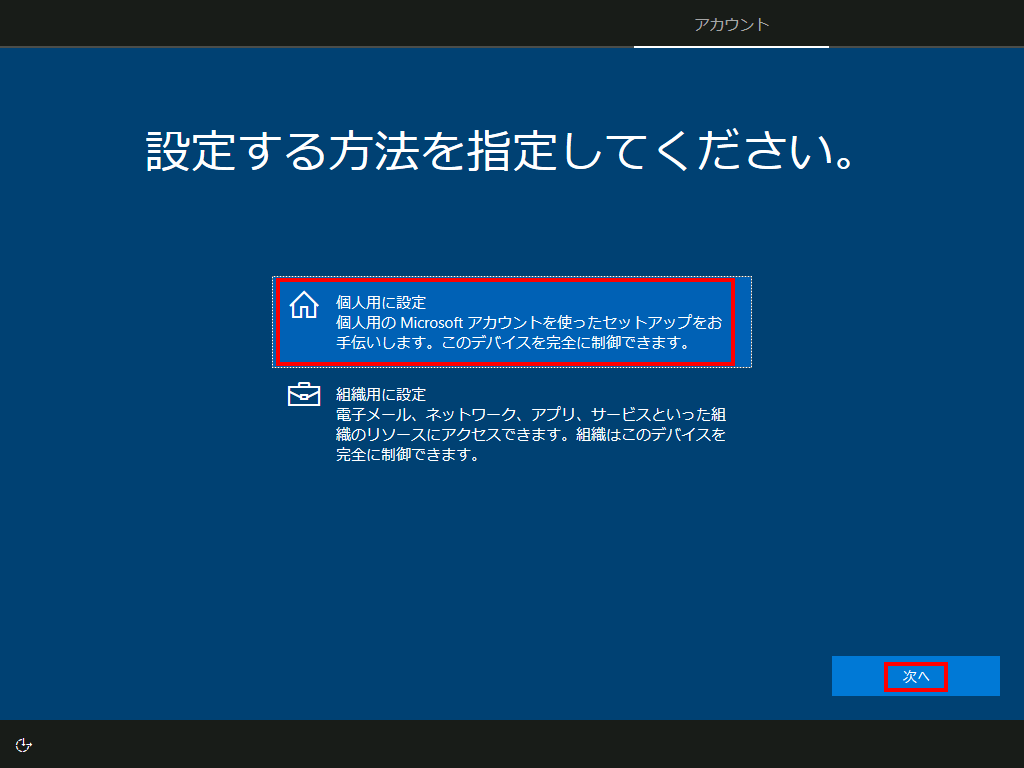
「オフライン アカウント」をクリックします。
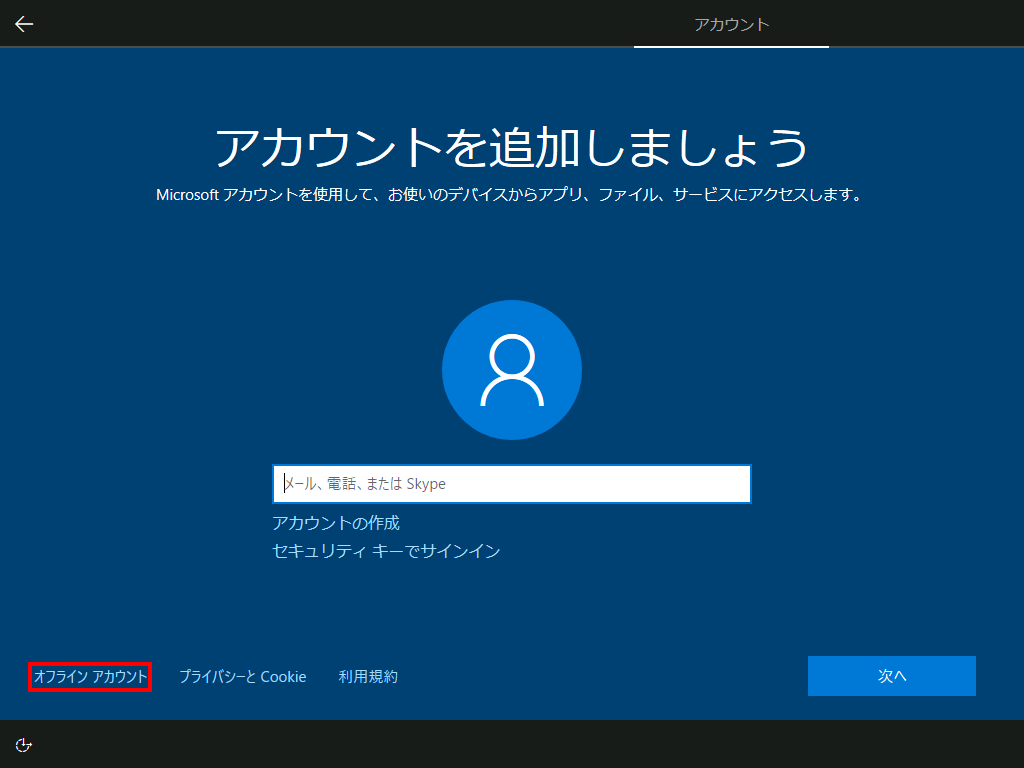
「制限付きエクスペリエンス」をクリックします。
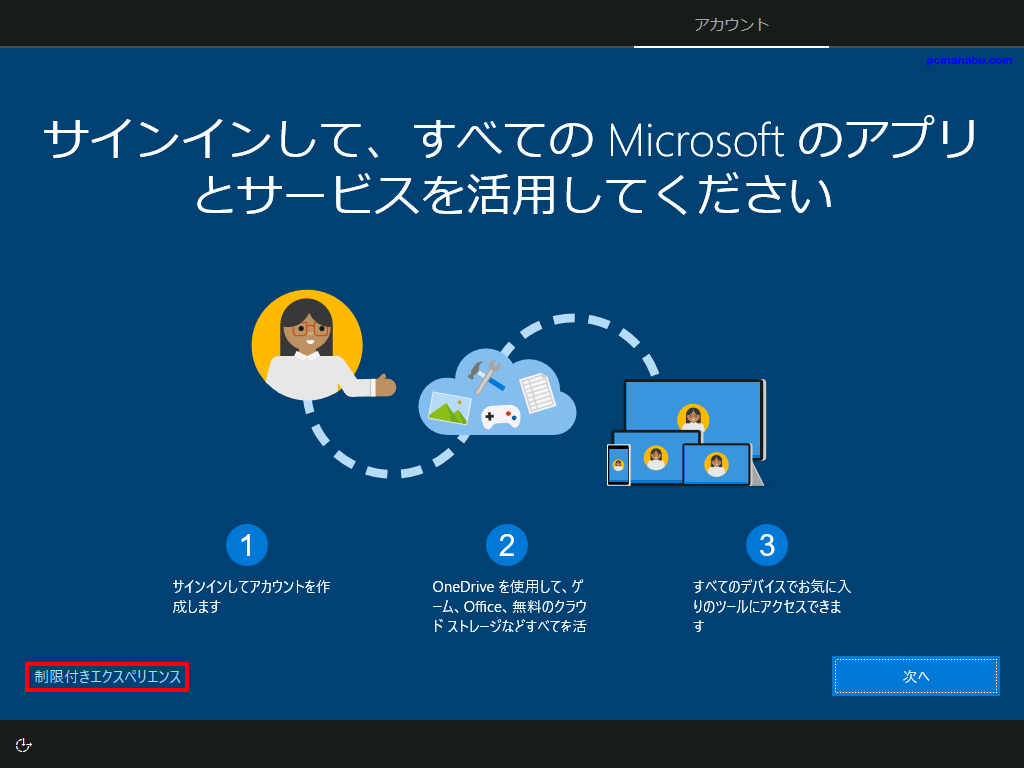
英数字で適当な名前を入力し、「次へ」を押します。
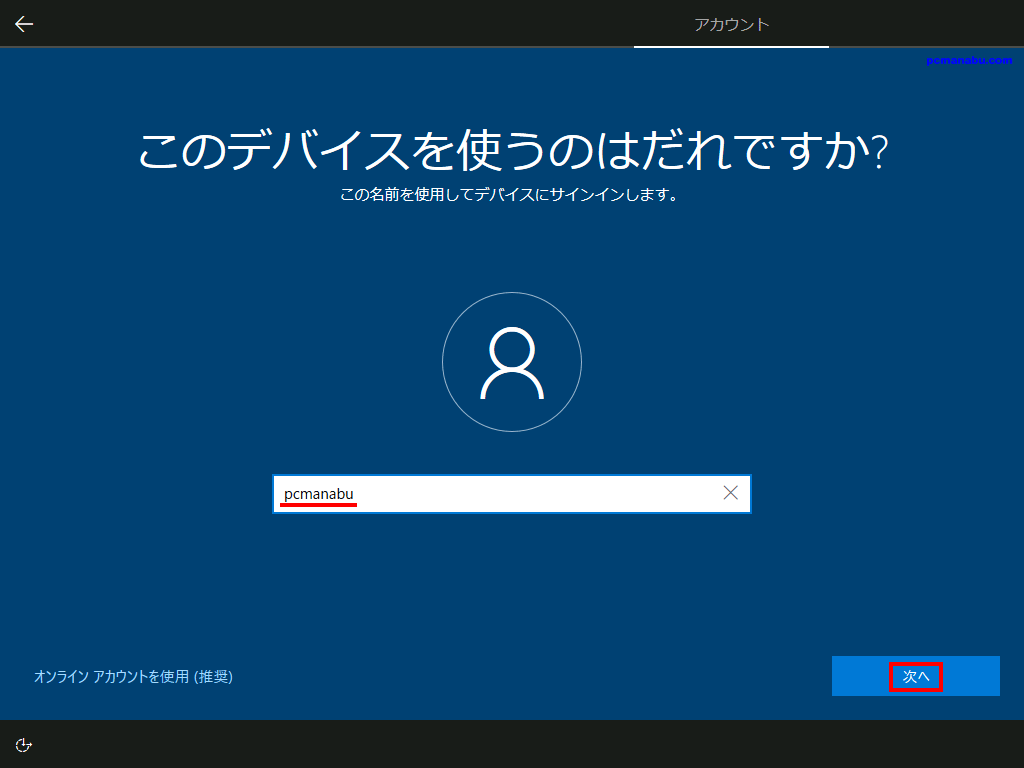
「次へ」
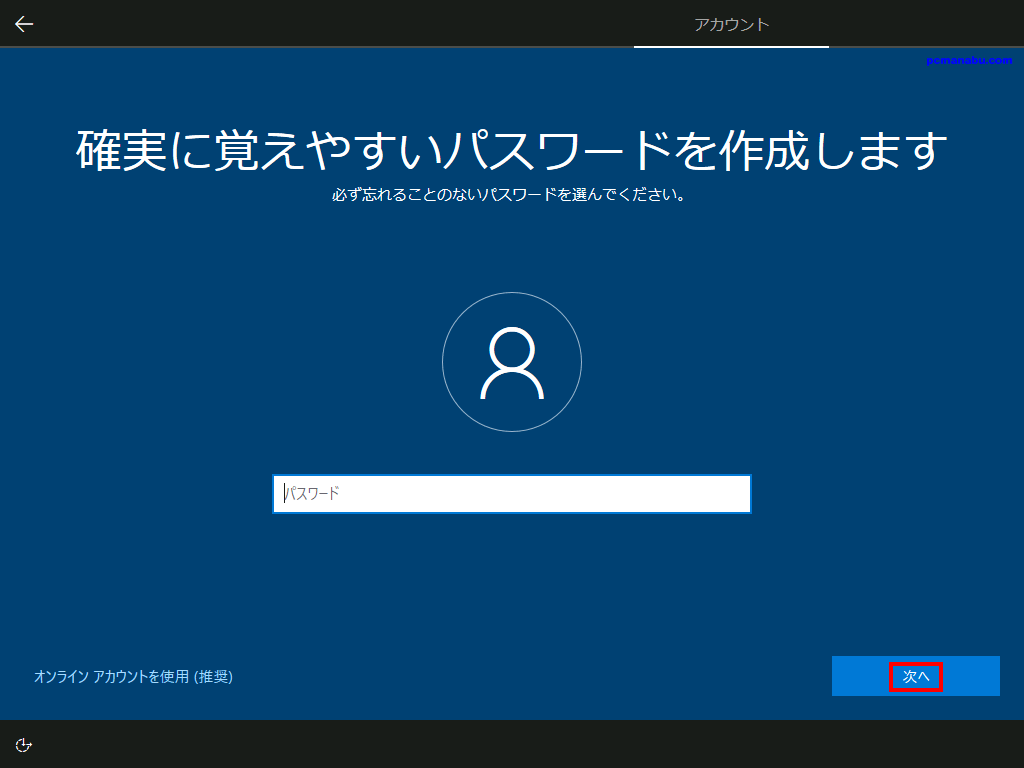
「次へ」をクリックします。
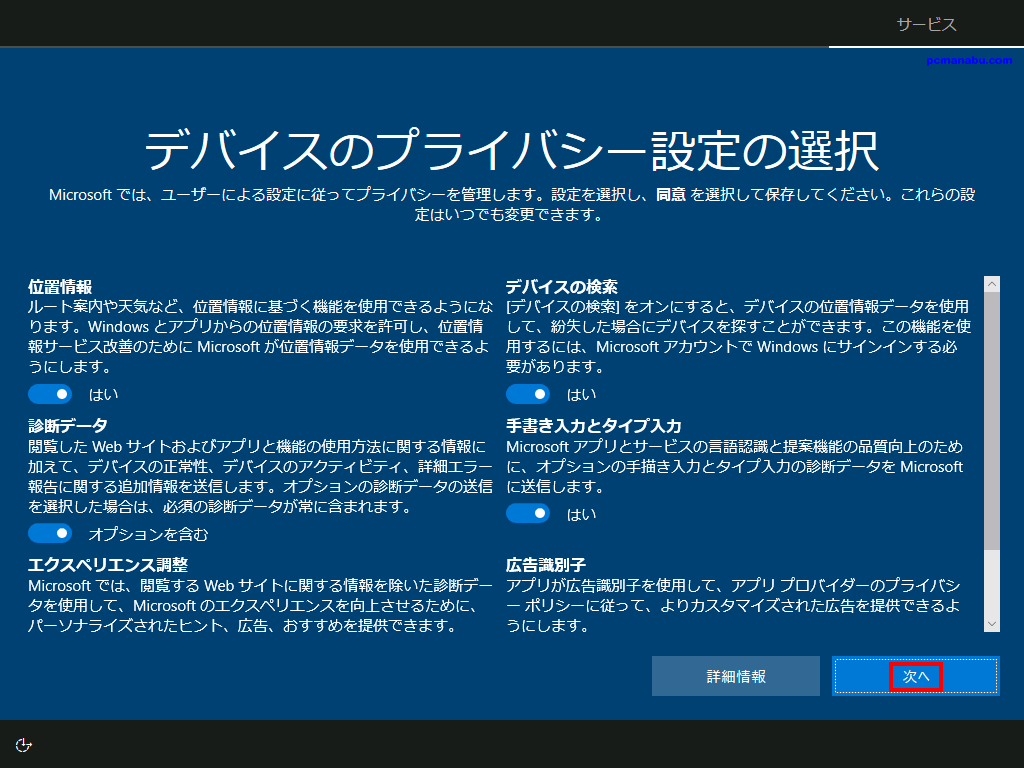
「同意」をクリックします。
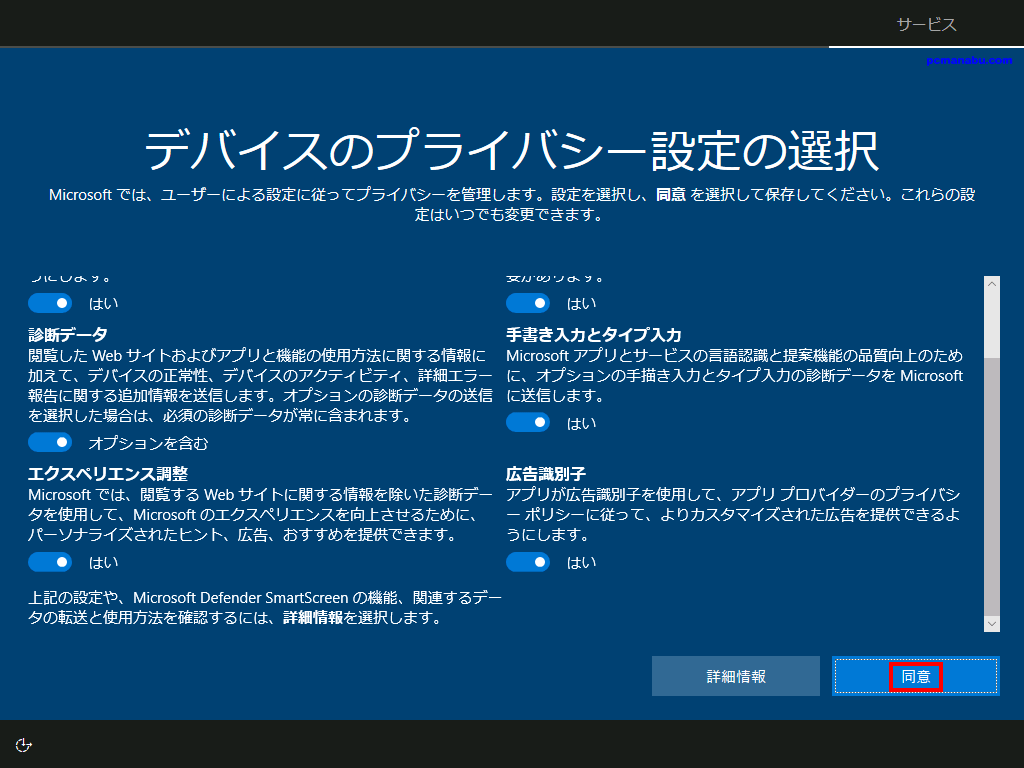
「今は実行しない」をクリックします。
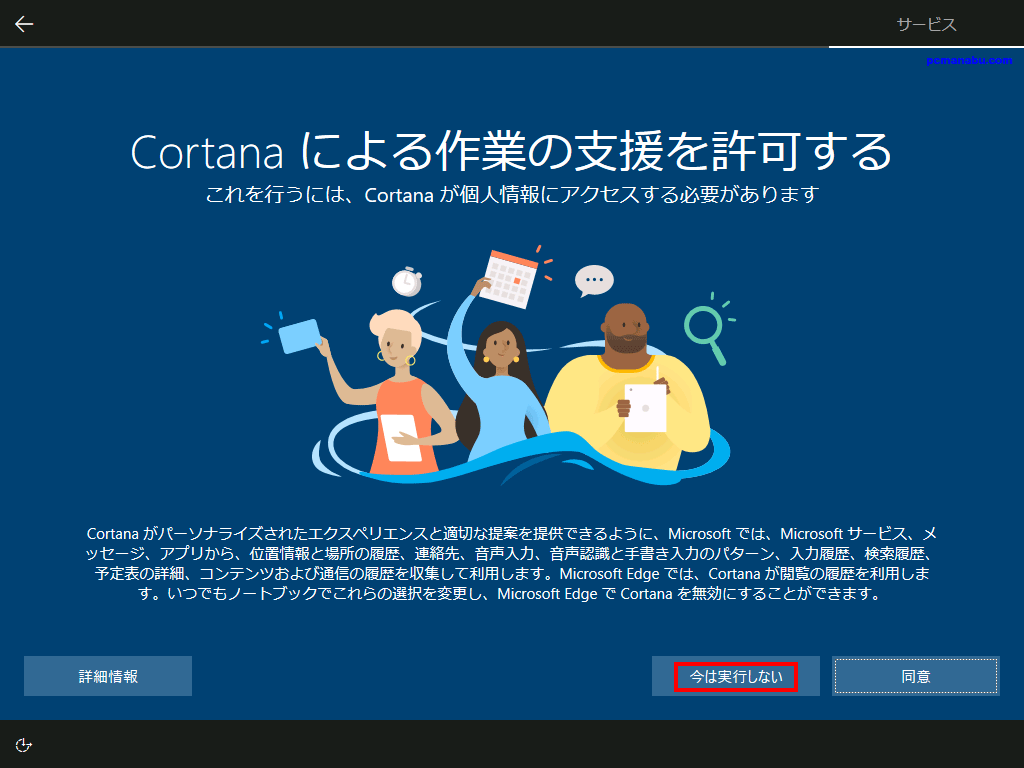
以上で無事に設定することができました。
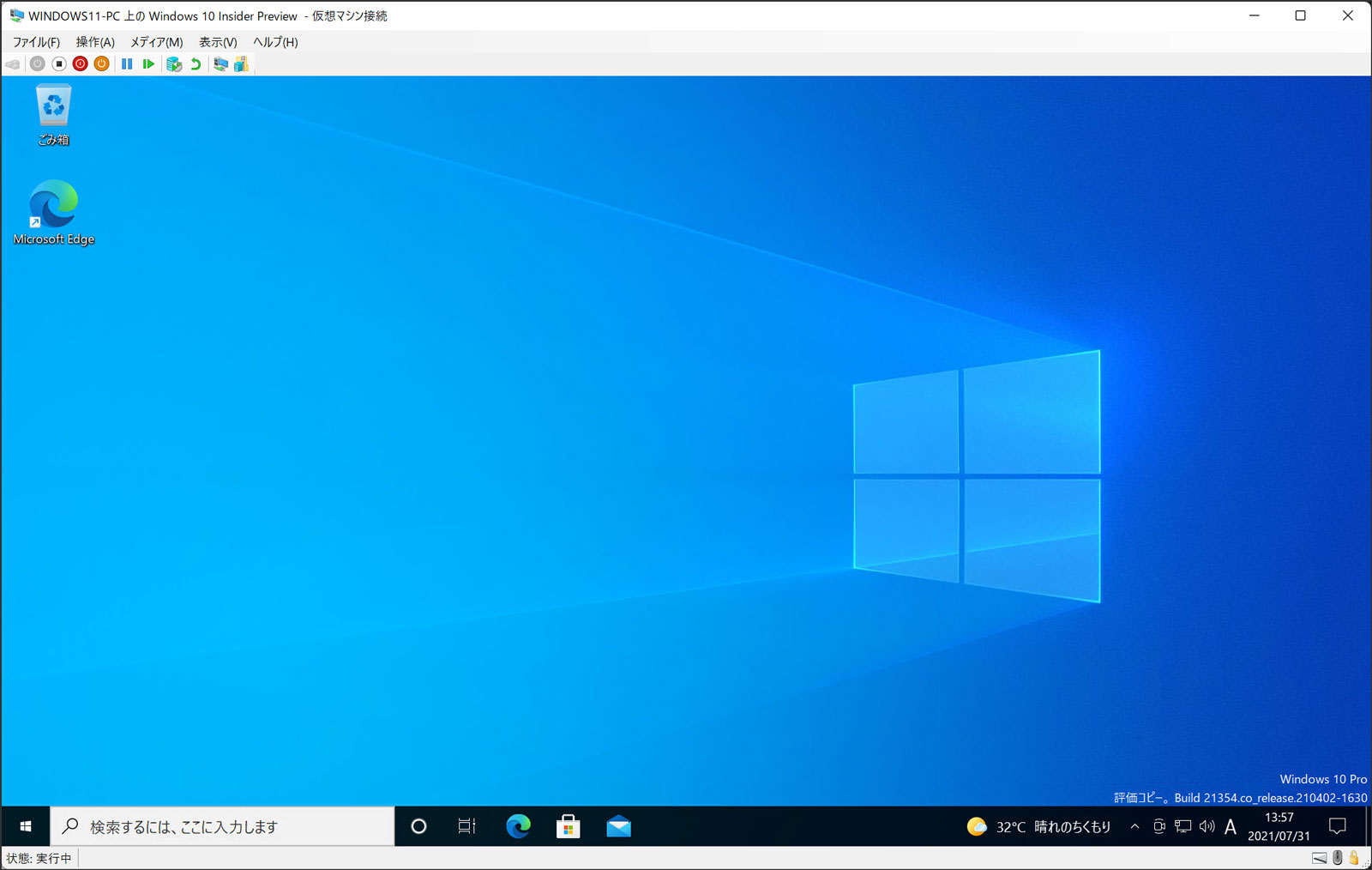
まとめ
Hyper-Vは、スキル向上の大きな一歩です。Windows 11 Proをお持ちの方は、ぜひお試しください。


