2018年の春からは、「近くの共有」がWindows 10でも提供されて主流になるでしょう。
だからといって従来からの共有が不要になるわけではありません。
「近くの共有」については、『「近くの共有」AirDrop相当がWindowsでも使用可能に』を参照ください。
パスワードなしで手軽にファイルを共有する方法
今回は、職場やなどでパスワードなしで手軽にファイルを共有する場合について執筆します。
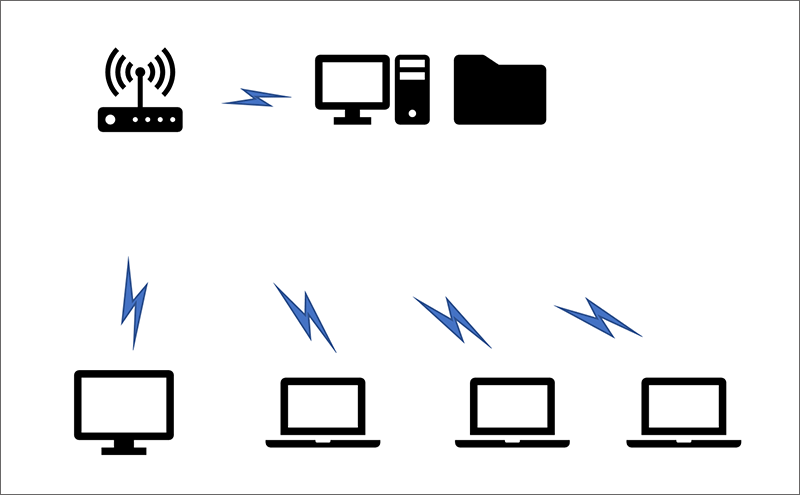
使用条件
今回は、同じネットワークで接続されていることが条件です。
パソコンがルータに接続されていれば大丈夫です。
※出先の場合は、スマホのデザリングでも可
ルーターは、フレッツ光を利用していればNTTから提供されています。

自分で購入したルーターでも大丈夫です。

ファイルサーバー側の設定について
サーバーとは、提供する意味を持っています。今回は、ファイルを提供するのでファイルサーバーです。
単なるWindows 10で大丈夫です。
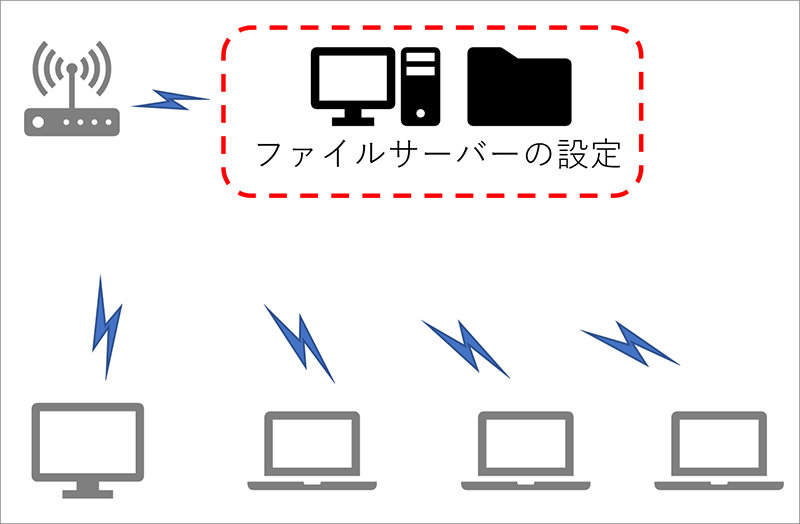
フォルダーを作成します。今回は、わかりやすく共有と命名しました。

早速、共有しましょう。
共有したいフォルダーを右クリックして「プロパティ」です。
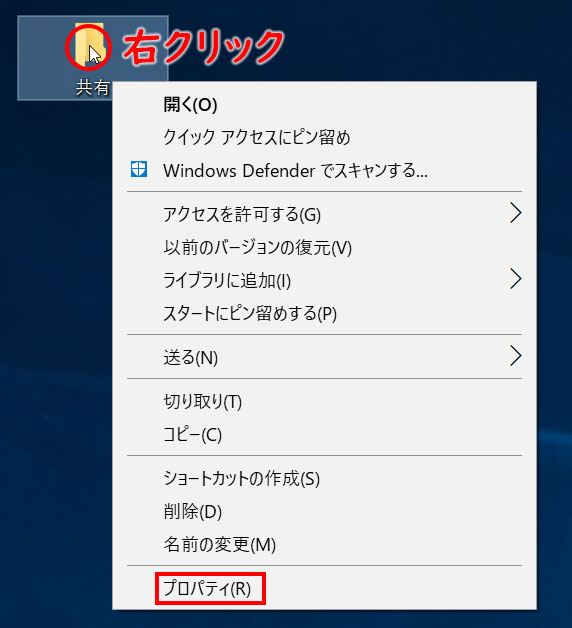
「共有」タブから「共有」ボタンを選択します。
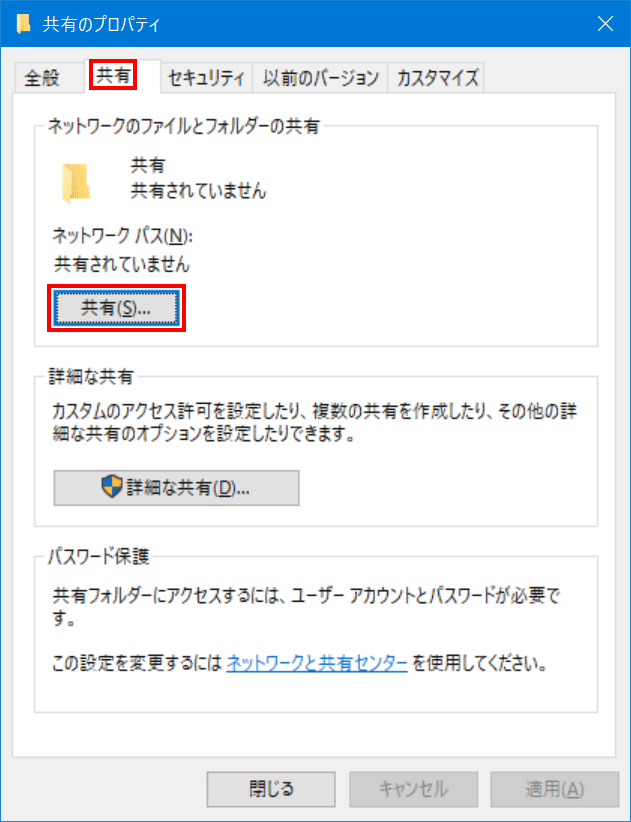
Everyone(誰でも)を選択します。

さらに「書き込み」もできるようにした方が良いでしょう。「共有」を押します。
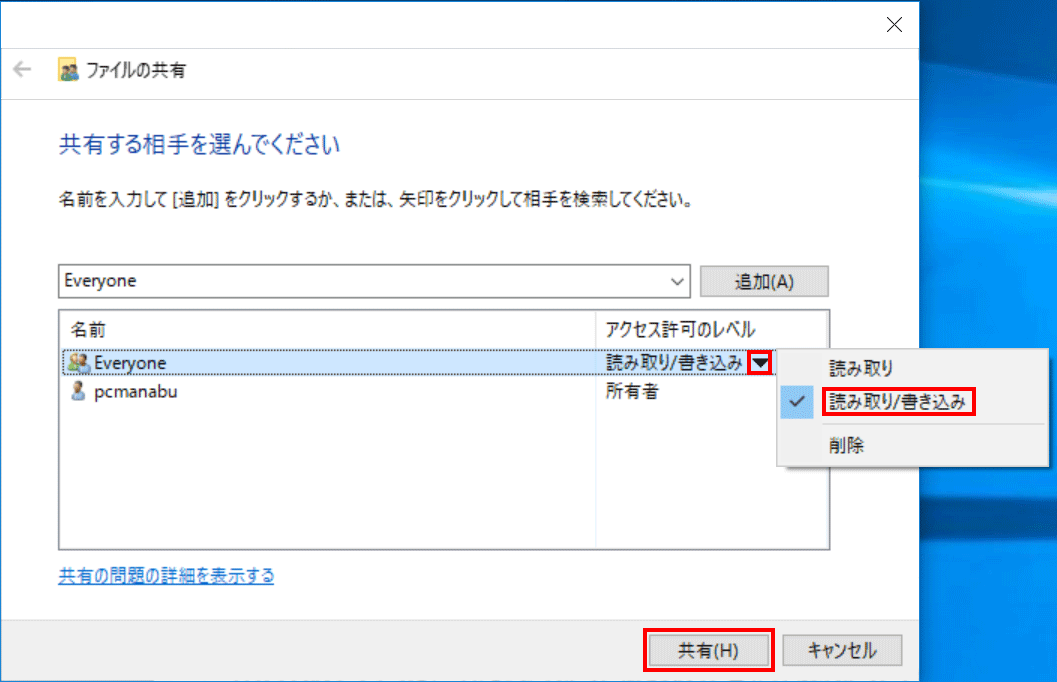
コピーを押します。
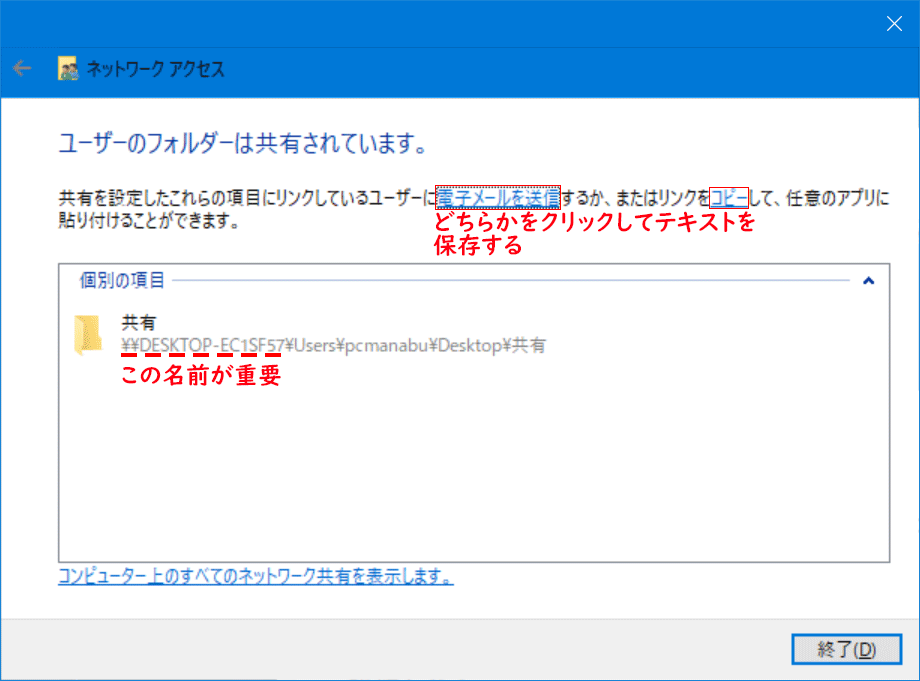
尚、表示された場合は、「いいえ」で大丈夫です。詳しくは、後述します。
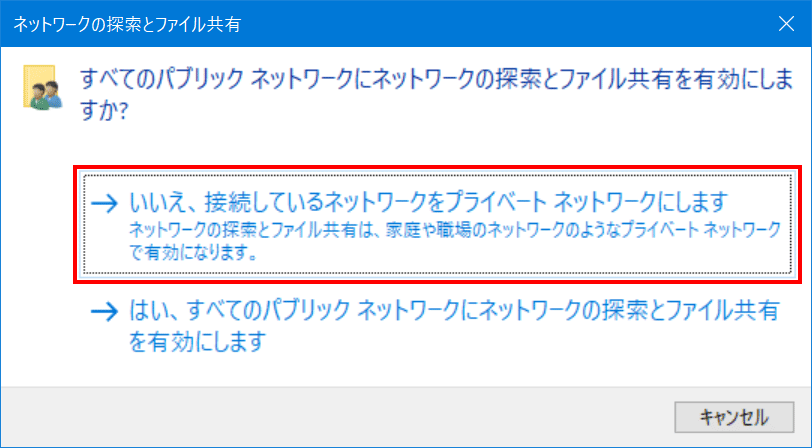
以下は、重要になるので覚えます。
- サーバー名は、「DESKTOP-EC1SF57」
名前を忘れた場合は、もう一度共有設定をして確認してください。
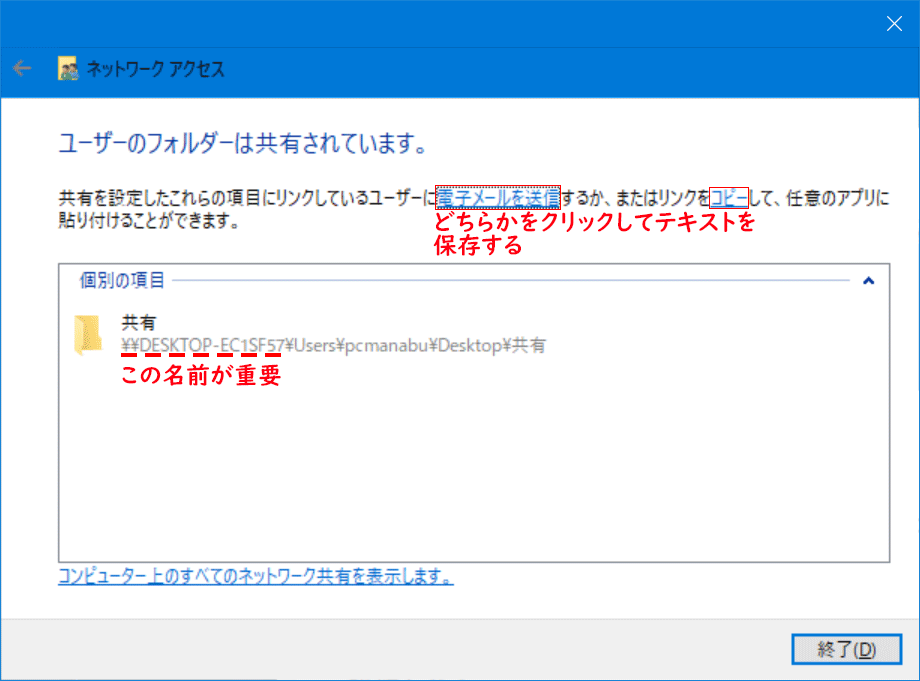
パスワード保護を無効にする
パスワード保護があると、ユーザーの管理が煩雑になります。セキュリティの観点からよろしくありませんが、無効にしている場合が多いです。
半年に1回提供される大型アップデートが適用されると勝手に設定が元にもどります。共有ができなくなったら本設定をもう一度行ってください。
※Windowsのパスワード保護は、実用的でないでないくらい管理が難しい
ここではあえて説明しません。
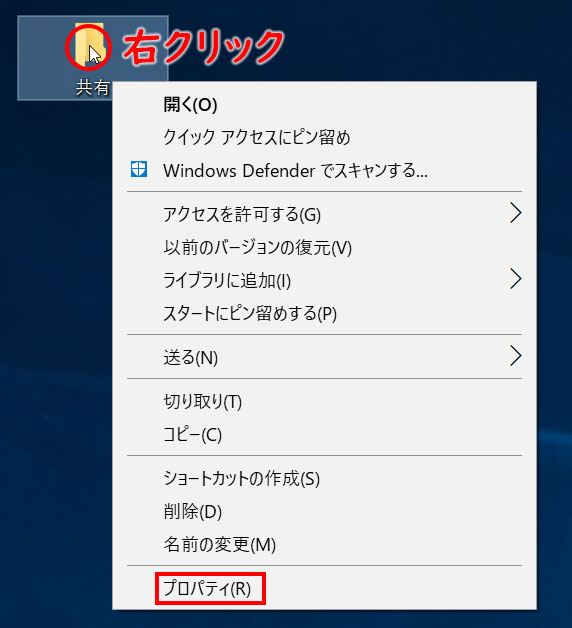
「ネットワークと共有センター」をクリックします。
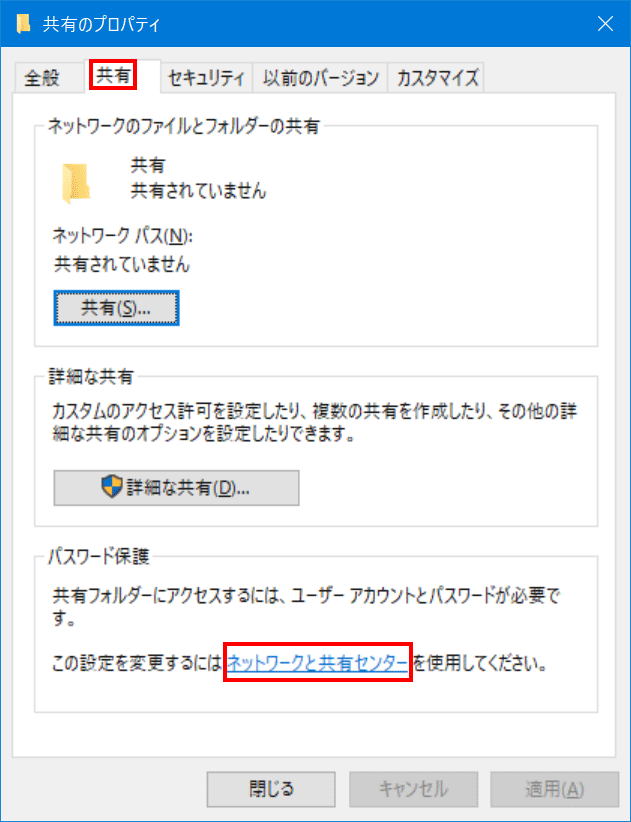
「すべてのネットワーク」を展開します。

クライアント側の設定
クライアントとは、要求するという意味があります。ファイルをくれ~って要求するので、「ファイルクライアント」になります。
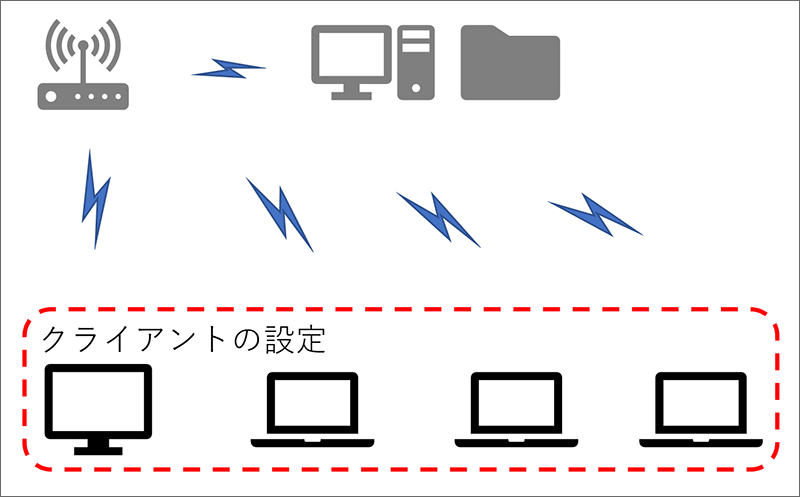
[Windows]+[R]を押します。
¥¥コンピューター名となります。
コンピューター名は、サーバーの名前です。

あとは、どんどんクリックして進みます。
以上で見ることも書き込むこともできます。お試しあれ。
ユーザー名とパスワードを聞かれた場合は、適当に入力してください。
なんでも大丈夫です。
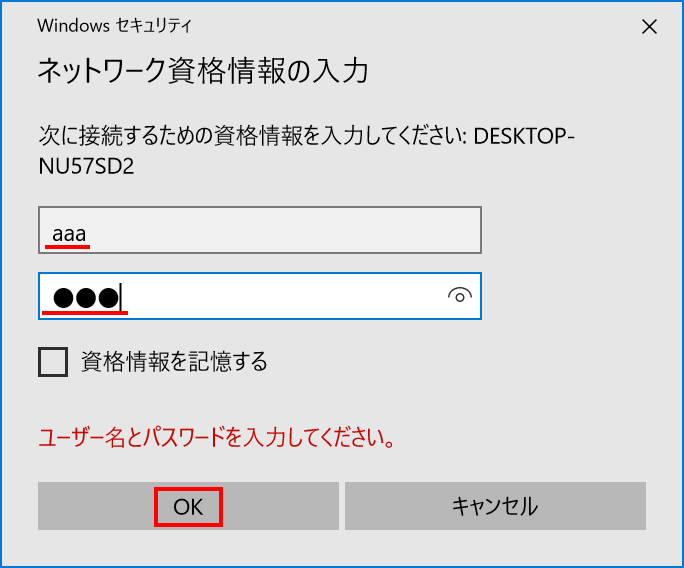
まとめ:家庭や職場の必須知識
ネットワークは、シンプルで非常に奥が深い内容です。
マスターしておくと一生役に立つことでしょう。

マイクロソフト認定トレーナー。専業ブロガーになり1年経過(別名:ひきごもり)。ブロガーなのに誤字脱字王。滑舌が悪いのにYouTuber。『自己紹介』
