私のように画像で解説をするときに、心がけ頂きたいことが外枠をつけること。
外枠を付けることで見やすくなります。
恥ずかしながら、今まではFireworksで処理をしていました。牛歩ながら、Photoshopを使う部分を増やしています。
この方法を使えばFireworksよりも楽に外枠が書けます。
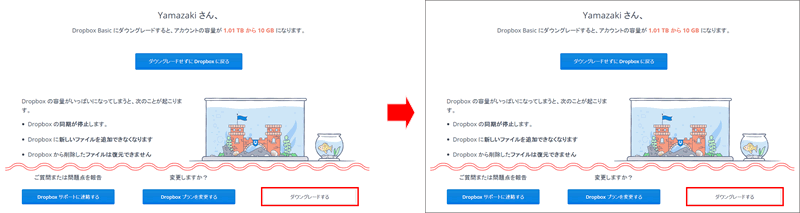
実施方法
レイヤーを作ります。忘れやすいので注意。
[Ctrl]+[Shift]+[N]で作りましょう。もちろん下のようにクリックしても大丈夫です。
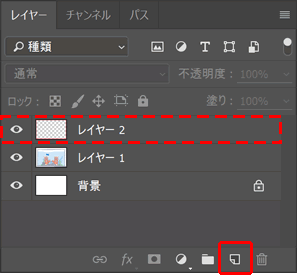
長方形選択ツールをクリックし、左上から右下までドラックします。
ここでのポイントは、「長方形ツール」ではなく「長方形選択ツール」を使うこと。大きめ目に囲んでも1PXのズレもなくぴったり外枠を選択してくれます。
また、[Ctrl]+[A]を使えばより楽に選択できます。
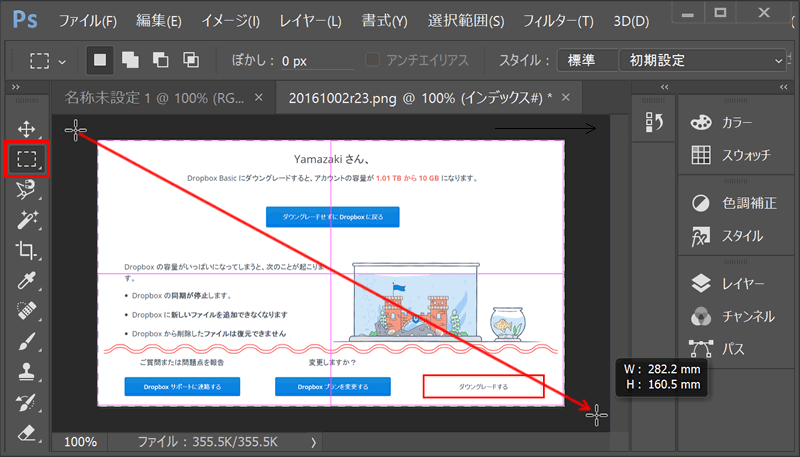
選択範囲内で右クリックし、「境界線を描く」を選択します。
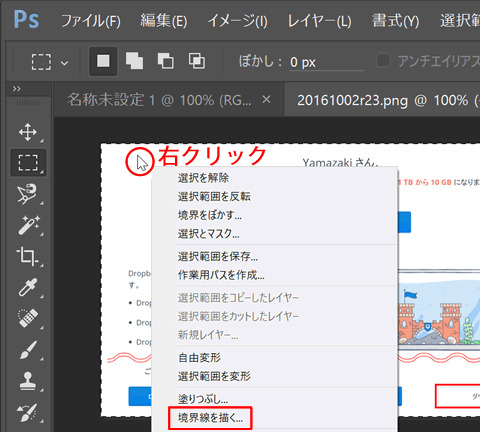
あとは、1px。色を灰色。位置は内側を選択し、「OK」ボタンを押します。
今回は説明のため赤枠としました。2度目からは、「OK」ボタンだけで済むのも大きなメリットです。
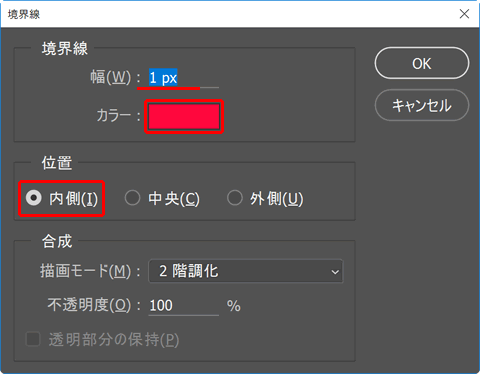
無事、外枠とつけることができました。
[Ctrl+D]で選択を解除しておきましょう。
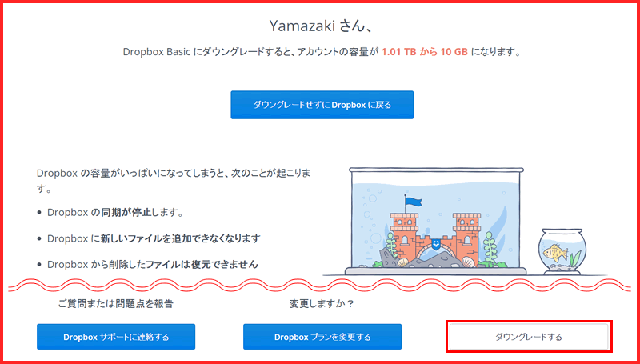
いかがでしょうか。私のブログは、そんなさりげない配慮をして作られています。
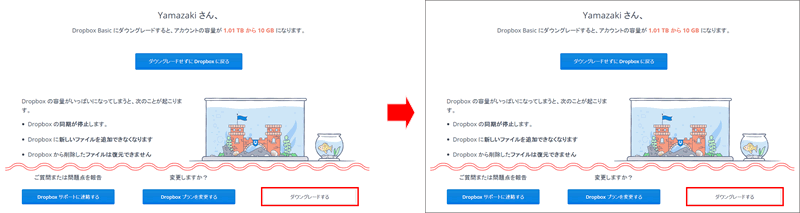
まとめ:業務によっては必須の知識!マスターしよう
選択ツールで描画をすると楽にできるのは意外でした。
ぜひマスターしてくださいね!

マイクロソフト認定トレーナー。専業ブロガーになり1年経過(別名:ひきごもり)。ブロガーなのに誤字脱字王。滑舌が悪いのにYouTuber。『自己紹介』
