現在メールアドレスを複数持つことは、珍しくありません。
- プライベートでメールアドレスを取得した
- 大学に入学したら、強制的にメールアドレスを配布された
- Androidスマートフォンを利用したら、自動的にメールアドレス(Gmail)が配布された。
などなど、理由は様々です。
また、仕事用とプライベート用をそれぞれ分けてメールアドレスを持ちたい場合もあります。パソコン/Android/iOSとも複数のメールアドレスを持つことは、初めから対応しています。早速、説明しましょう。
様々なケースがありますが、今回イメージしやすいように以下のようにします。今回の例では、自主的に複数アドレスを持つのではなく、やむを得ず持つようなケースです。
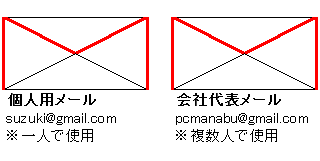
このようなケースだと、まめに見たい時に追加し、見る必要がなくなったら、削除する方法になるでしょう。
追加方法
設定ボタンを押すためスライドします。
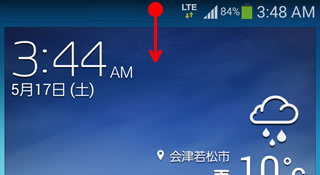
設定ボタンをタップします。
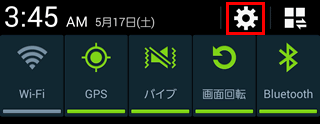
「アカウント」をタップします。ここでは、いきなりGoogleボタンを押すと設定できないところがポイントです。
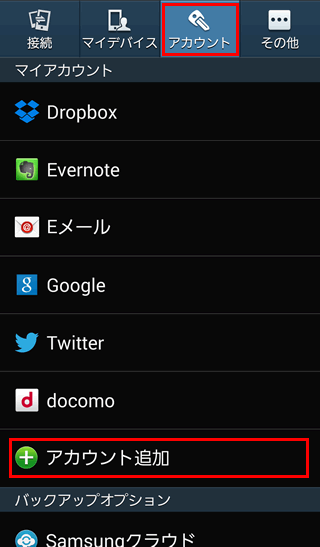
Googleをタップします。
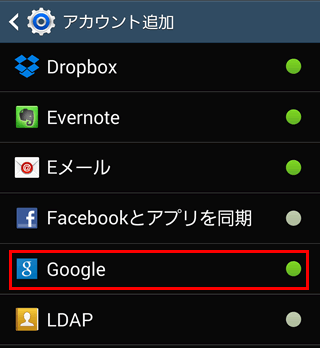
ここは、任意で設定します。既定のアカウトと仮定して説明します。
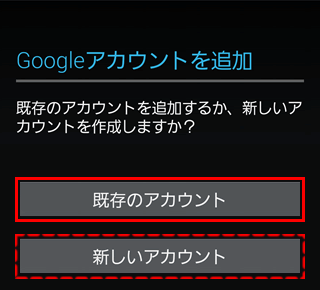
メールアドレスとパスワードを入力します。
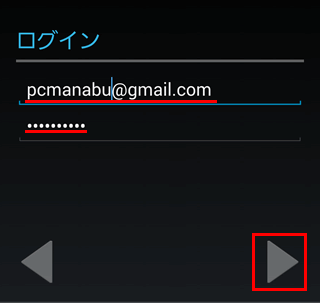
すこし待ちます。
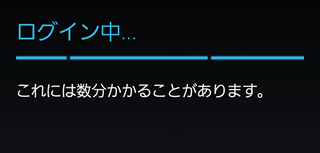
あとは、不要なため、「今は設定しない」を選択
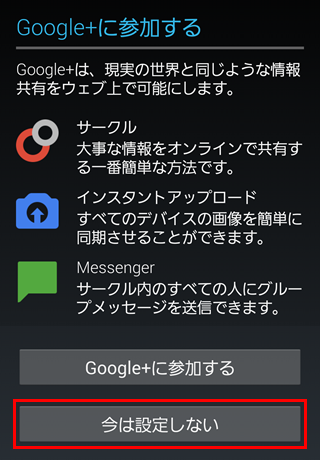
勧誘メールは、いらないため、チェックを外す
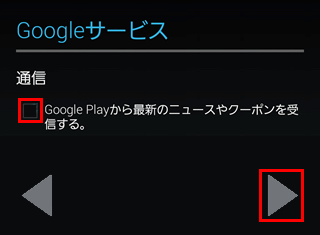
有料サービスを利用したいため、「後で行う」を指定します。
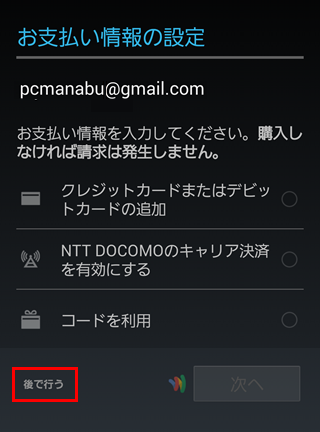
メールさえ使えればいいので「Gmailを同期」を選択します。「同期」というとわかりにくい言葉ですが、要は、Gmailを読みますよ!っていう明示になります。
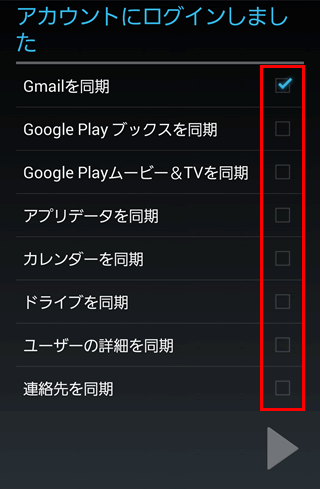
以上で設定は、終了です。いままで通りメールを起動します。
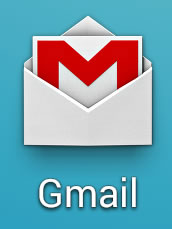
受信トレイを押すとアカウントを切り替えることができます。
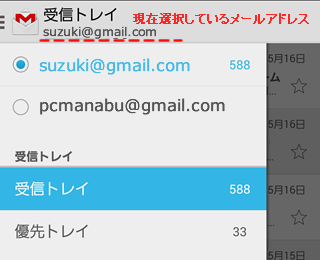
削除方法
設定ボタンを押すためスライドします。
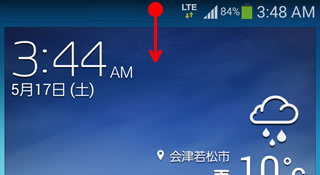
設定ボタンをタップします。
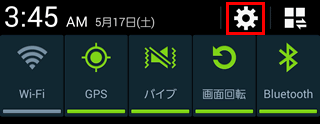
「アカウント」選択後、「Google」をタップします。
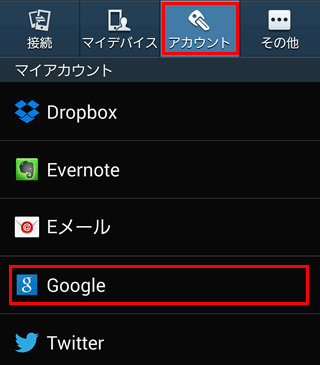
二つメールアカウントがあります。消したいアカウントを選択します。
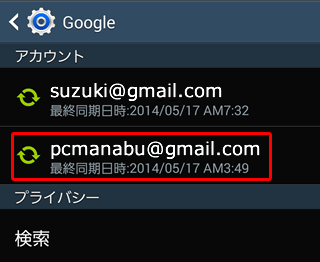
右下の「アカウトを削除」をタップします。

最終確認の画面です。「アカウントを削除」をタップ
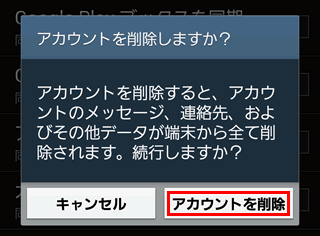
削除されてなくなりました。
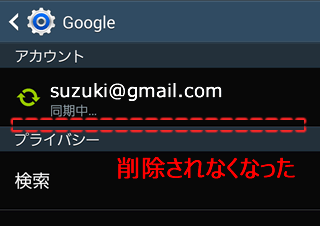
まとめ:設定は、アカウントで!
いままでのWindowsのアプリケーションは、アプリケーションで設定していたため、パソコンに詳しい方は、Gmailアプリを起動して探しがちです。しかし、AndroidとiOSは、OSのアカウント機能で設定します。覚えておくと便利ですよ

マイクロソフト認定トレーナー。専業ブロガーになり1年経過(別名:ひきごもり)。ブロガーなのに誤字脱字王。滑舌が悪いのにYouTuber。『自己紹介』
