Windows 10製品版をもっている方も多いでしょう。
Intel 第7世代CPUやAMDのRYZENが登場したことにより既存のWindows 10ライセンスを活かしつつも、最新のWindows 10 Creators Updateをインストールしたい方も多いでしょう。
尚、製品版ではなくインサイダープレビュー版をインストールしたい方は、『Windows 10楽にインサイダープレビュー版をインストールする』を参照ください。
尚インストールCDの入手方法とライセンスキーの入手方法は、「Windows 10:入手方法について!いよいよインストールメディアとライセンスキーも提供開始」を参照ください。
従来のOSとの違い
- マイクロソフトアカウントでログインしても、ユーザープロファイル名の問題が発生しない
⇒ユーザープロファイルのフォルダーが@の前の文字列になる - いきなり同期を実施しない
- パソコンの所有者を入力する(Pro版のみ)
- PINの設定がいきなりできる
早速、インストール
Windows 7から変わらない画面。通常は、初期値のままで「次へ」を押します。
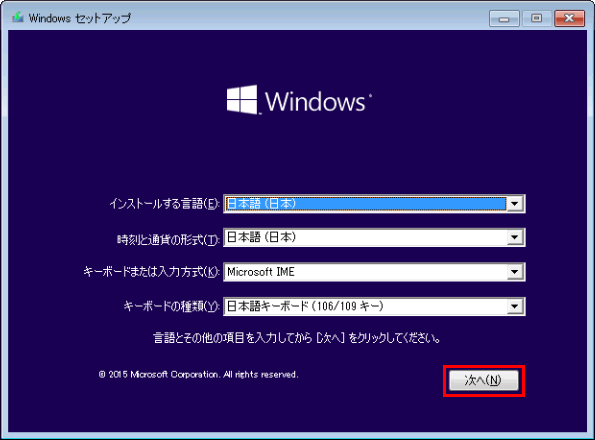
「今すぐインストール」をクリックします。
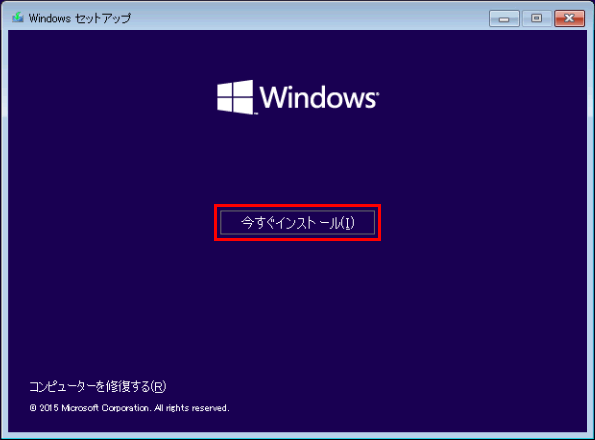
プロダクトキーを入力します。わからない方は、「スキップ」を押しましょう。
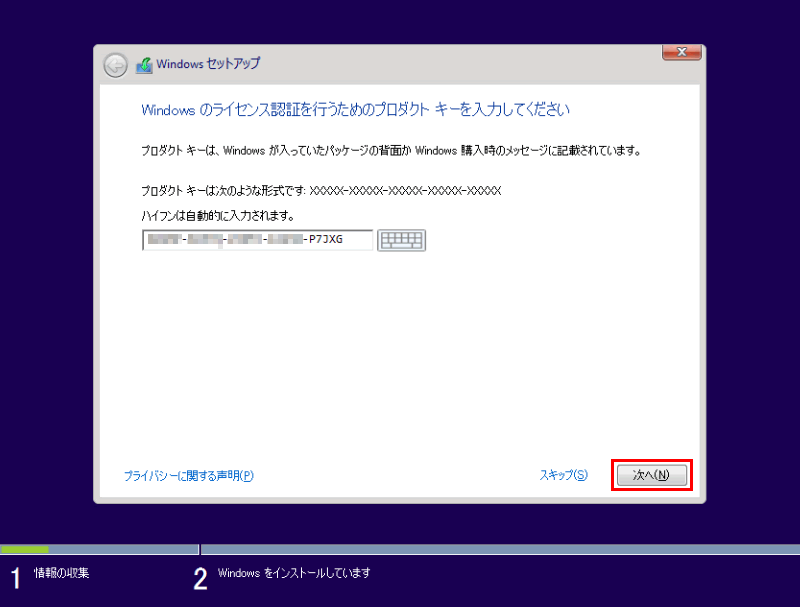
「同意します」を選択後、「次へ」を押します。
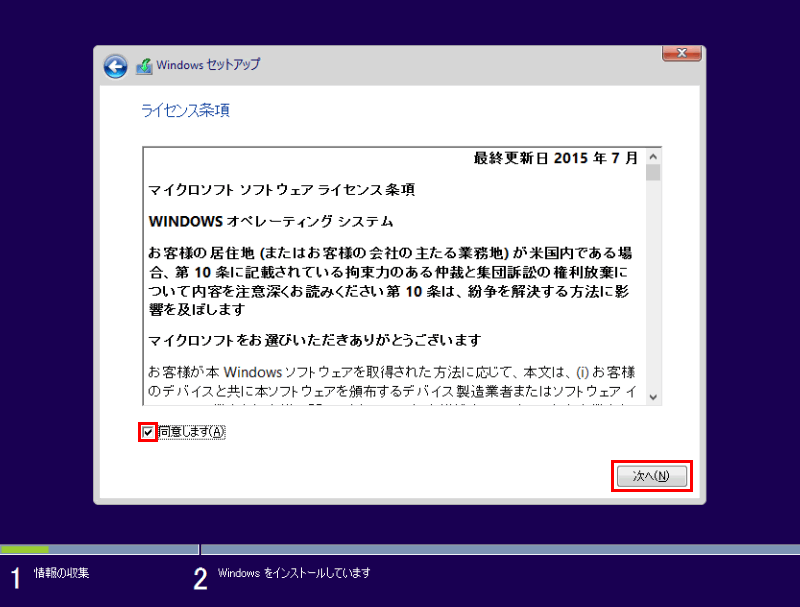
新規にインストールする場合は、「カスタム」を選択します。
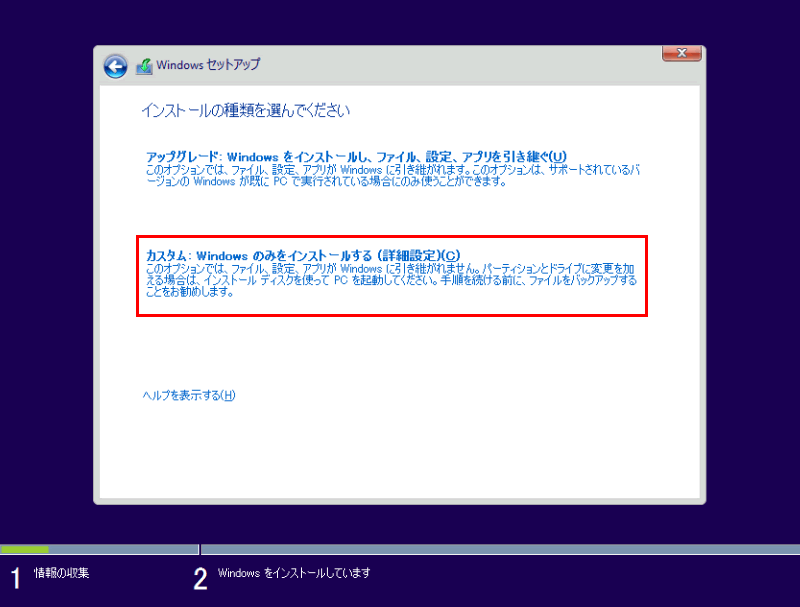
新規のため、そのまま「次へ」を押します。
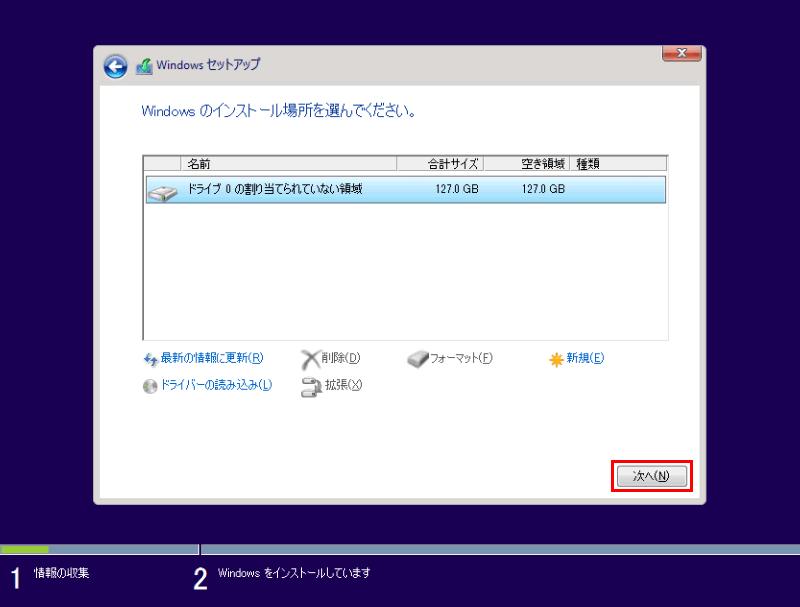
2分ほど待ちます。
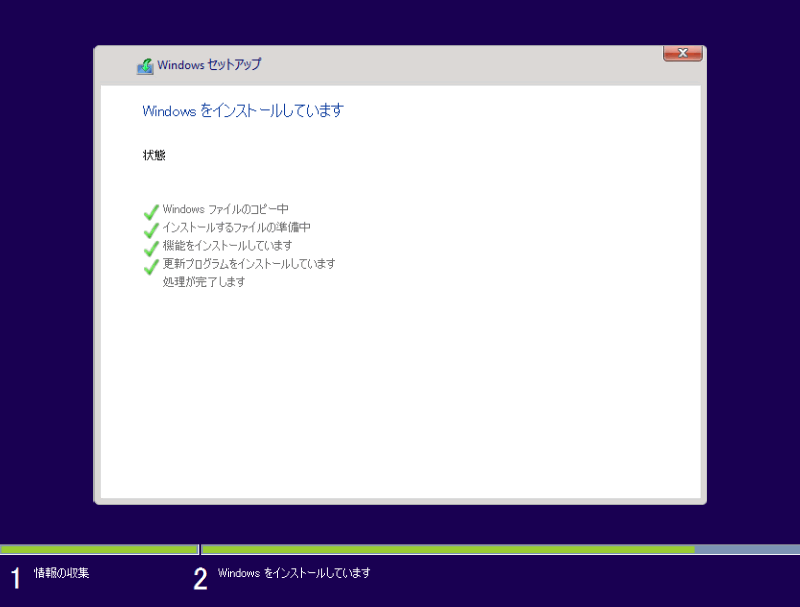
再起動し、更に2分ほど待つと以下の画面になります。
「このPCはだれが所有していますか?」にて該当する項目を選択し、「次へ」を押します。
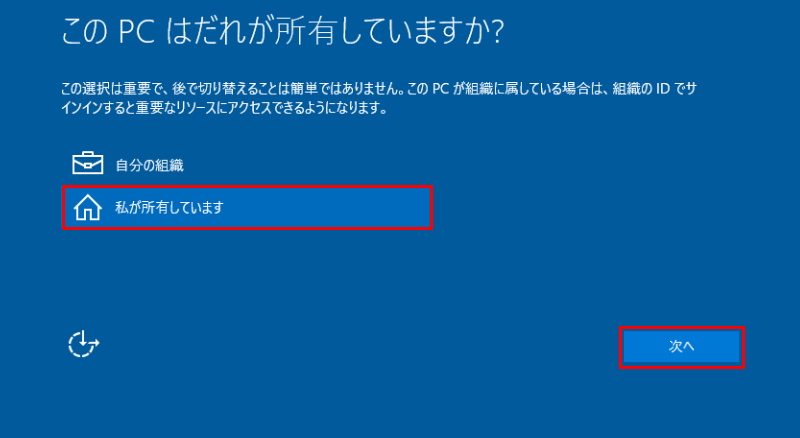
マイクロソフトアカウントを入力します。Windows 10からアットマークより前がユーザープロファイル名になりました。
Windows 8.1と違っていきなりマイクロソフトアカウントでログインしても問題ありません。
予め登録したマイクロソフトアカウントとパスワードを入力します。
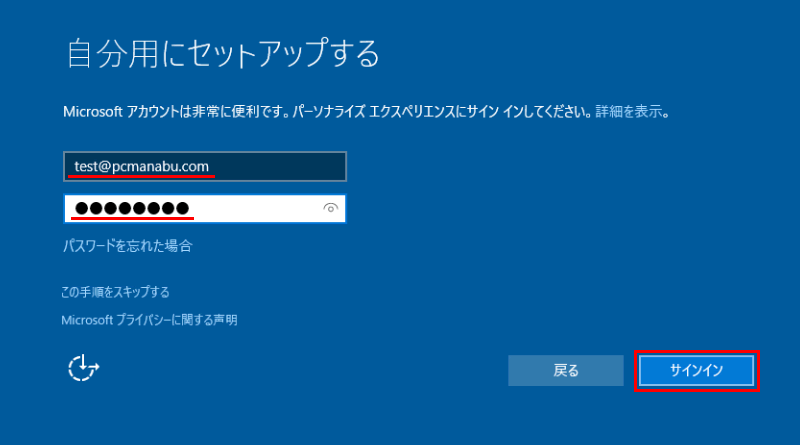
PINパスワードを設定します。「PIN」の設定をクリック。
尚、「PINが長いパスワードよりも安全なのはなぜですか?」をクリックすると理由がわかります。なるほど!
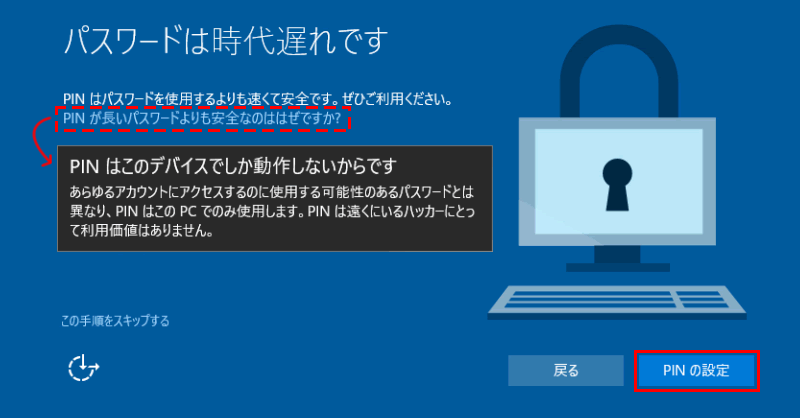
PINパスワードを入力します。2箇所同じ数字を入力し、「OK」ボタンを押します。
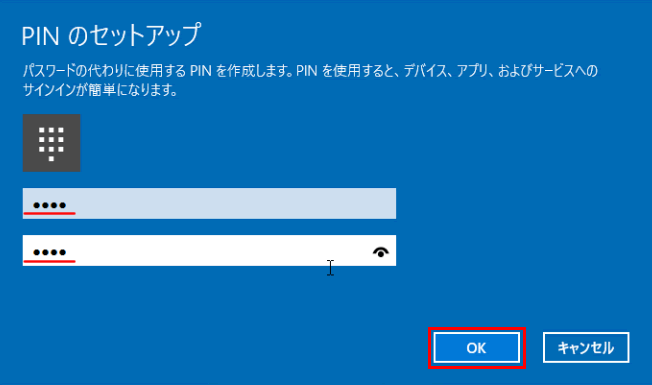
以上で終了です。お疲れ様でした。
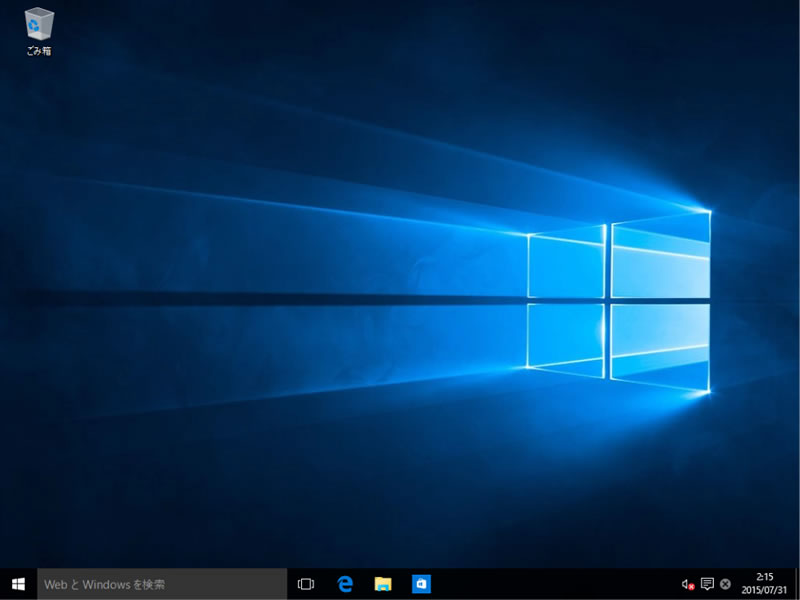
まとめ:Windows 8の問題点が改善された
Windows 8.1で問題だった以下の2点が改善されています。PINも設定すると良いでしょう。
- ユーザープロファイルのフォルダーが@の前の文字列になる
- いきなり同期を実施しない
また、ライセンス管理が追記になった点は、要注意です。正しい情報を入力しましょう。

マイクロソフト認定トレーナー。専業ブロガーになり1年経過(別名:ひきごもり)。ブロガーなのに誤字脱字王。滑舌が悪いのにYouTuber。『自己紹介』
