QRコードログインの欠点を追記(2013年8月16日)
いや~。パソコン版のLINEは、便利ですね。
パソコンだと、文字の入力が短時間でできて、スマートフォンと同じ画面が、リアルタイムに双方に表示されます。ワードやエクセルの送信も可能ですよ!
パソコンの画面
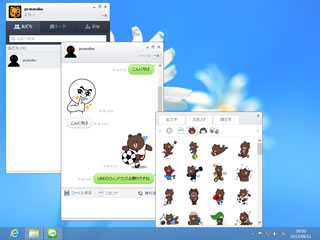
スマホの画面

2013年6月19日 に「WindowsでLINEを楽しむ【メールアドレスによるログイン】」を記載しましたが、もっと楽な方法が見つかりましたので記載します。
事前準備
- スマートフォン(携帯電話でも可能です)
- ヘッドホンセット(無くても良い。音声通話を楽しみたい人だけ)
手順
パソコンを使ってLINEのホームページ(http://line.naver.jp/ja/)を開きます。

「LINE APP DOWNLOAD」をクリック
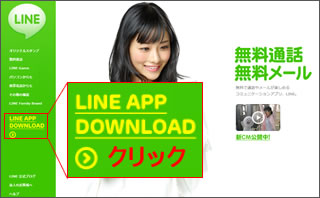
そして、「WINDOWS」をクリック。Windows 8の方も必ず、「WINDOWS」にしてください。
※「WINDOWS 8」だと全画面表示になり不便です。
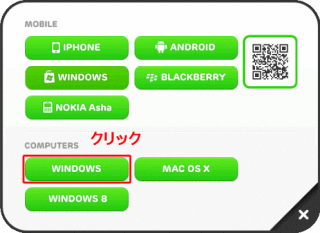
Choromeなら、ブラウザ下のところをダブルクリック
![]()
IEならブラウザしたの実行をクリック
![]()
「OK」をクリック
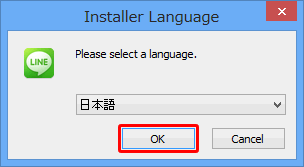
「次へ」をクリック
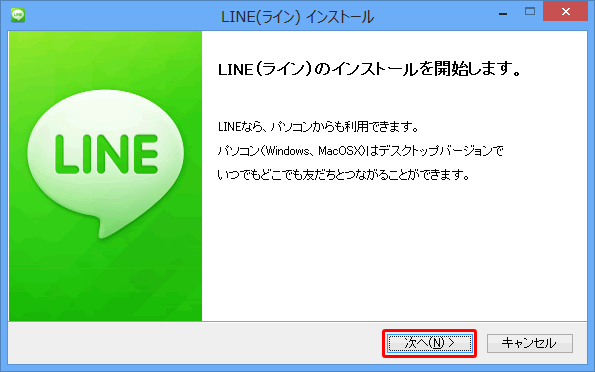
「同意する」をクリック
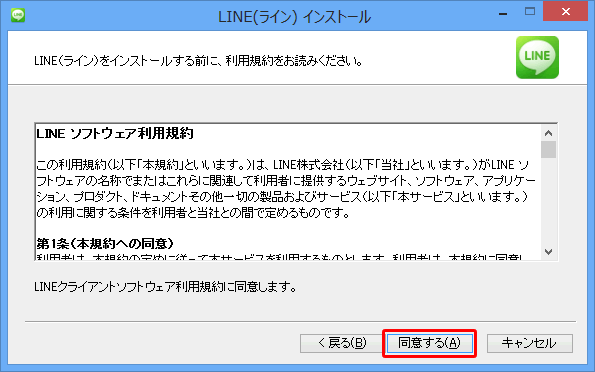
「インストール」をクリック
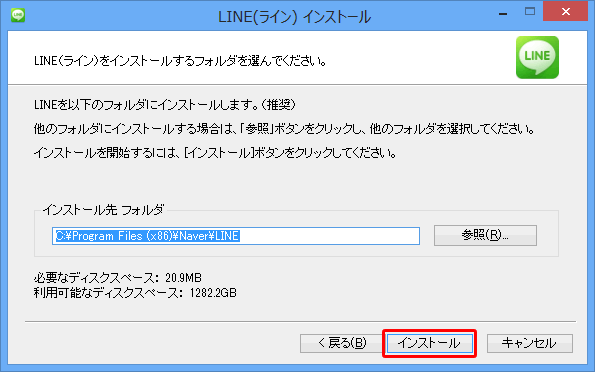
「閉じる」をクリック
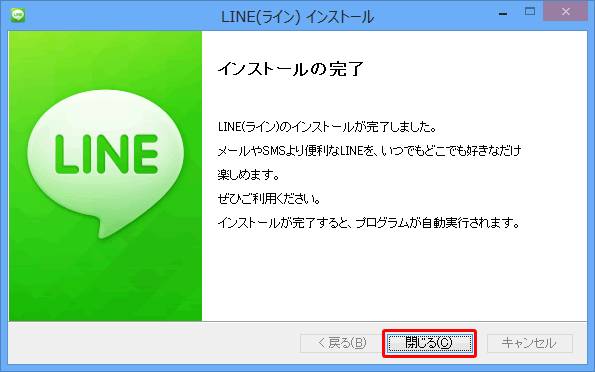
LINEのアプリケーションが起動していますので「QRコードログイン」をクリック
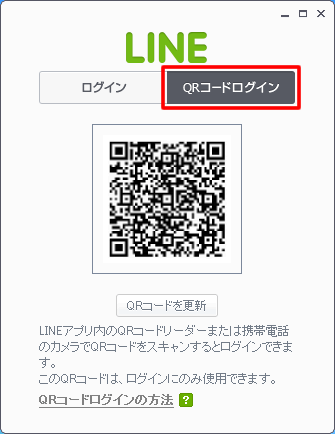
登録方法(参考情報)
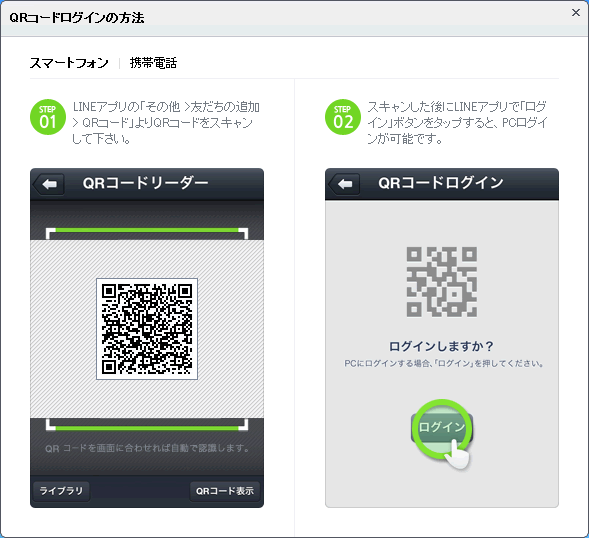
ここからはスマートフォン側の操作
LINEを起動し、「その他」から「友だち追加」を選択
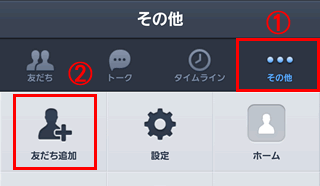
QRコードを選択
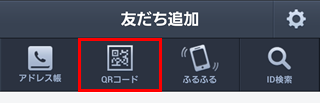
そして、QRコードログインに合わせます
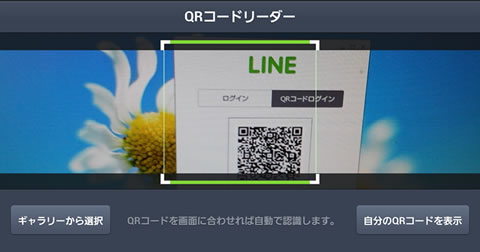
以下の画面に切り替わります。「ログイン」をタップ
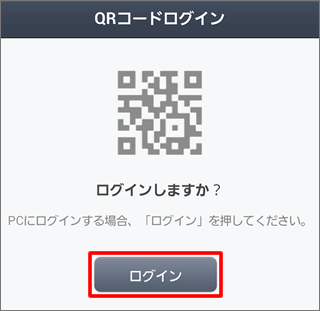
「ログインされました。」が表示され終了。
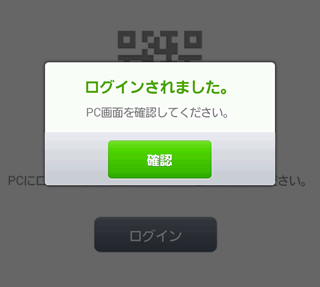
ここからは、パソコンの操作
自動的にパソコン側が以下のように変わります。
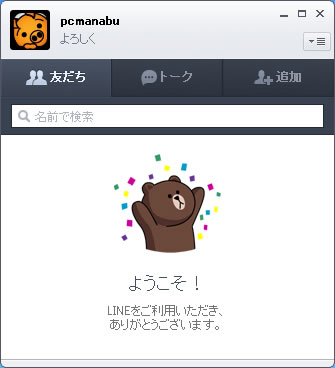
これでスマートフォンと同様にパソコンでも操作ができます。購入したスタンプも使えるようです。
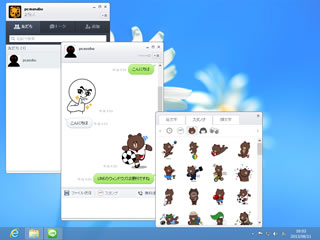
ぜひ、お試しください。
QRコードログインの欠点
手軽にログインできるQRコードのログインですが、欠点は、毎回、ログインを実施しないといけないところです。
毎回ログインするのが面倒な方は、メールアドレスによるログインを使用し、「自動ログイン」や「Windows起動時に自動実行」を有効にしてください。
なぜか、QRコードログインには、自動ログインがない
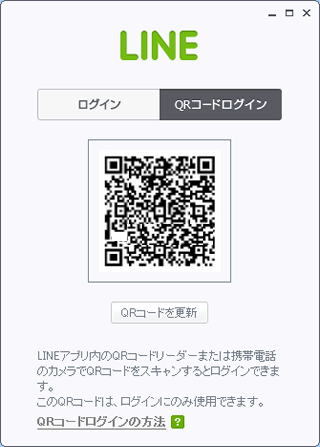
メールによるログインには、あります。
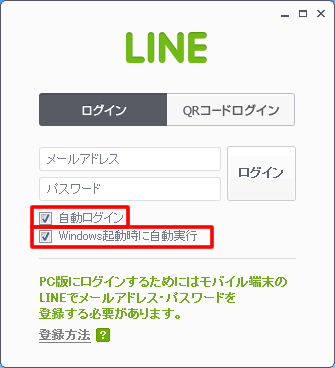
両方に、チェックをつけて、QRログインしましたが、駄目でした。頻繁に使うには、メールアドレスによるログインが必要です。
まとめ
比較的簡単に、パソコンでもLINEが実現できます。素早く入力したい。パソコン上のテキストをコピペして使いたいときは、ご利用ください。
関連URL
WindowsでLINEを楽しむ【メールアドレスによるログイン】

マイクロソフト認定トレーナー。専業ブロガーになり1年経過(別名:ひきごもり)。ブロガーなのに誤字脱字王。滑舌が悪いのにYouTuber。『自己紹介』
